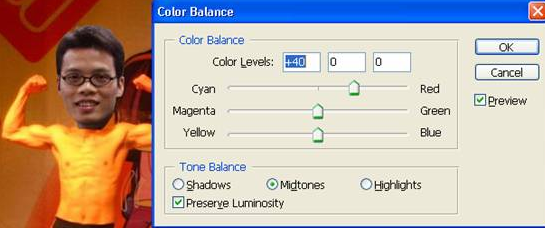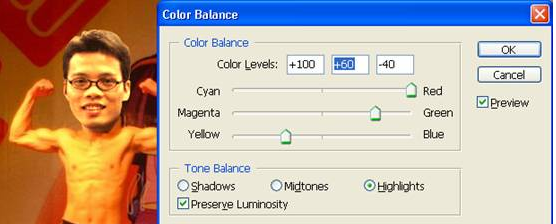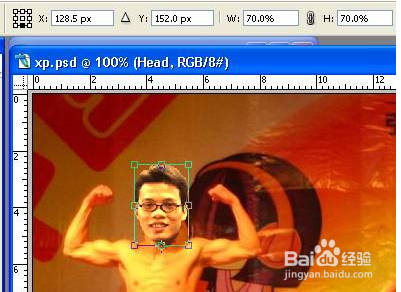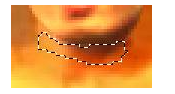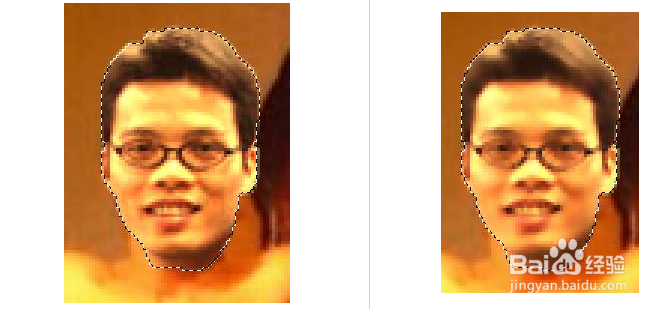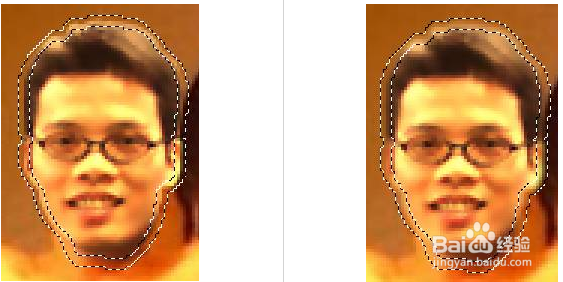PS移花接木之更换猛男头像教程
1、首先打开"素材一","素材二"用钢笔工具勾出"素材二"头像部分,按Ctrl+Enter调出选区,再按Ctrl+C复制头像部分,打开"素材一","素材二"用钢笔工具勾出"素材二"头像部分,按Ctrl+Enter调出选区,再按Ctrl+C复制头像部分就好了。
2、然后调整头像的色彩平衡,进入到 Image(图象) -> Adjustments(调整) -> 潮贾篡绐Color Balance(色彩平衡),这一步很重要,将需要混合的图层与新的图层颜色搭配一致,调整头像的色彩平衡,进入到 Image(图象) -> Adjustments(调整) -> Color Balance(色彩平衡),这一步最为关键,然后将需要混合的图层与新的图层颜色搭配一致。
3、按Ctrl+T适当的调节头像的大小,让他能与图片完全重合,回车后就放大图片,然后选择关键接缝处,使用 Blur Tool(模糊工具) 或 Filter(滤镜) -> Blur(模糊) -> Blur(模糊) 进行处理。
4、然后选中该图层所有部份,并选择 Filter(滤镜) -> Noise(杂色) -> Despeckle(去斑),接着选择 Select(选择) -> Modify(修改) -> Border(扩边) 并设置 数值为: 4 ,重复几次。
5、使用 Filter(滤镜) -> Blur(模糊) -> Blur(模糊) ,然后根据图片再适当的调节一下图片的大小与倾斜度就完成了。
声明:本网站引用、摘录或转载内容仅供网站访问者交流或参考,不代表本站立场,如存在版权或非法内容,请联系站长删除,联系邮箱:site.kefu@qq.com。
阅读量:25
阅读量:69
阅读量:22
阅读量:32
阅读量:36