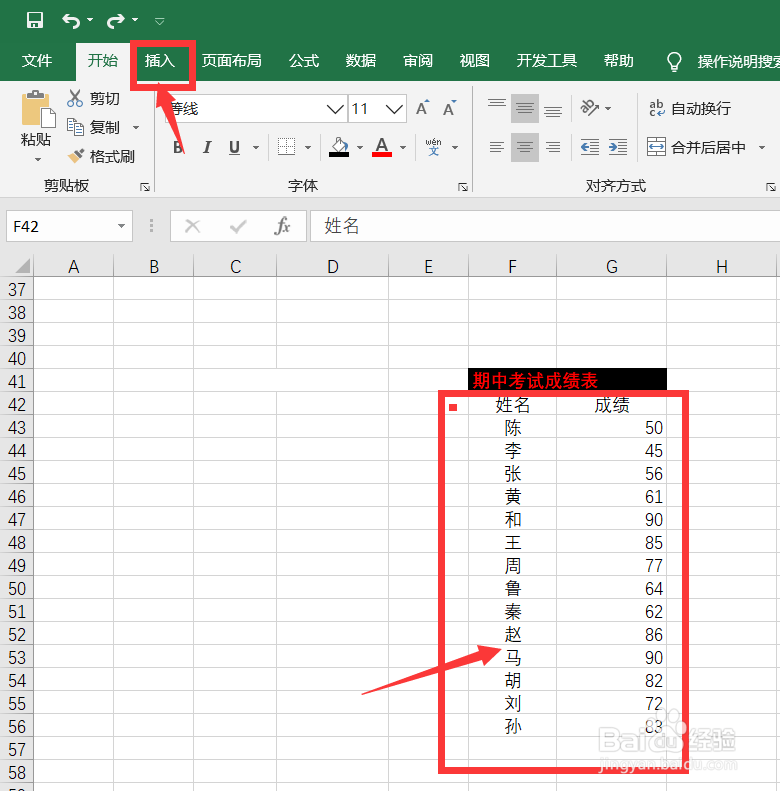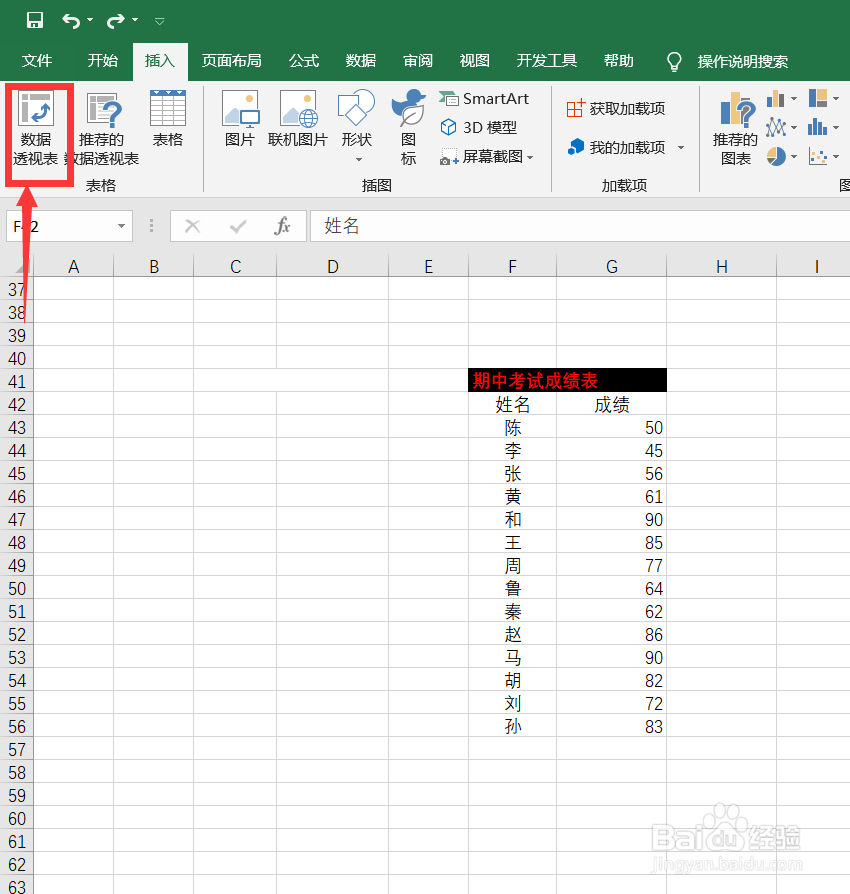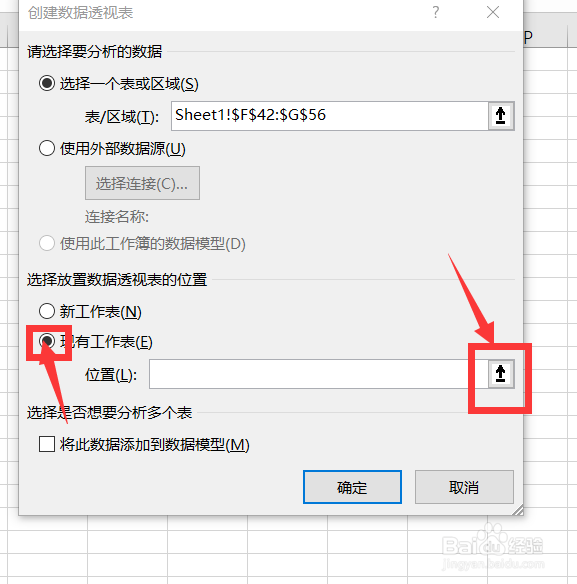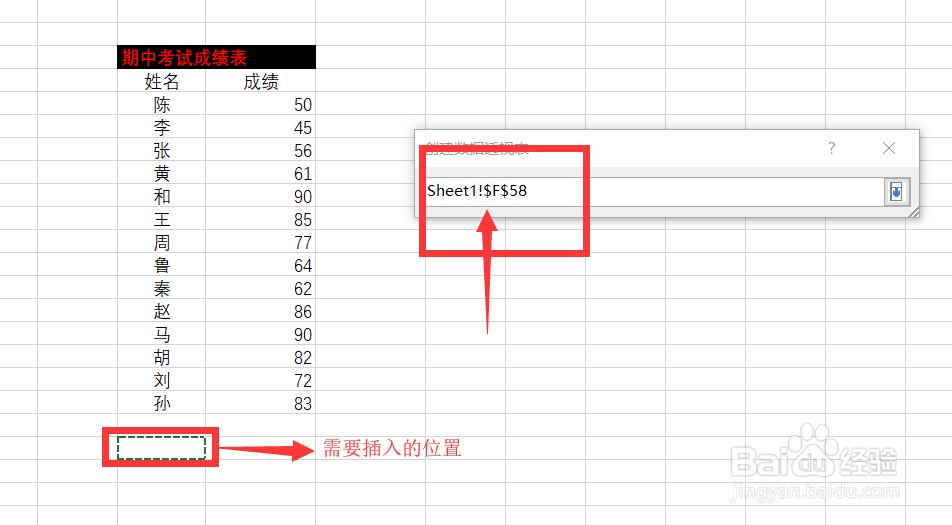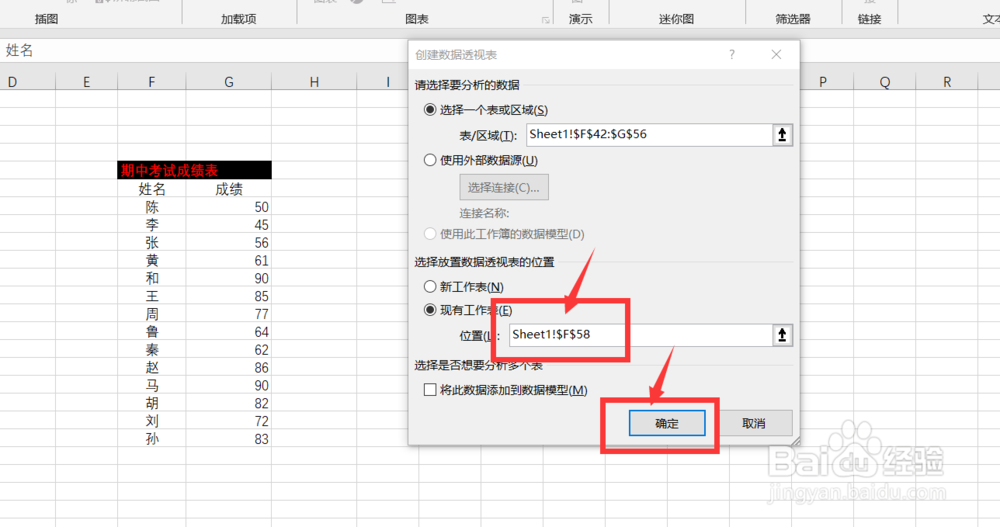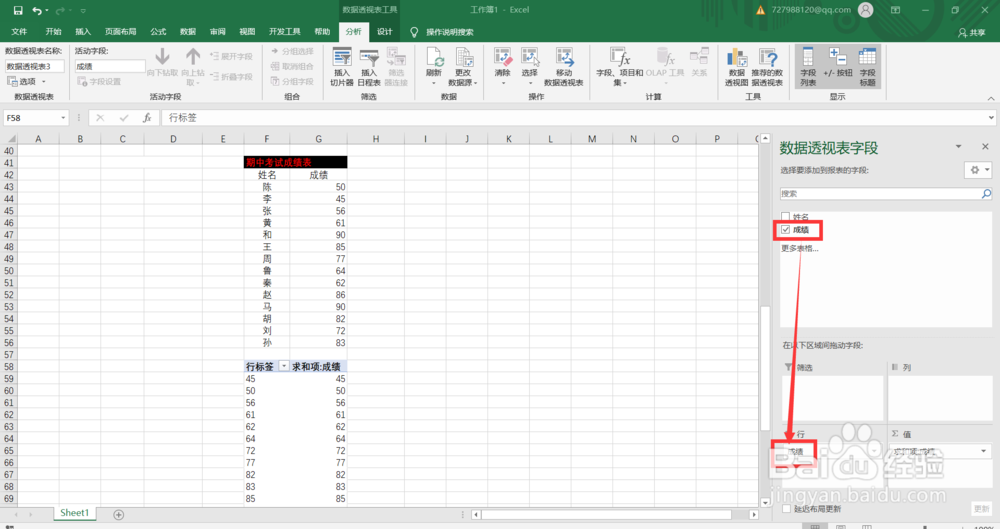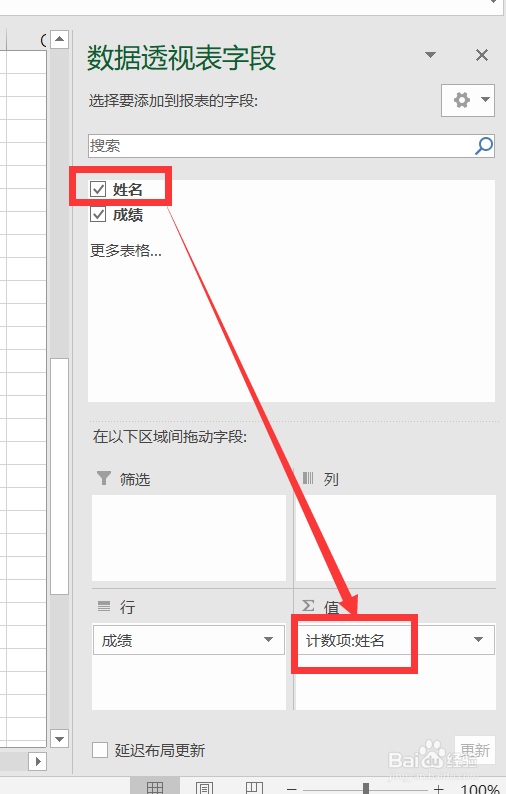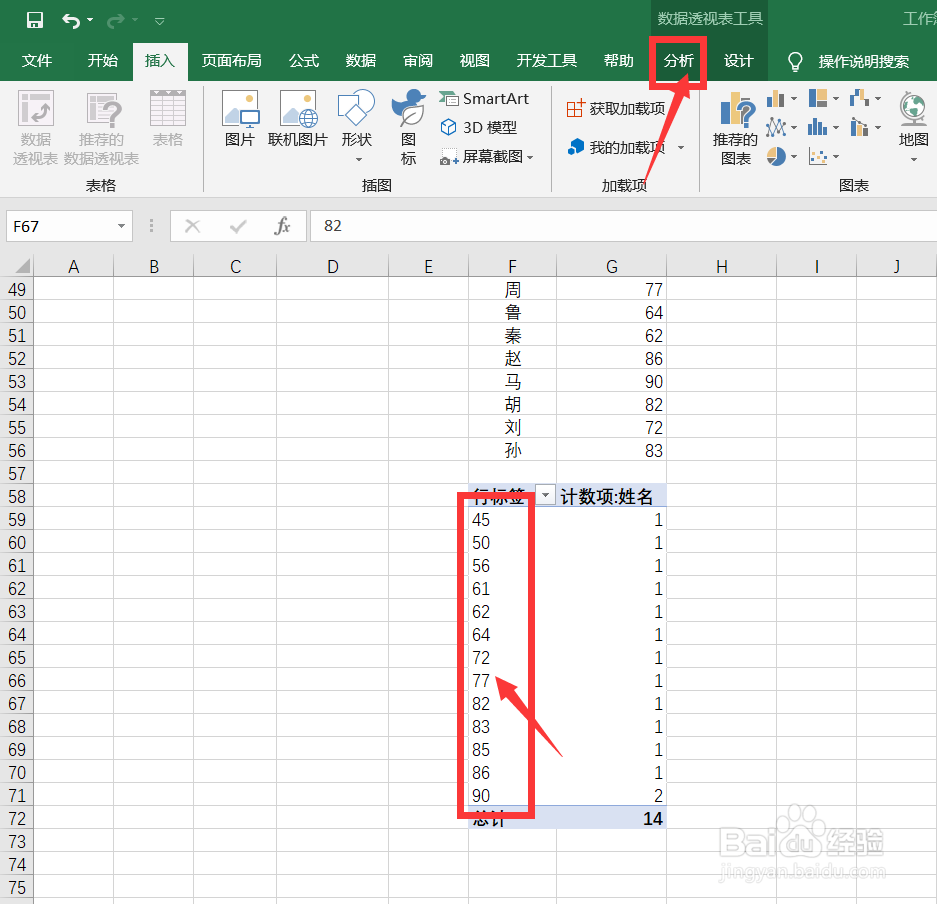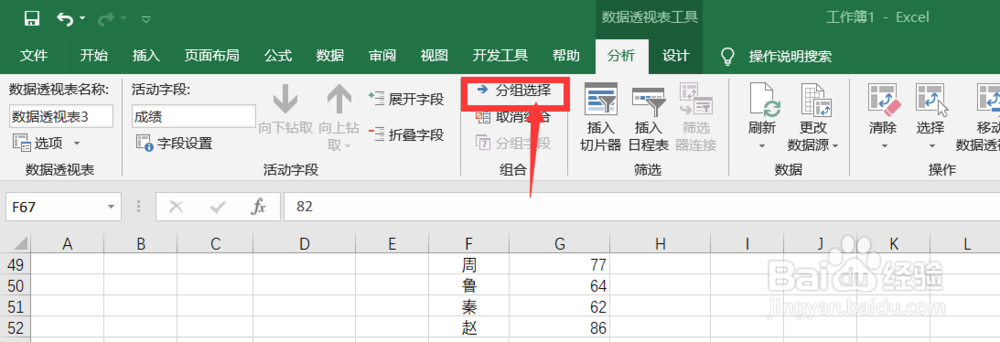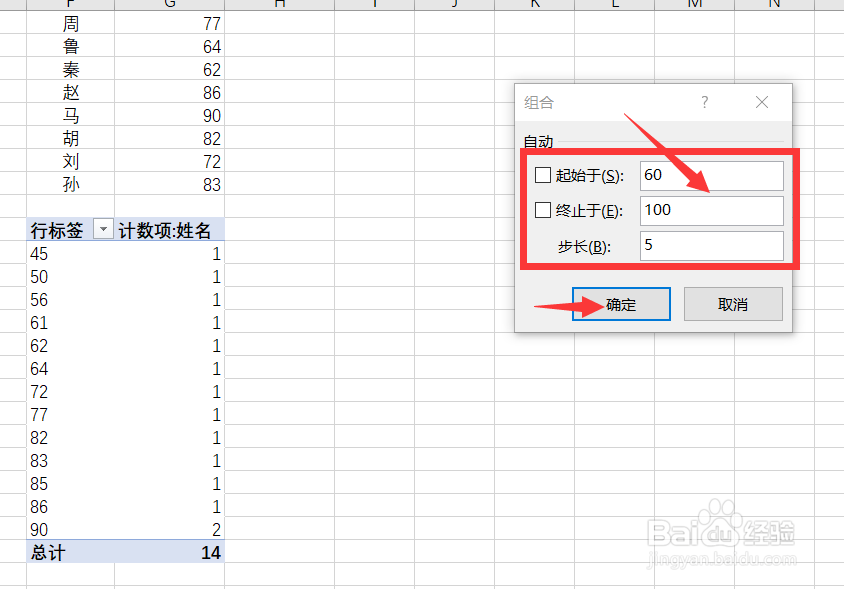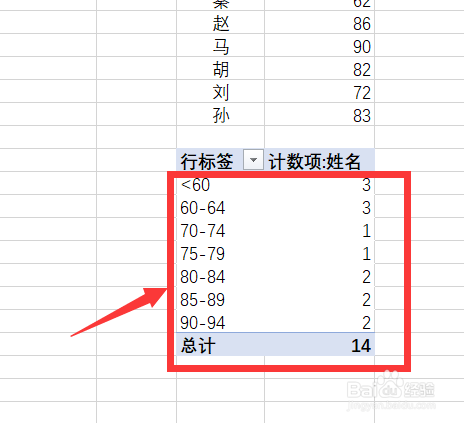Excel表格中如何制作简单的数据透视表
1、打开Excel表,选定自己需要的内容,点击“插入”
2、点击“插入数据透视表”
3、弹出窗口,选择“现有工作表”,点击“位置”处向上箭头图标
4、弹出窗口,鼠标左键点击表格中需要插入的位置,弹窗中显示“位置”。点击“Enter”键。
5、点击“确定”。
6、如图勾选“成绩”,按住鼠标左键拖动至图中位置。
7、如图勾选“姓名”,按住鼠标左键拖动至图中位置。
8、单击“成绩列”点击“分析”。
9、点击“分组选择”
10、弹出窗口,输入自己需要的“起始于,终止于,步长”,点击“确定”
11、如图即完成操作,感谢贵人支持,如需效劳可以私信。
声明:本网站引用、摘录或转载内容仅供网站访问者交流或参考,不代表本站立场,如存在版权或非法内容,请联系站长删除,联系邮箱:site.kefu@qq.com。
阅读量:45
阅读量:95
阅读量:25
阅读量:82
阅读量:69