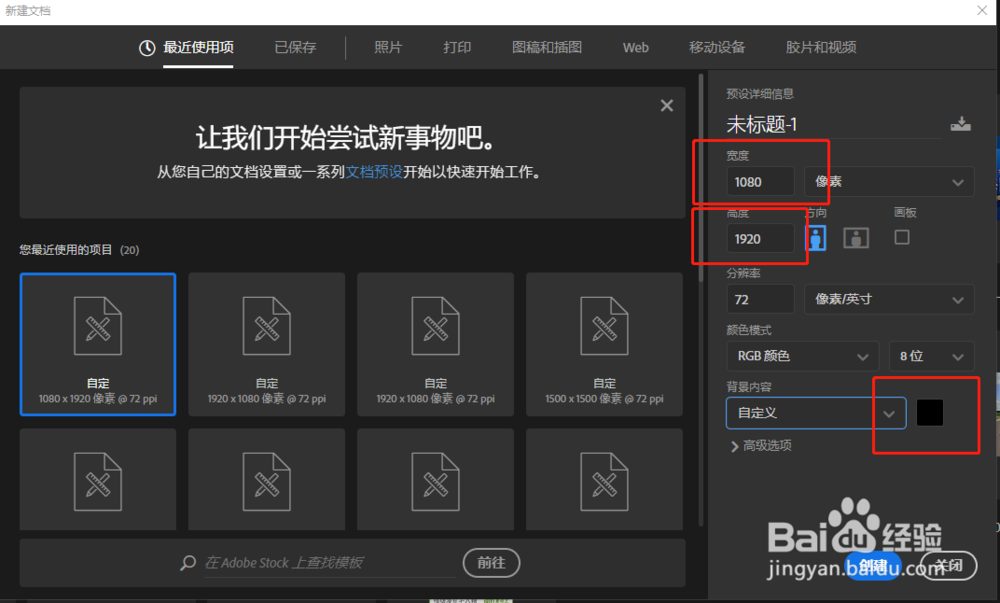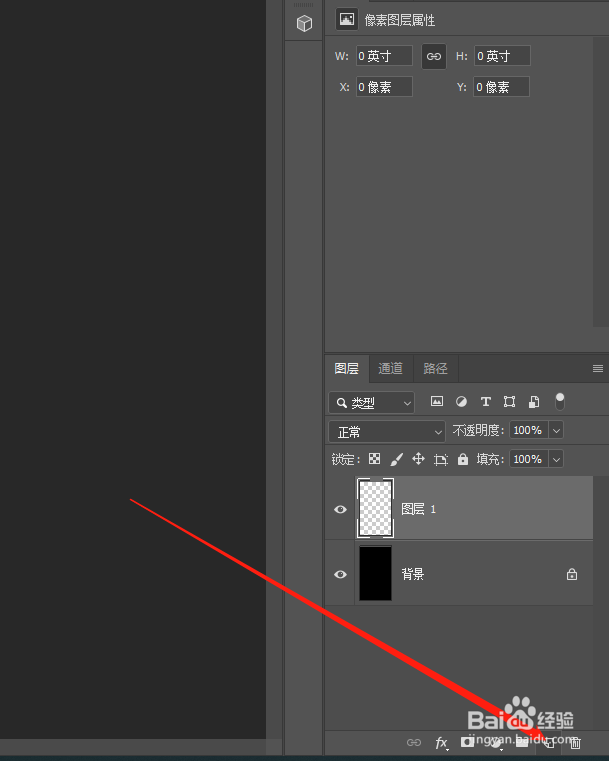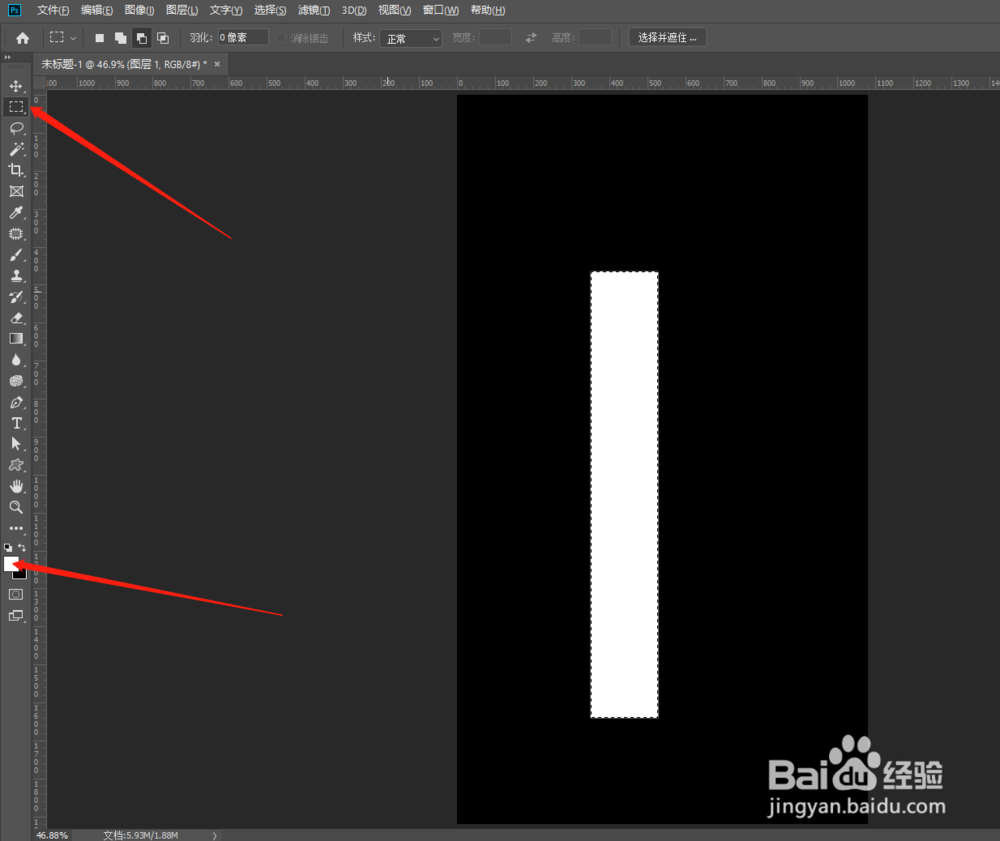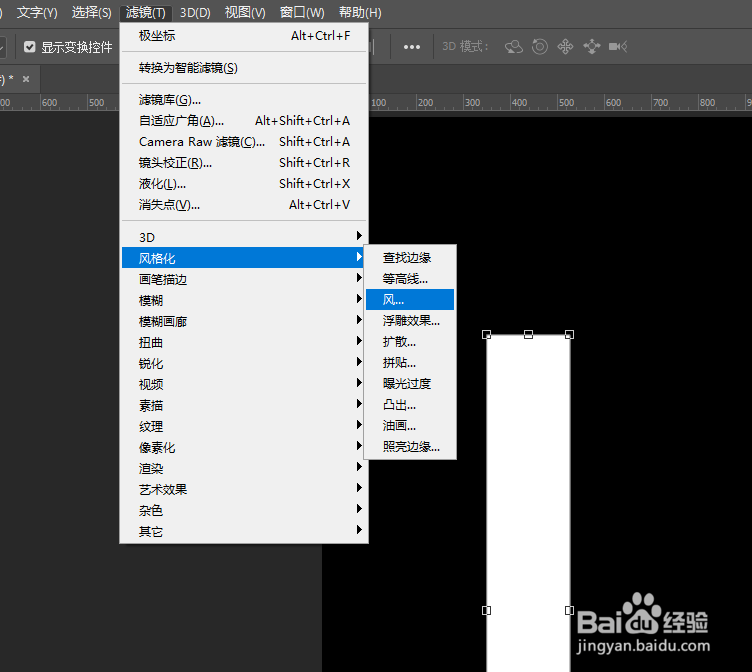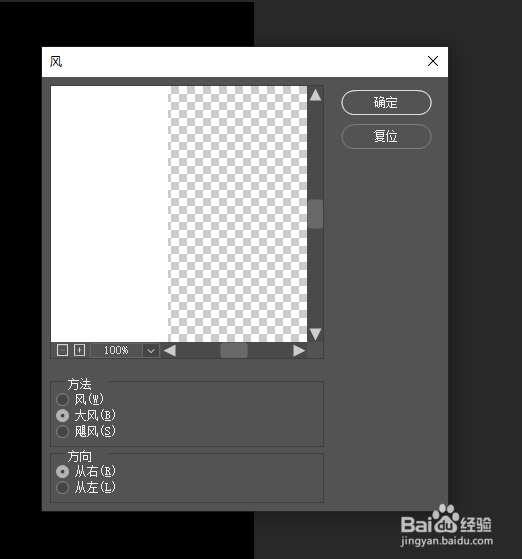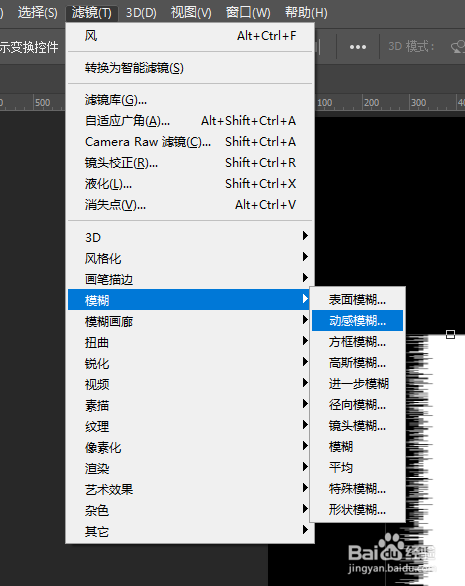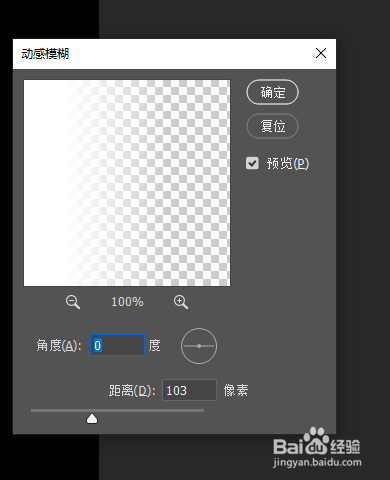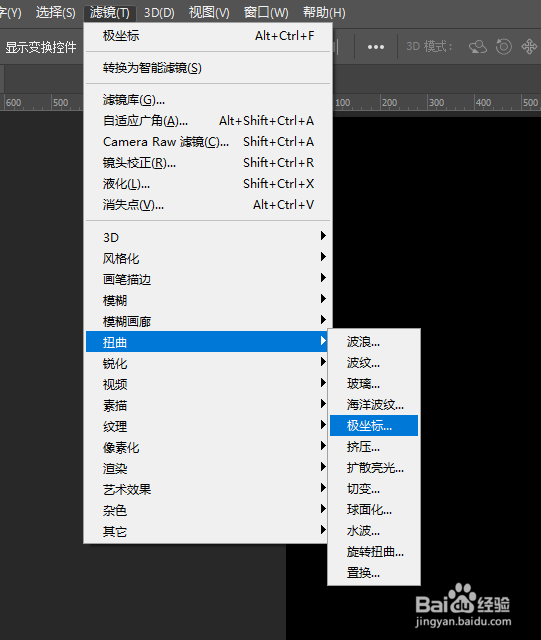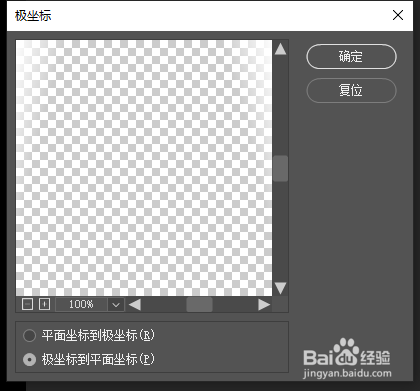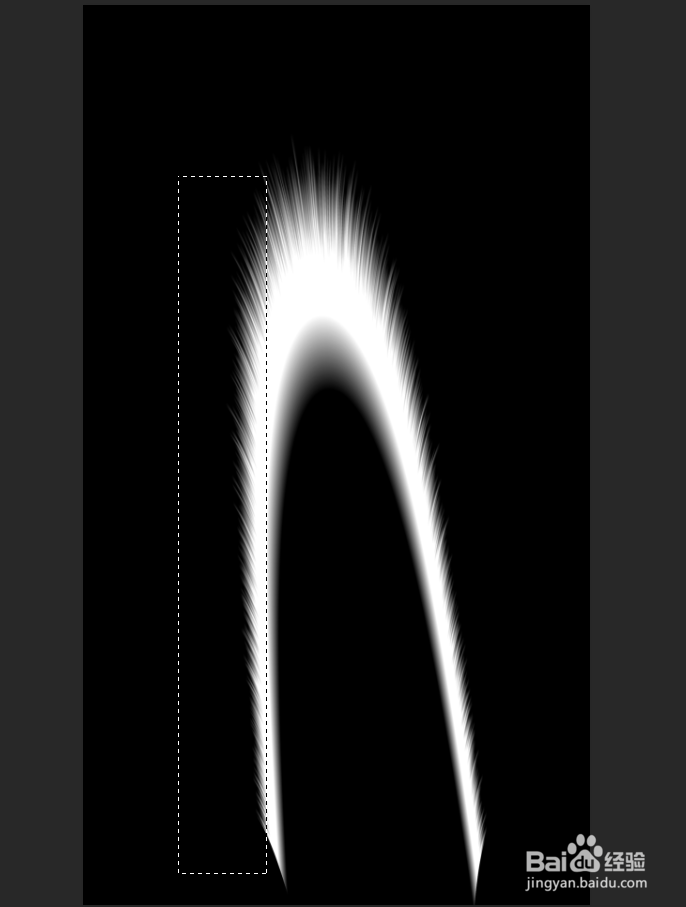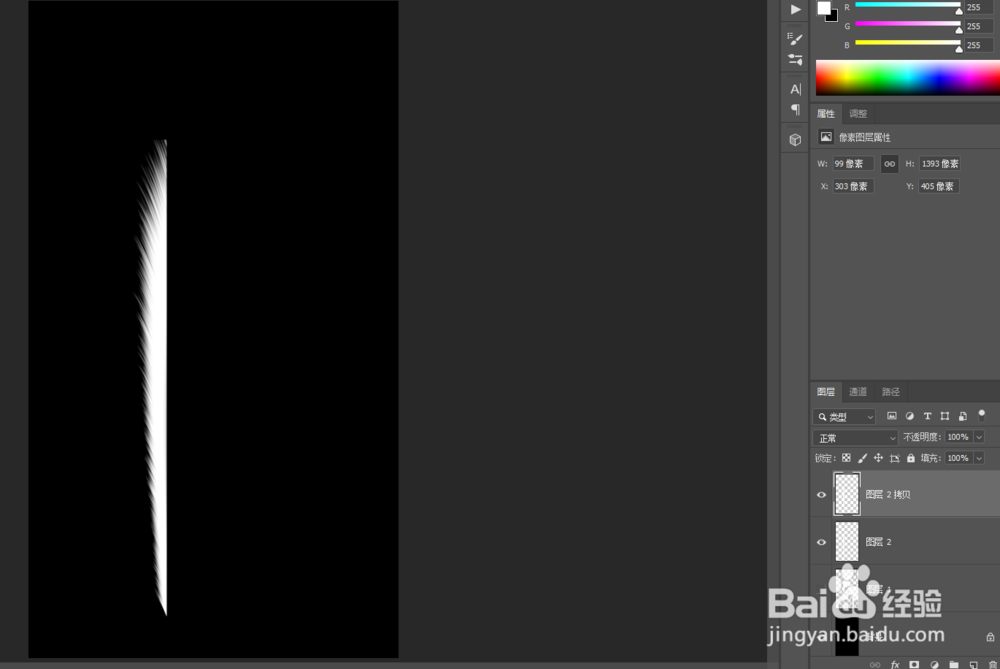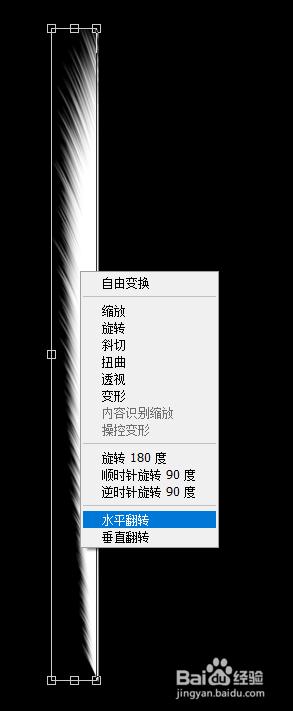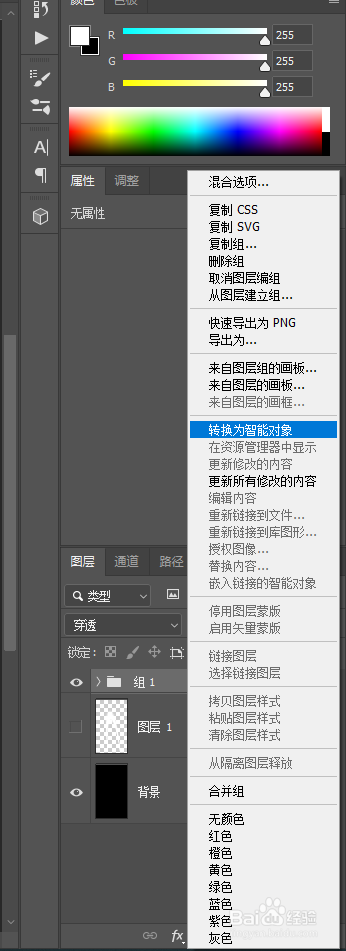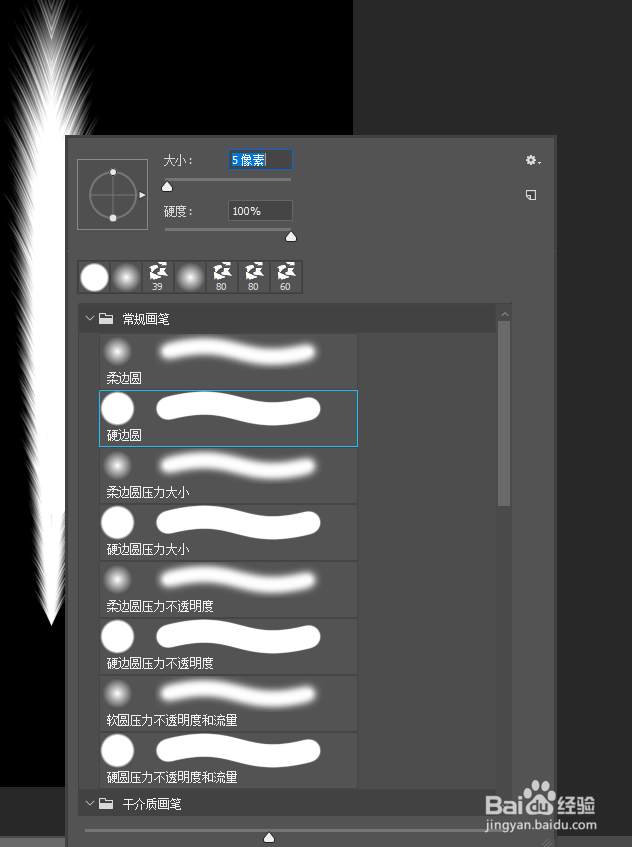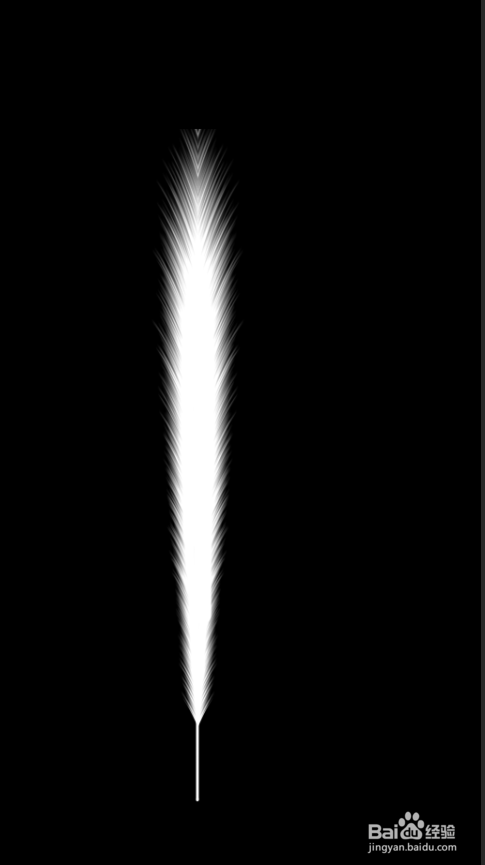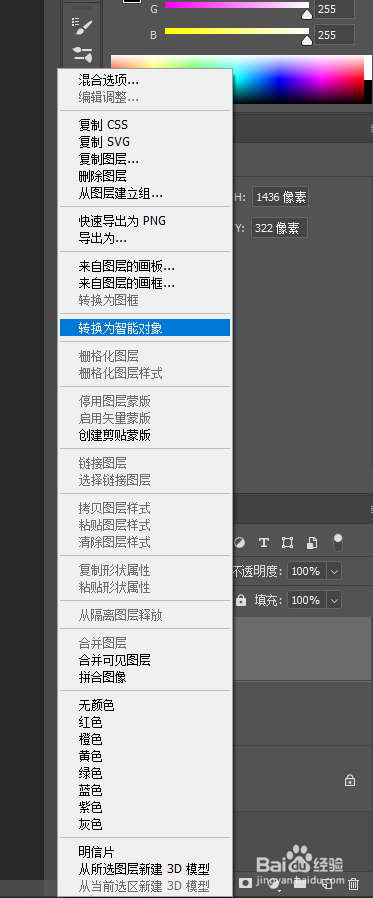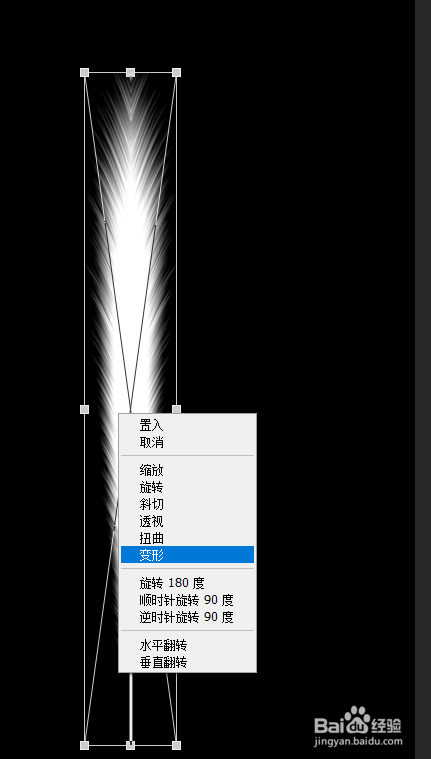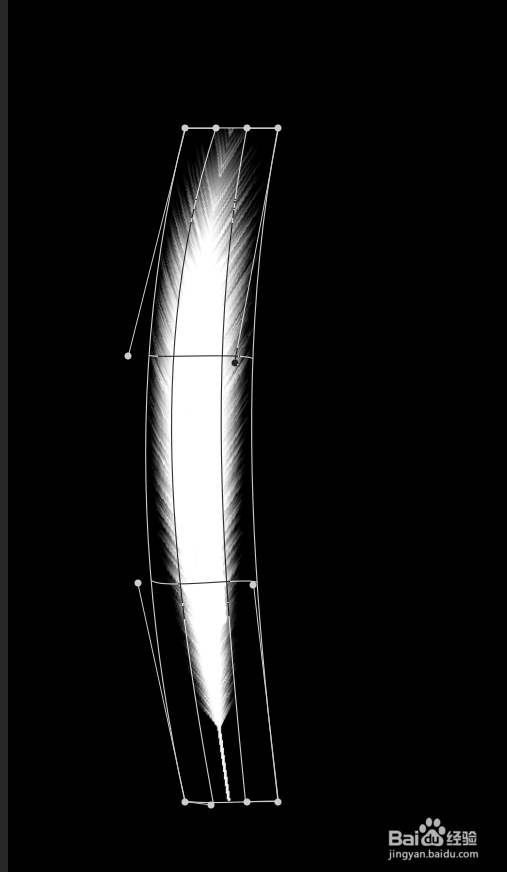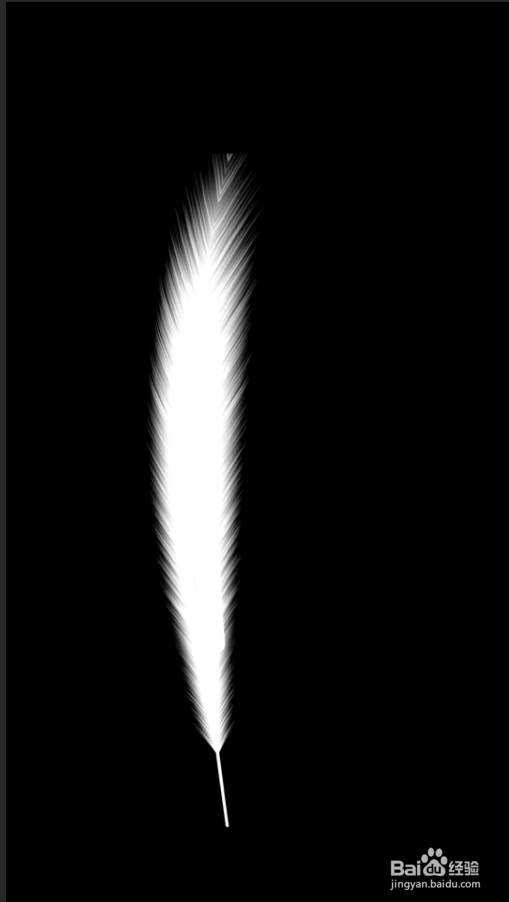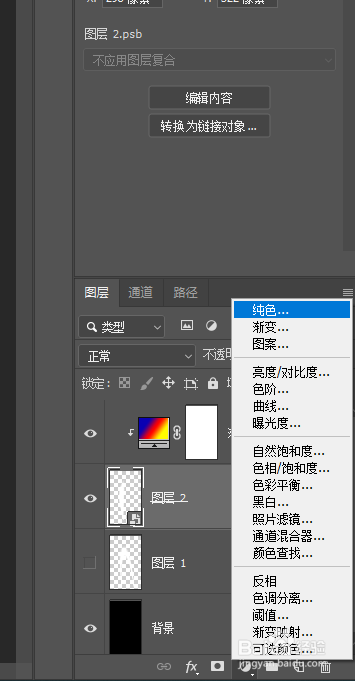如何用ps制作羽毛
1、第一步首先我们新建一个大约二比一宽高比例的画布,将背景内容填充为黑色,其他参数默认即可。
2、第二步新建一个透明图层,然后用矩形选框工具画出一个矩形选框,然后将选框区域填充为白色(前景薄本窭煌色设置为白色按alt+delete 键即可填充白色)
3、第三步然后执行滤镜——风格化——风,选择大风,然后点击确定。这样重复3次左右。
4、第四步然后再执行滤镜——模糊——动感模糊,将角度值改为0,距离设置再100像素左右,点击确认。
5、第五步选择图层1,按CTRL+T,将鼠标放在一个角的上方按住shift 旋转90度,按回车确认。然后将其移动到靠下的位置。
6、第六步选择图层1,执行滤镜——扭曲——极坐标,选择极坐标到平面坐标,点击确认。
7、第七步将图层1旋转到合适的角度,然后按回车确认。使用矩形选框工具框选其中的一边,然后按CTRL+J复制一层出来,连续复制两次即可,然后隐藏图层1。选择图层2拷贝按CT伊怕锱鳏RL+T,右键选择水平翻转,将其移动到另一边,与图层2对其。
8、第八步将图层2和图层2拷贝按CTRL+G打组,然后右键转换为智能对象。再新建一个图层,使用额鹿赤柝画笔工具将画笔大小设置到5像素左右,硬度100%,画出羽毛的尾部。
9、第九步将组1和图层2按CTRL+E合并,再右键转为智能对象,按CTRL+T 右键选择变形,稍微拖动变形下就可以了。这样羽毛就制作好了。
10、还可以通过添加渐变活颜色做出其他颜色的羽毛效果,是不是很简单呢。
声明:本网站引用、摘录或转载内容仅供网站访问者交流或参考,不代表本站立场,如存在版权或非法内容,请联系站长删除,联系邮箱:site.kefu@qq.com。
阅读量:33
阅读量:55
阅读量:64
阅读量:20
阅读量:40