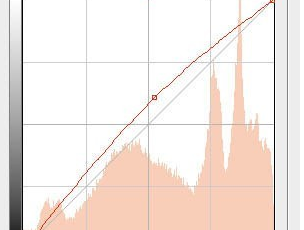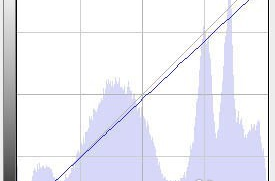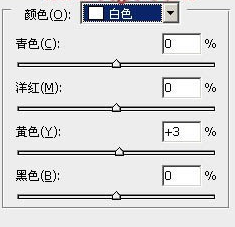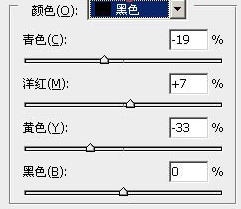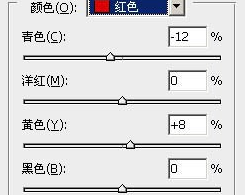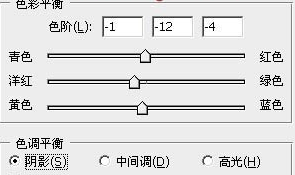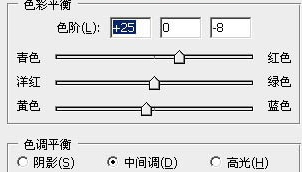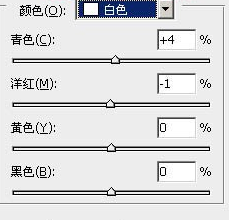Photoshop调出外景美女图片甜美的古典粉红色
1、打开原图素材,将背景图复制一层(按下Ctrl + J)。进入通道面板,选择绿色通道,全选(Ctrl + A),复制(Ctrl + C),选择蓝色通道粘贴(Ctrl + V)点RGB通道返回图层面板,效果如下图。
2、创建色相/饱和度调整图层,对青色进行调整,设置参数,将青色转为红色。
3、创建曲线调整图层,对红,蓝进行调整,设置参数。用以增强图片的红色。
4、创建可选颜色调整图层,对红、黄、白、黑四种进行调整,设置参数,加强肤色颜色,同时给图片的暗部增加蓝紫色。
5、调出高光选区(Ctrl + Alt + Shift + 2),新建一个图殿秩痊肭层填充淡红色:#FFD8B5,混合模式改为“滤色”,不透明度改为:10%,如图所示。稍微增加高光部分的亮度。
6、创建色彩平衡调整图层,对阴影、中间调、高光进行调整,设置参数,确定后把蒙版填充黑色,用白色画笔把人物脸部及肤色部分擦出来。增加人物肤色部分红色。
7、新建图层,盖印图层(Ctrl + Alt + Shift + E) 。简单给人物磨一下皮,再在图片的左上方增加一点高光。
8、创建可选颜色调整图层,对红,白进行调整,设置参数,确定后把图层不透明度改为:50%。给图片的高光部分增加淡黄色
9、新建一个图层,填充暗红色:#6F1钽吟篑瑜A2B,混合模式改为“滤色”,不透明度改为:50%。添加图层蒙版(Alt键),用白色画笔把左上角部分擦出来,效果如下图。增加高光部分的红色。
10、新建一个图层,盖印图层,简单给图片增加一些暗角,如图所示。
11、最后微调一下整体颜色,完成最终效果
声明:本网站引用、摘录或转载内容仅供网站访问者交流或参考,不代表本站立场,如存在版权或非法内容,请联系站长删除,联系邮箱:site.kefu@qq.com。