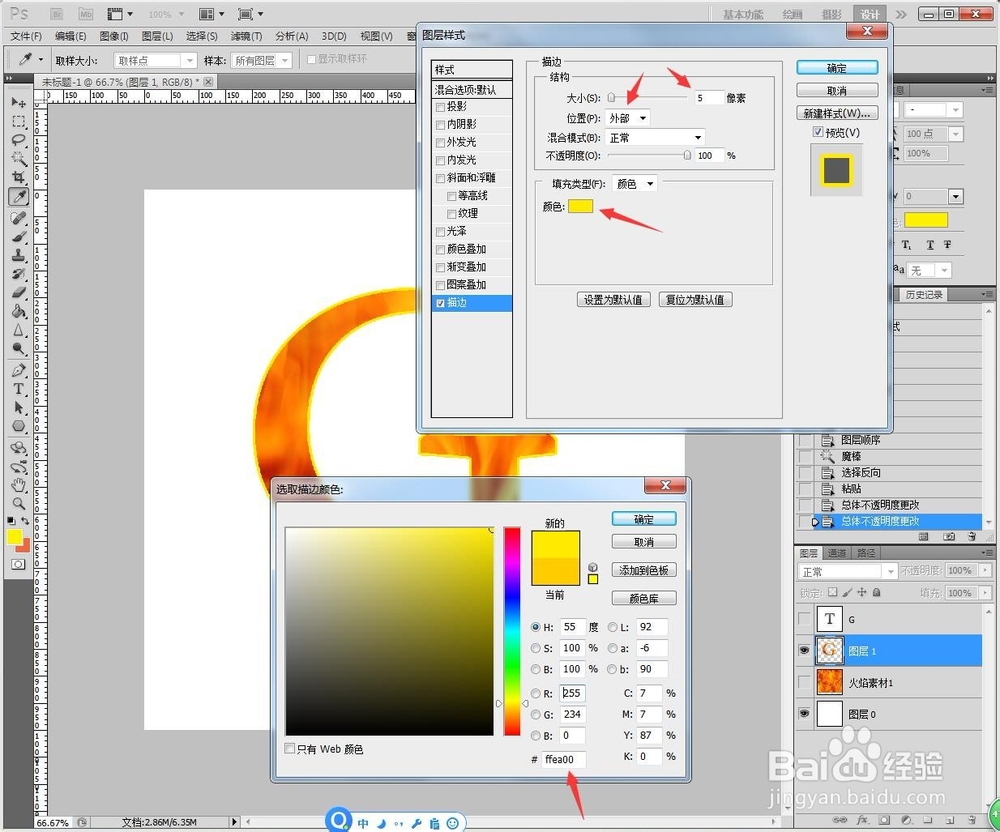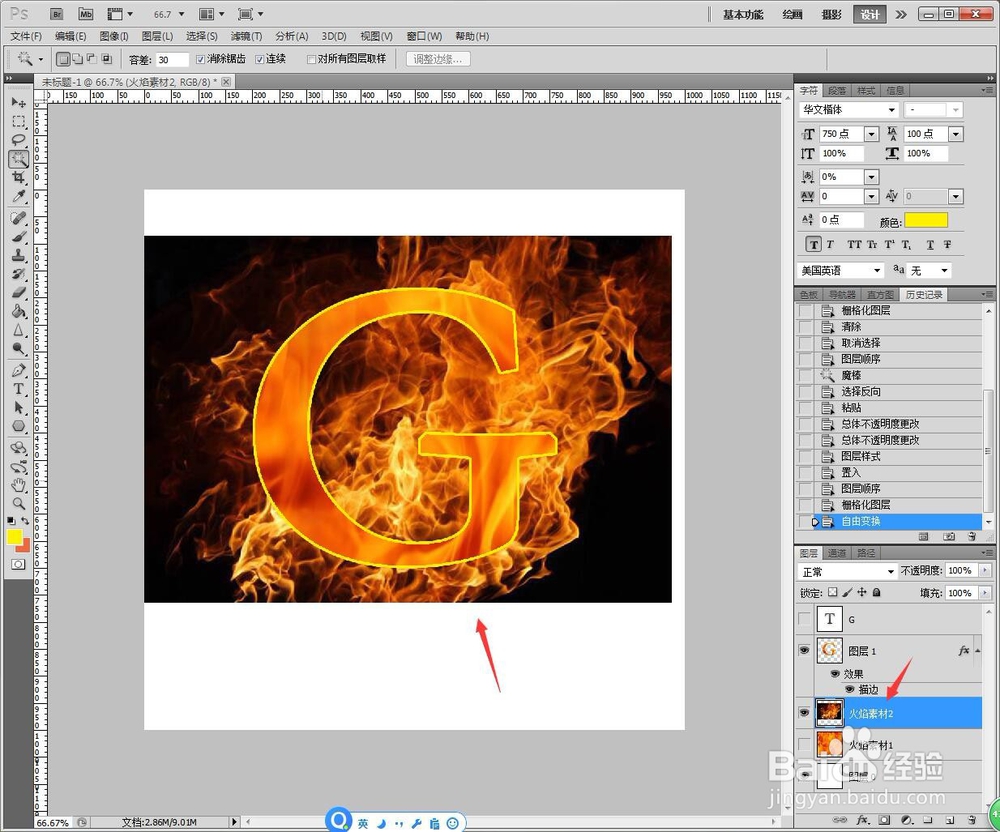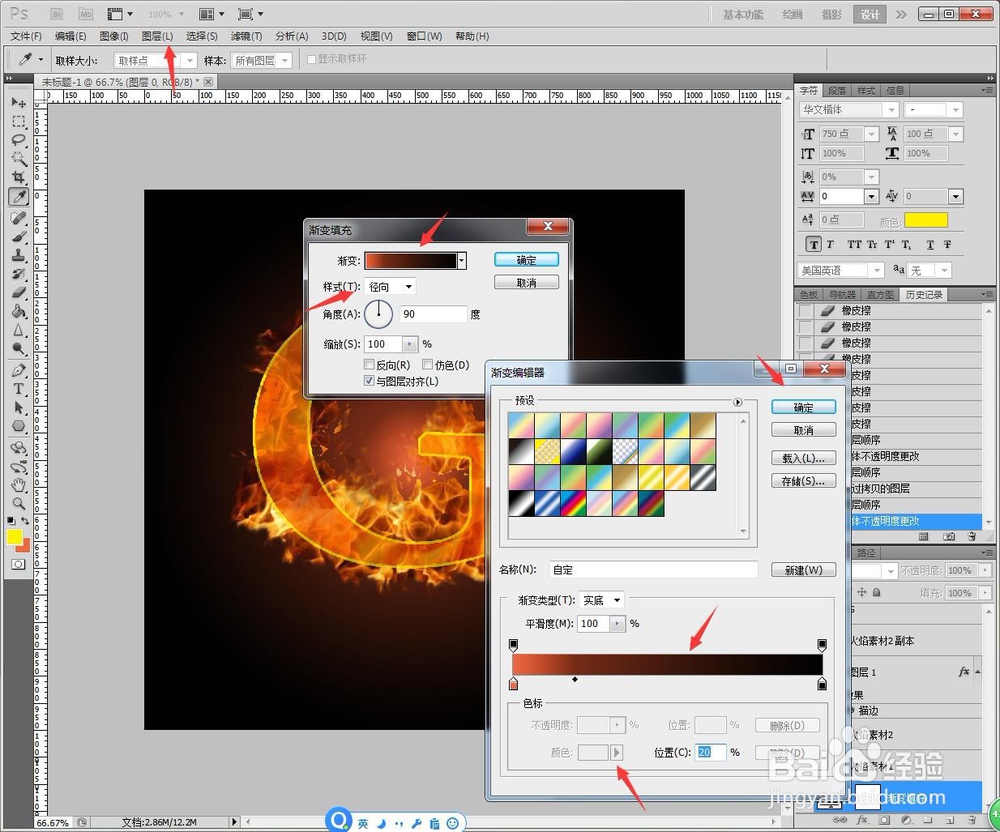PS如何设计熊熊烈火包围效果的炫酷英文
1、新建PS正方形画布,双击解锁画布之后,点击【横排文字工具】。
2、编辑英文字母,设置成【华文楷体】【750号】【橙色】。
3、将火焰素材1拖入,格栅化图层后,选择【魔棒】,点击字母的背景区域。
4、回到火焰素材1图层,鼠标右键【选择反向】,Ctrl+C+V复制粘贴出字母轮廓。
5、选中火焰纹理字母轮廓图层,点击【图层】【图层样式】【描边】,设置成【黄色】【5像素】。
6、接着将火焰素材2拖入,格栅化后放到字母底部。
7、使用橡皮擦将多余的火焰擦掉,Ctrl+J再复制多一个火焰,放到字母顶部,【不透明度】设置成【34%】。
8、点击【图层】【新建填充图层】【渐变】【径向】,【橙红黑】的渐变效果。
9、选中底部的火焰素勤崞擒啶材2,点击【图层】【图层样式】【外发光】,设计【滤色】【柔和】【35像素】,点击【确定】。
10、完成后另存为图片。
声明:本网站引用、摘录或转载内容仅供网站访问者交流或参考,不代表本站立场,如存在版权或非法内容,请联系站长删除,联系邮箱:site.kefu@qq.com。
阅读量:25
阅读量:20
阅读量:31
阅读量:73
阅读量:26