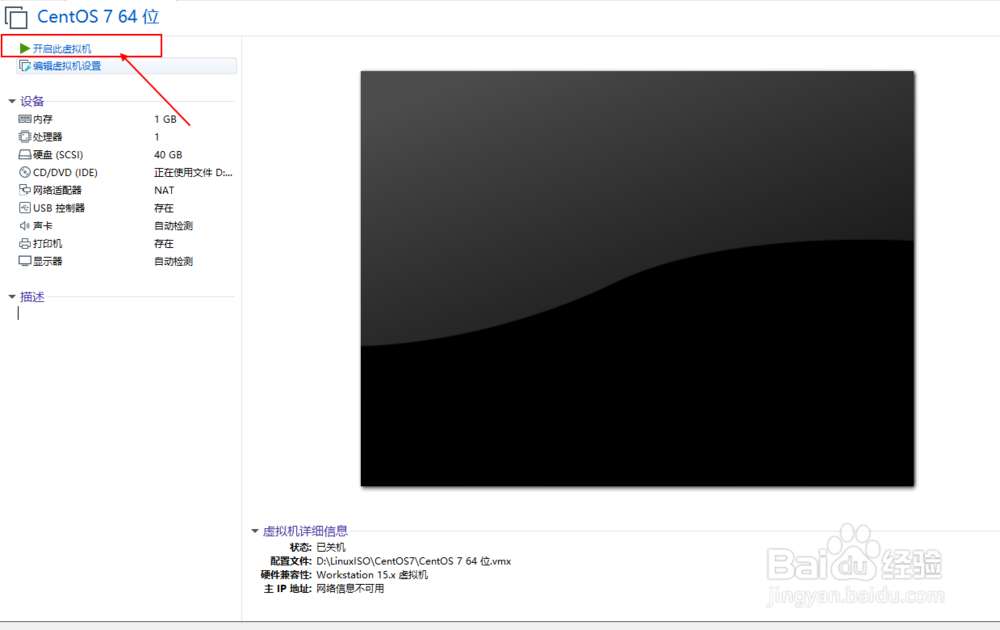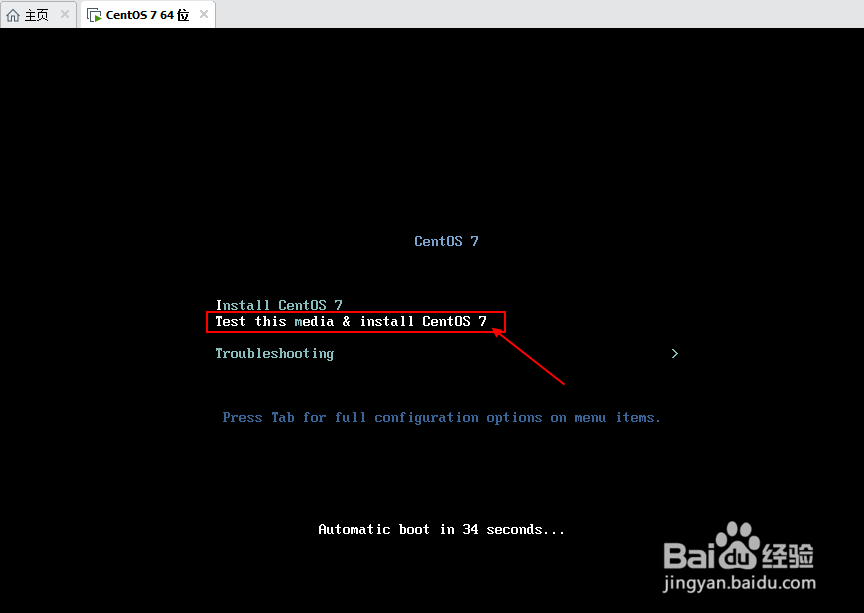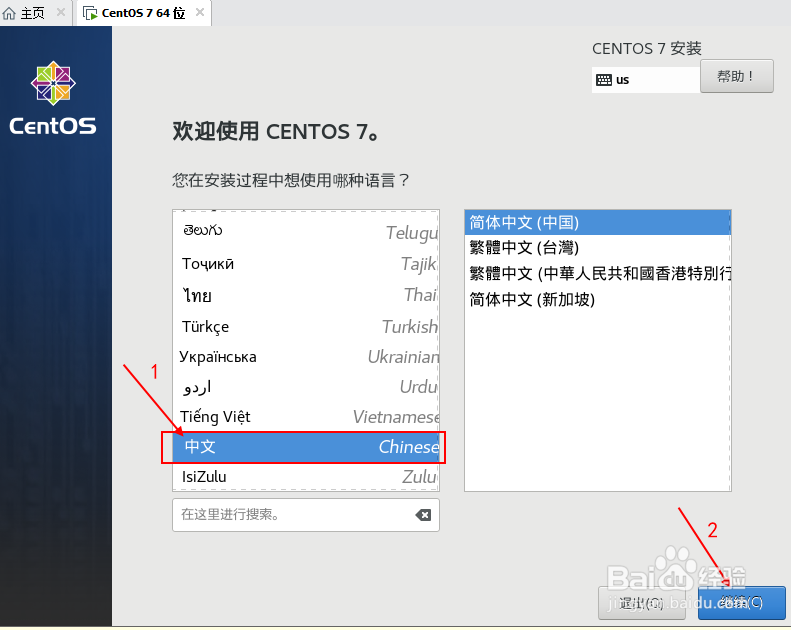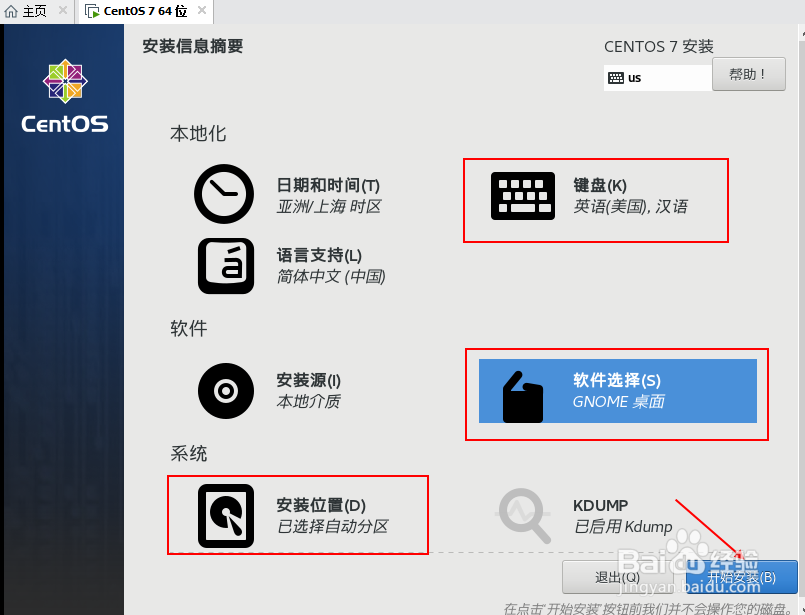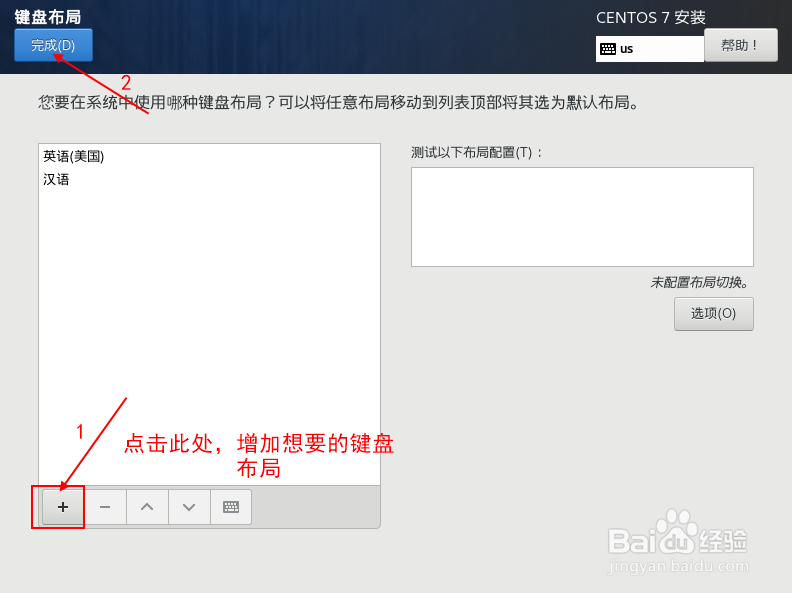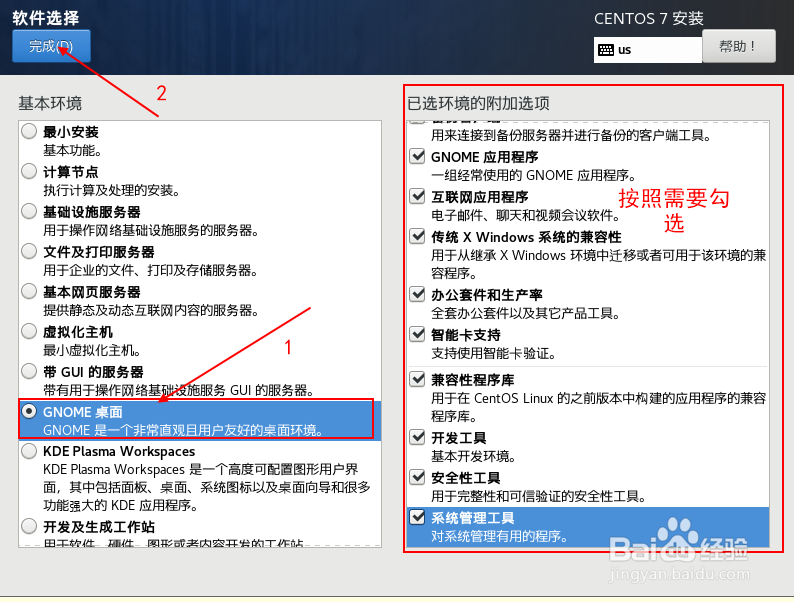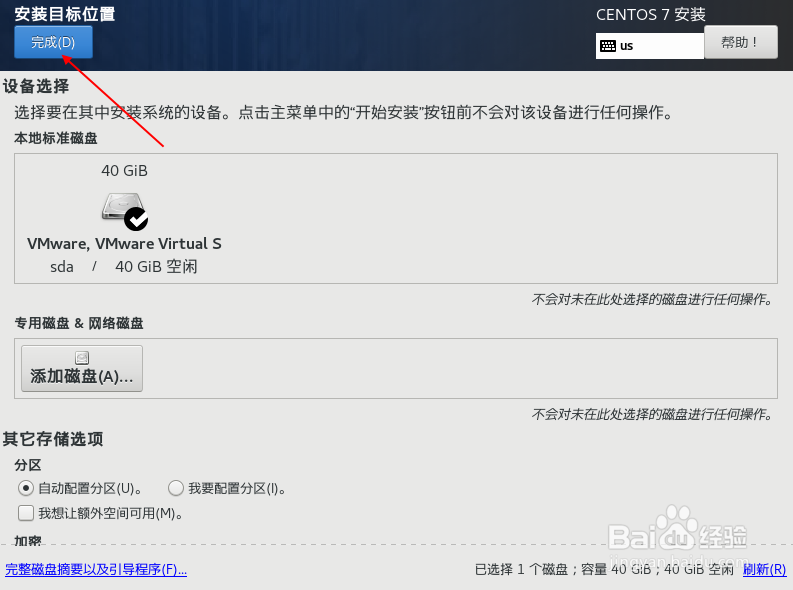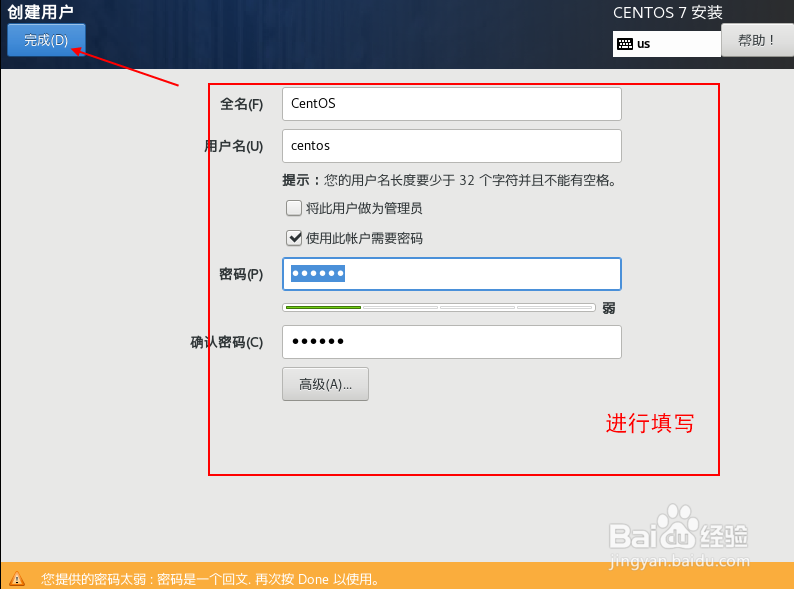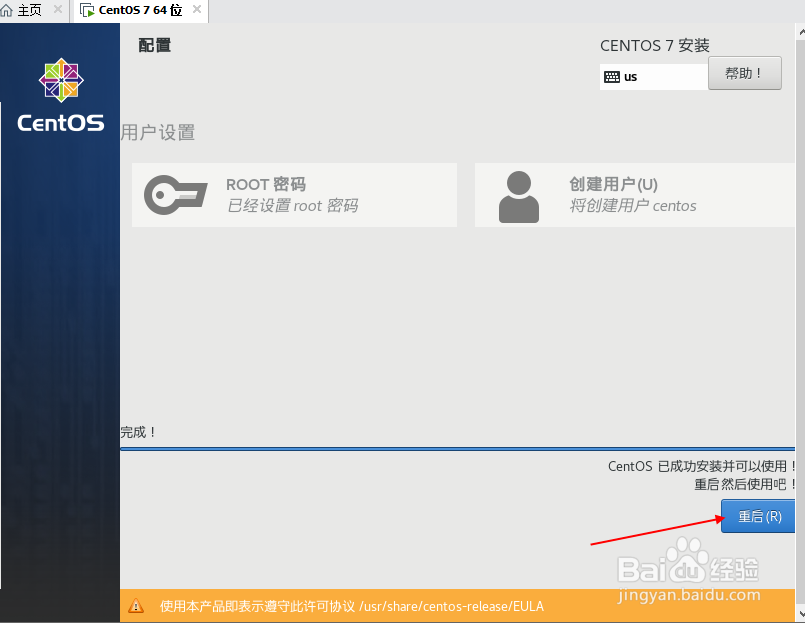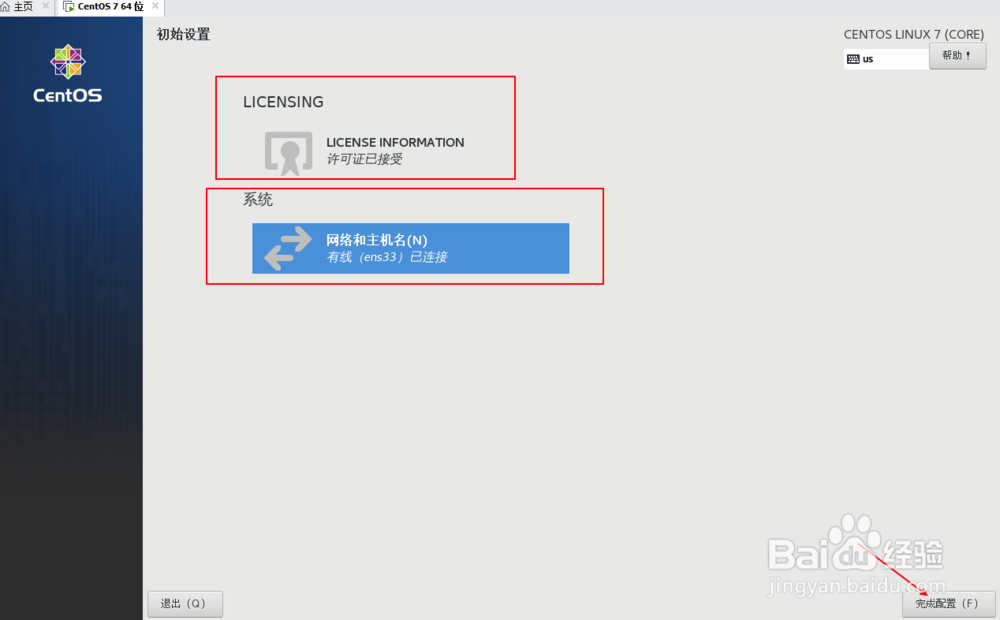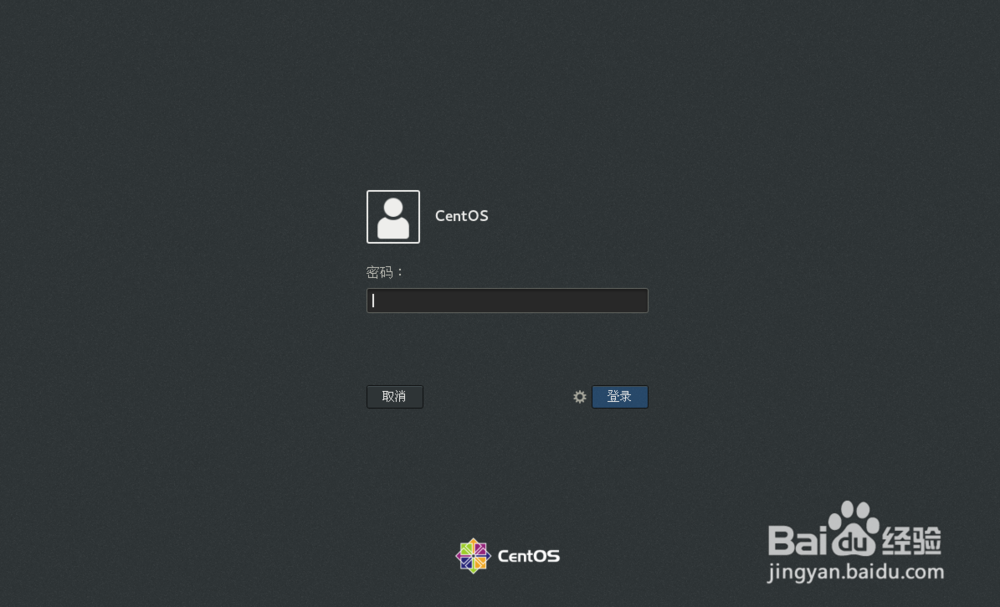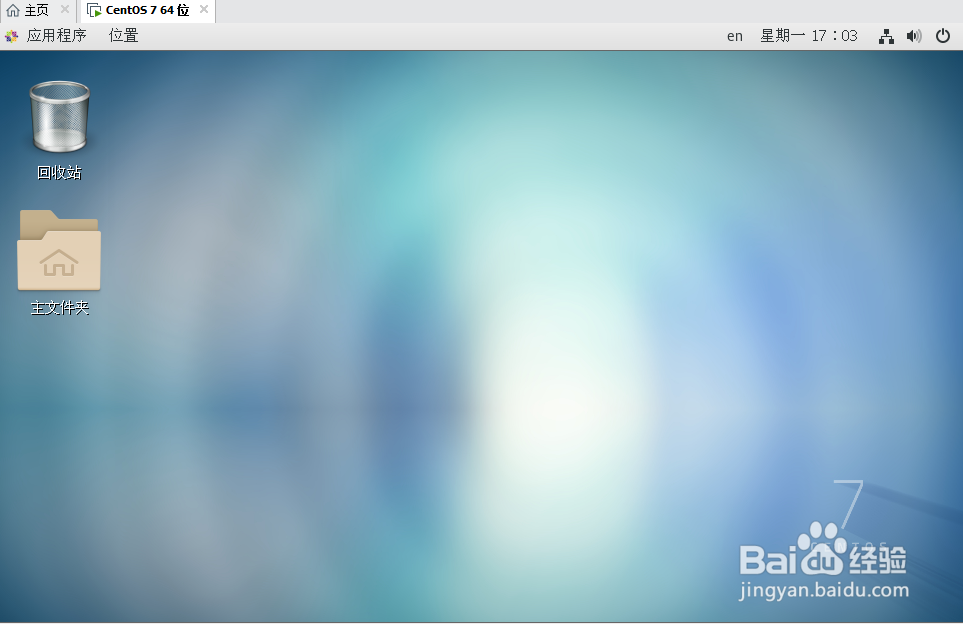VMware虚拟机如何安装centos7详细步骤
1、首先,将下载好的iso映像文件选中,点击确定,就可以开启此虚拟机,正式进入centos7安装界面了。
2、安装初始界面如下图,选择第二个
3、可以选择中文,也可以选择英文,看个人喜好,之后,点击继续
4、如下图,要对选框内的键盘、软件选择、安装位置进行设置,设置好之后,点击 开始安装
5、进入安装等待界面,在等待过程中,可以先设置一下root密码和创建用户
6、稍微等待一段时间,界面提示安装完成后,点击 重启 按钮
7、重启后,设置下许可协议和网络,就可以点击右下角的 完成配置 按钮了,这样就已经安装完成了。
8、最后,输入之前设置的用户密码,就可以进入到Centos7的桌面了。
声明:本网站引用、摘录或转载内容仅供网站访问者交流或参考,不代表本站立场,如存在版权或非法内容,请联系站长删除,联系邮箱:site.kefu@qq.com。
阅读量:43
阅读量:79
阅读量:84
阅读量:82
阅读量:61