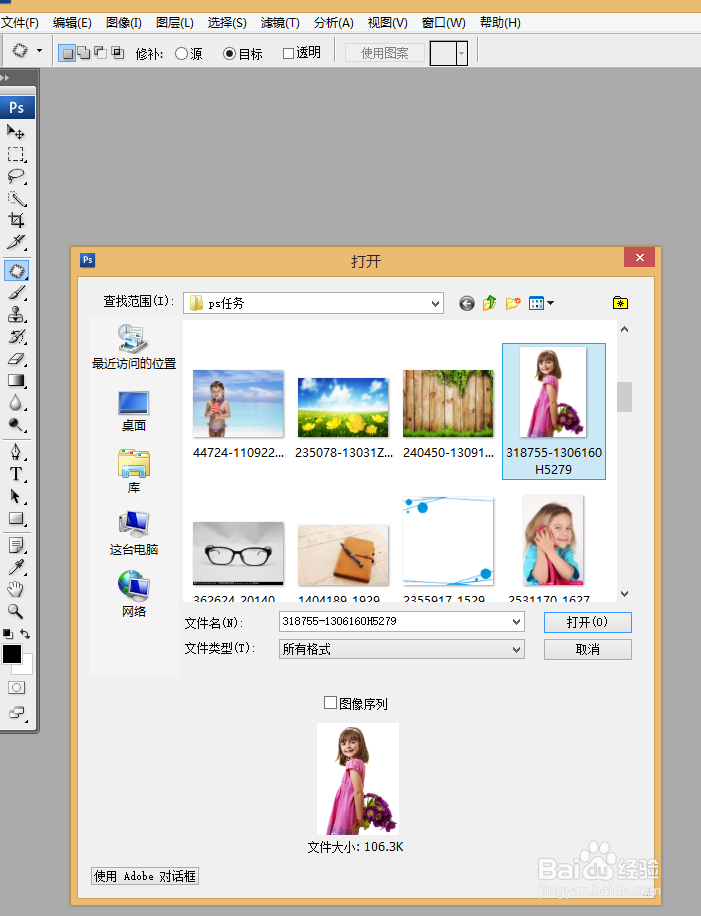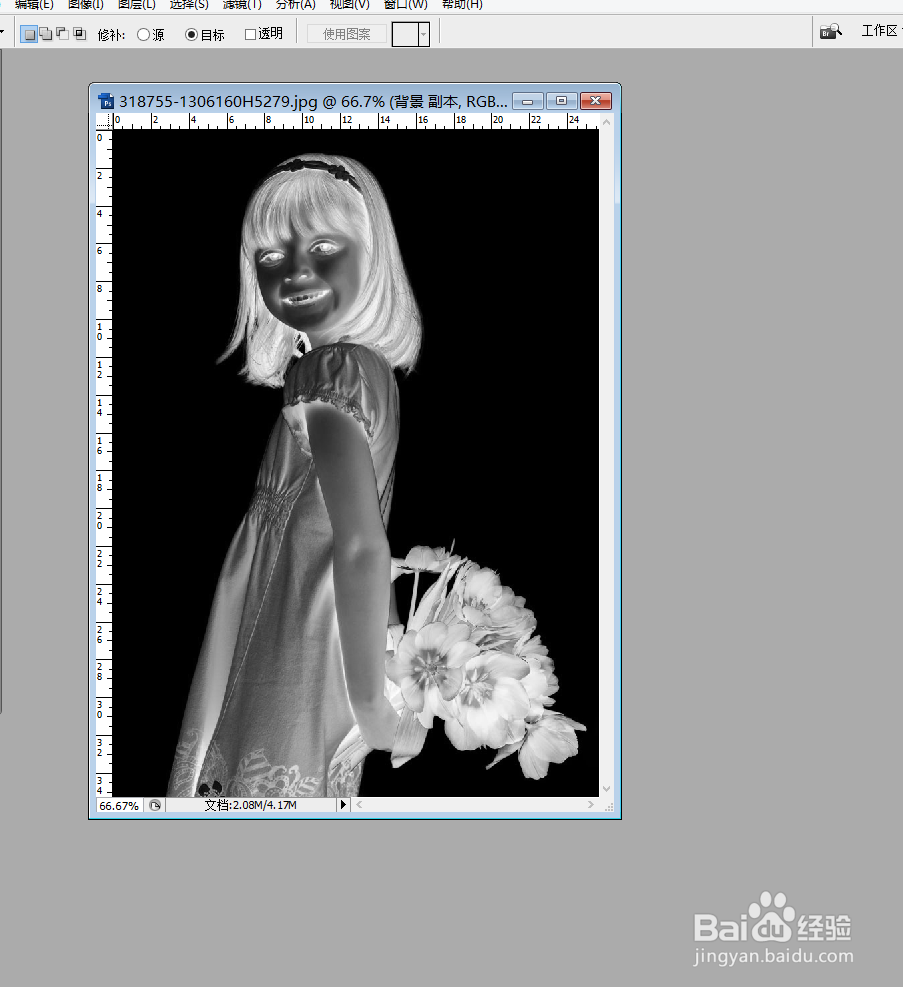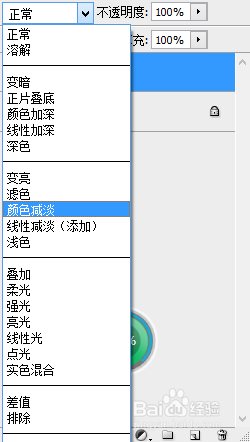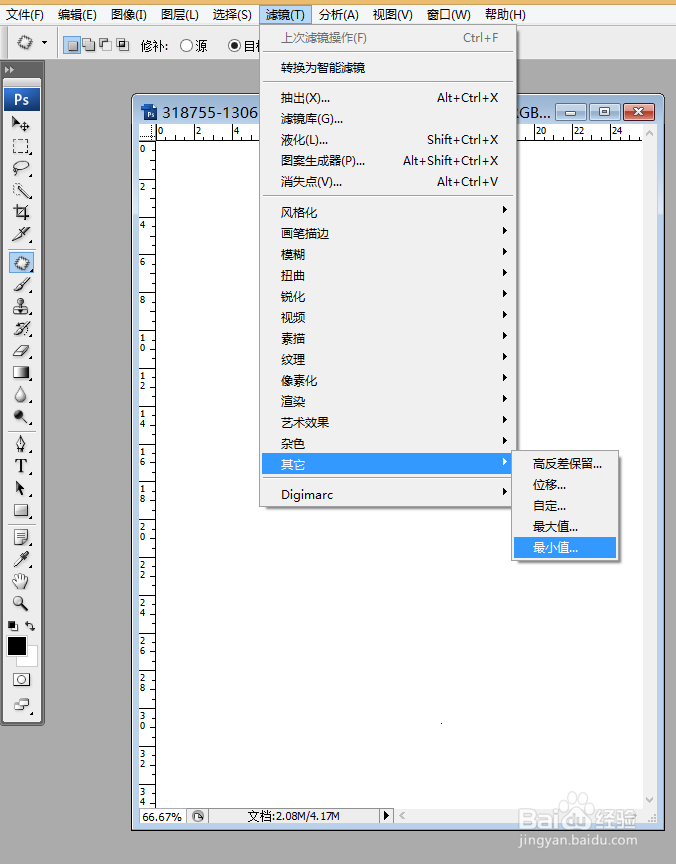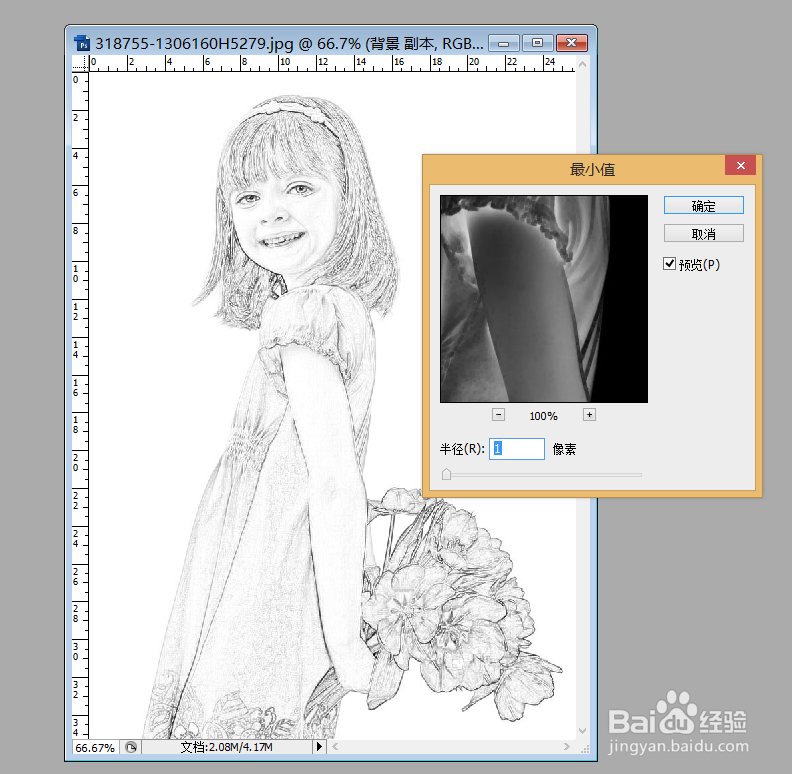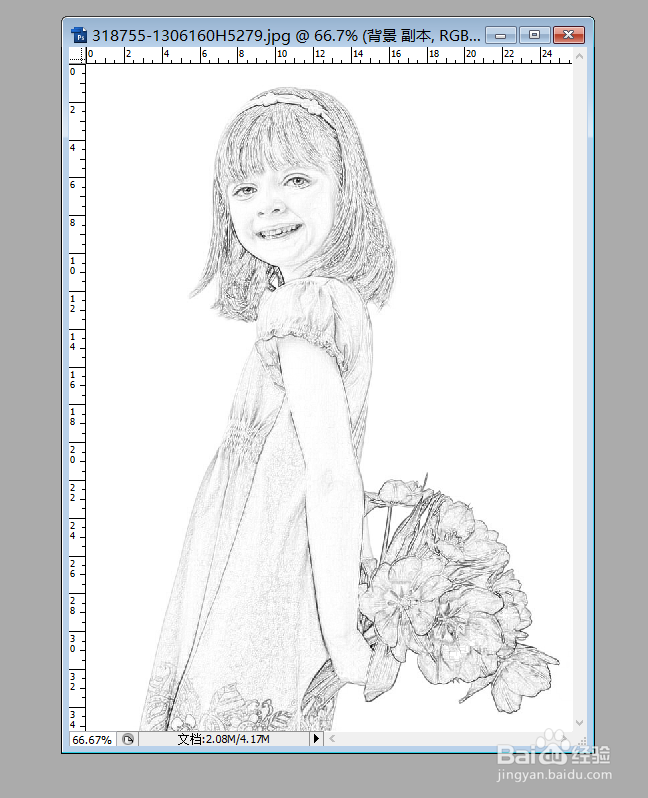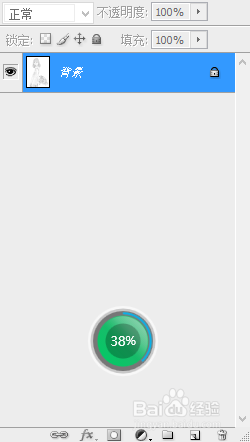用photoshop为图片制作素描效果
1、首先,“文件”——“打开”,打开自己需要编辑的图片。
2、右击“复制背景图层”为图片做一个副本。
3、选择“图像”——”调整“——“去色”。
4、【ctrl+I】组合键,反选图像,得到的图像如图所示。设置图像混合模式为,“颜色减淡”。
5、选择“滤镜”——“其他”——“最小值”。设置半径为1像素。单击“确定”即可。
6、右击,在弹出的对话框中选择“合并可见图层”。
7、图像最终效果。
声明:本网站引用、摘录或转载内容仅供网站访问者交流或参考,不代表本站立场,如存在版权或非法内容,请联系站长删除,联系邮箱:site.kefu@qq.com。
阅读量:69
阅读量:26
阅读量:57
阅读量:68
阅读量:76