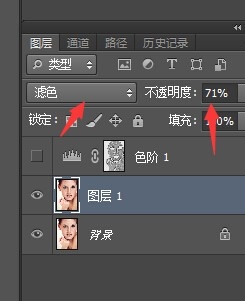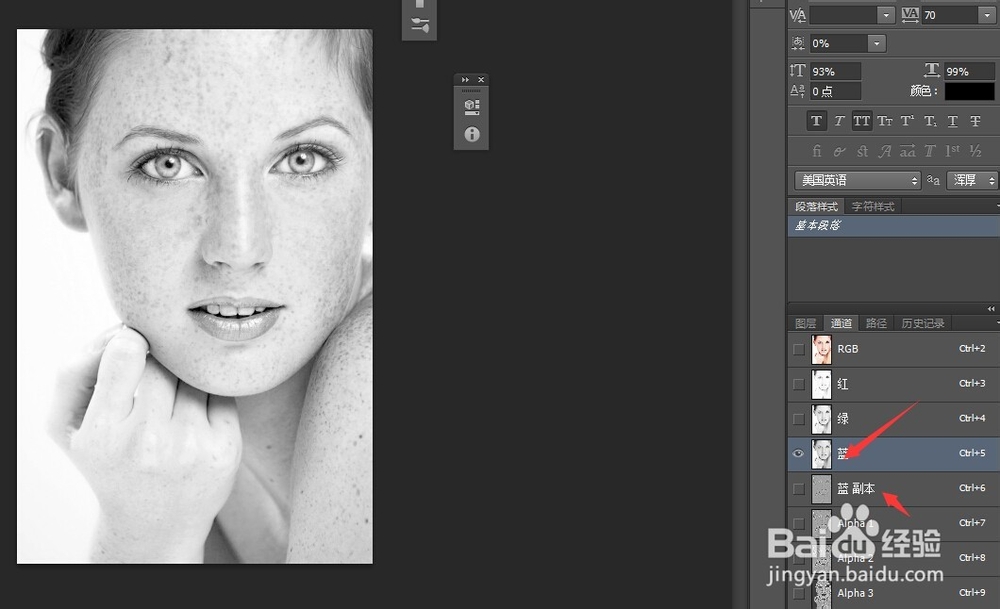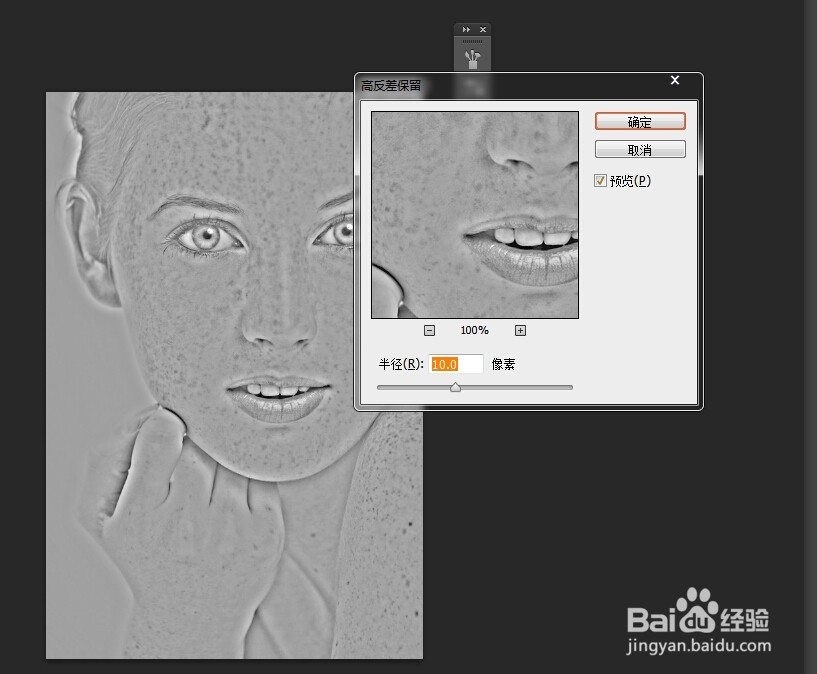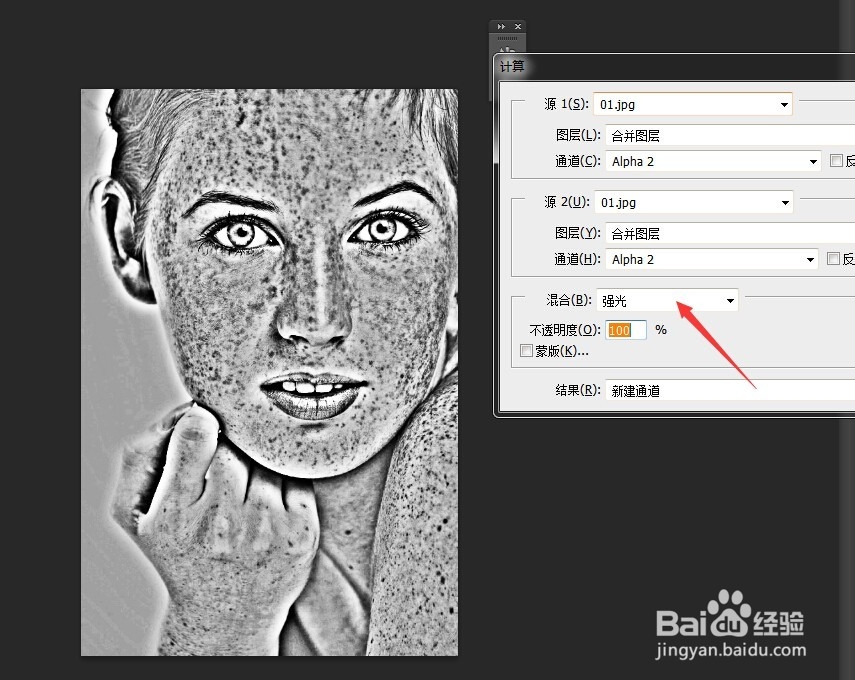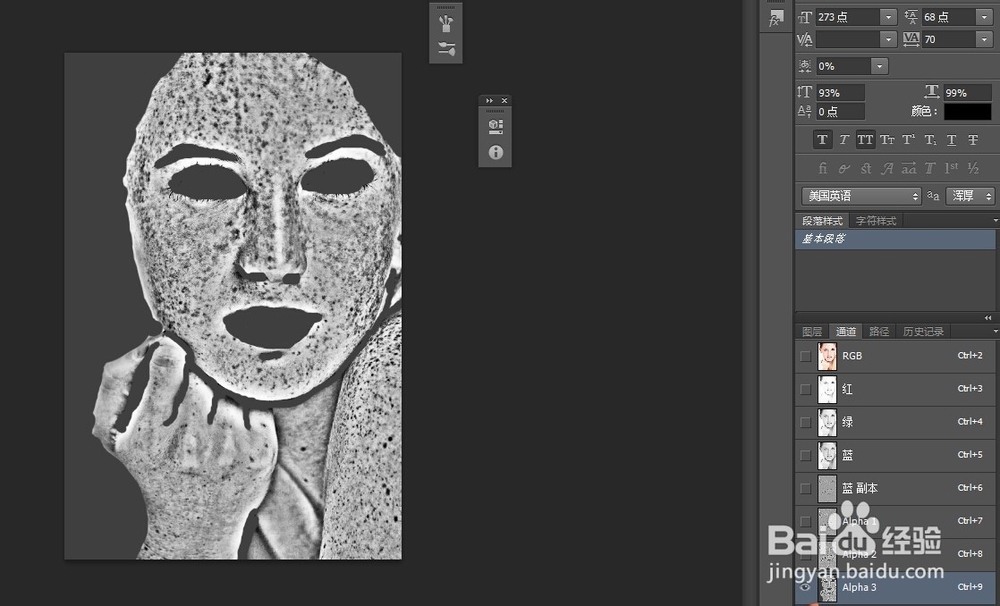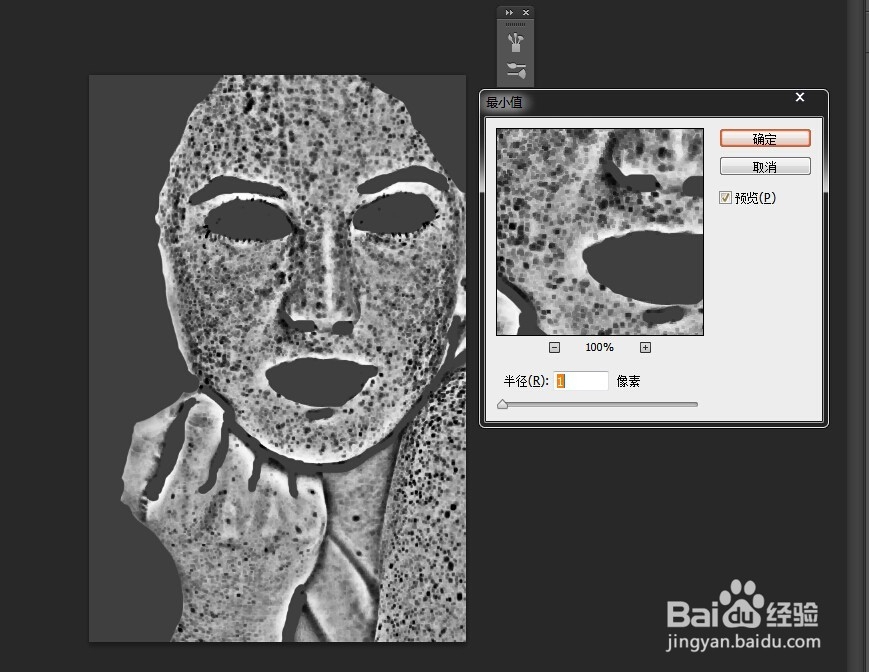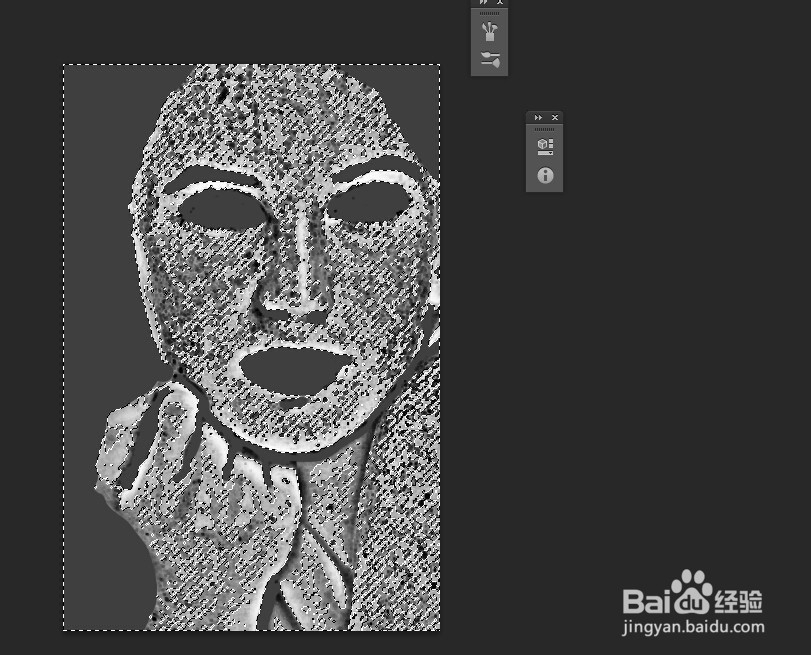女孩自拍照片怎么用ps给其祛斑美白
1、首先我们用ps打开素材照片,然后“ctrl+j”复制一层
2、接着把图层的混合模式改为滤色,不透明度设置为71%(数值根据照片人物斑点多少自定义),如图
3、然后选择通道,点击绿色通道,然后右击“复制通道”复制一层,如图:
4、然后对其通道执行“滤镜-其他-高反差保留”,如图:(半径这里设置的为10)
5、然后执行”图像-计算“选择强光,然后计算三次,使眼色区分更分明,参数如图所示
6、然后将前景色设置为灰色,选择画笔工具将不需要调亮的部分画出,如图:
7、执行”滤镜-其他-最小值“选择半径为1,如图
8、然后按着”ctrl“键不放,鼠标点击图层,载入选区,然后使用快捷键“ctrl+shift+i”反选
9、通过使用色阶和曲线来调整照片的亮度,就ok了,如图:
声明:本网站引用、摘录或转载内容仅供网站访问者交流或参考,不代表本站立场,如存在版权或非法内容,请联系站长删除,联系邮箱:site.kefu@qq.com。
阅读量:55
阅读量:76
阅读量:72
阅读量:64
阅读量:66