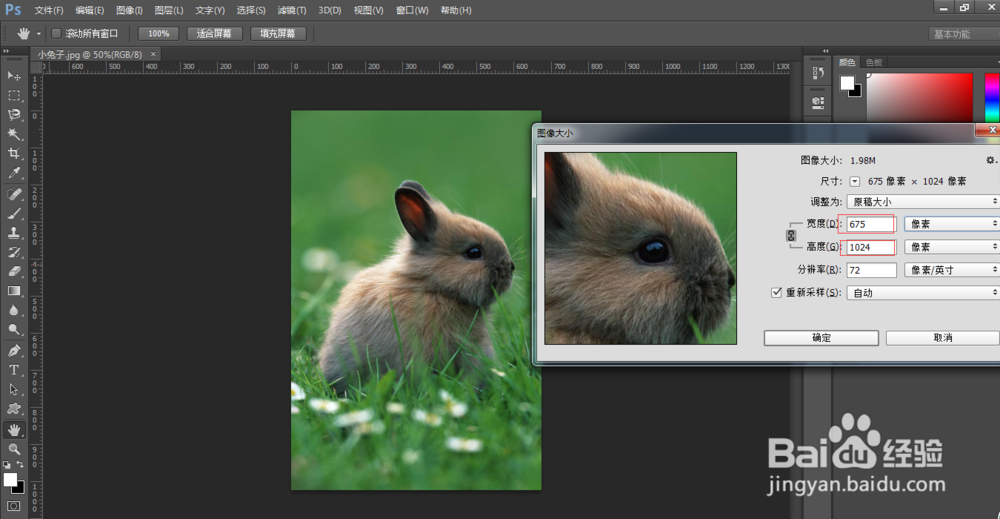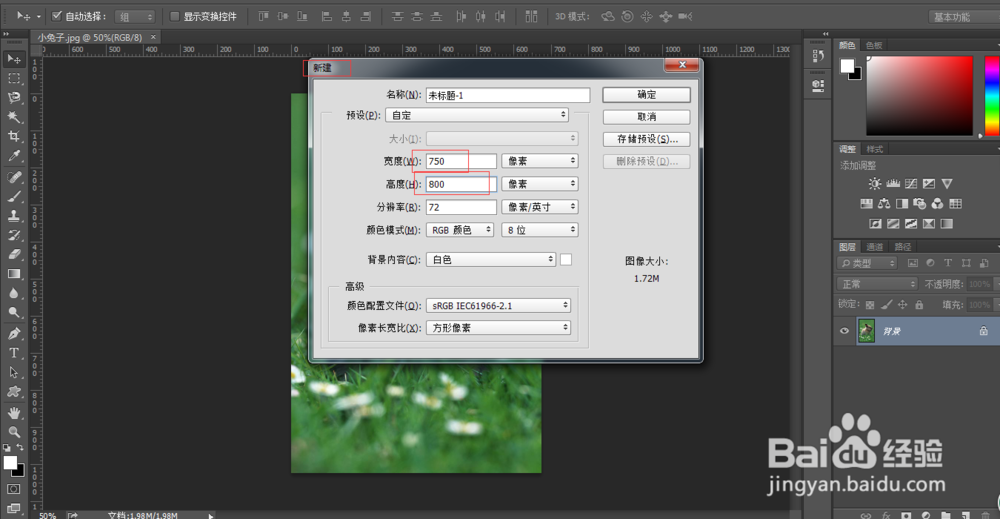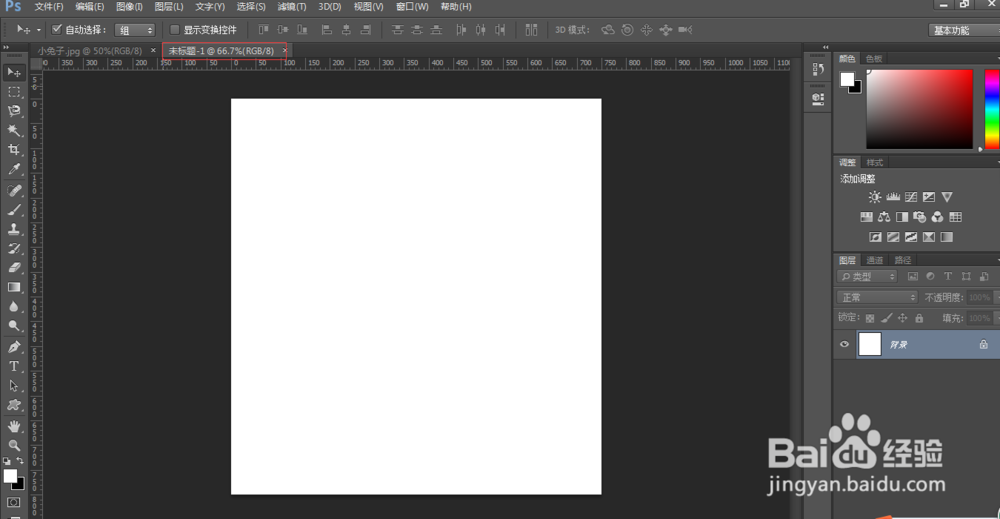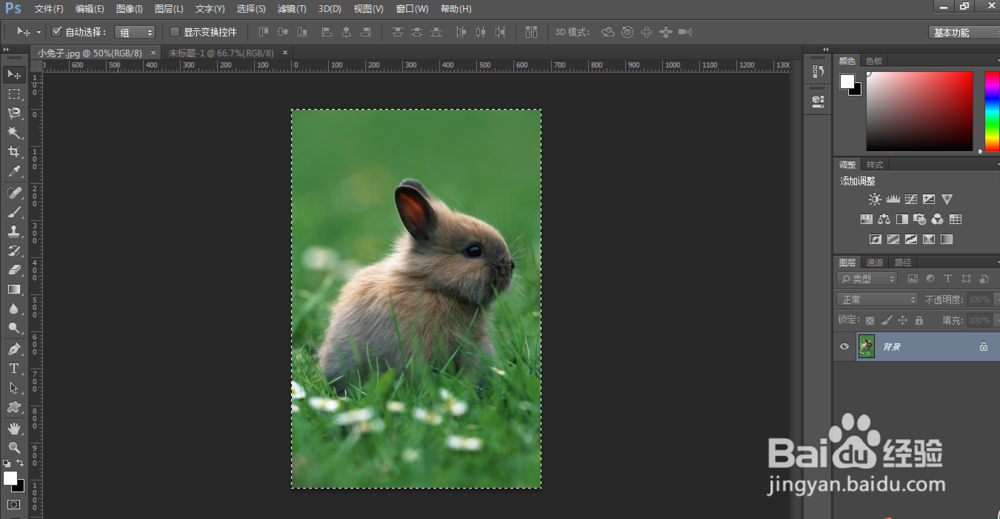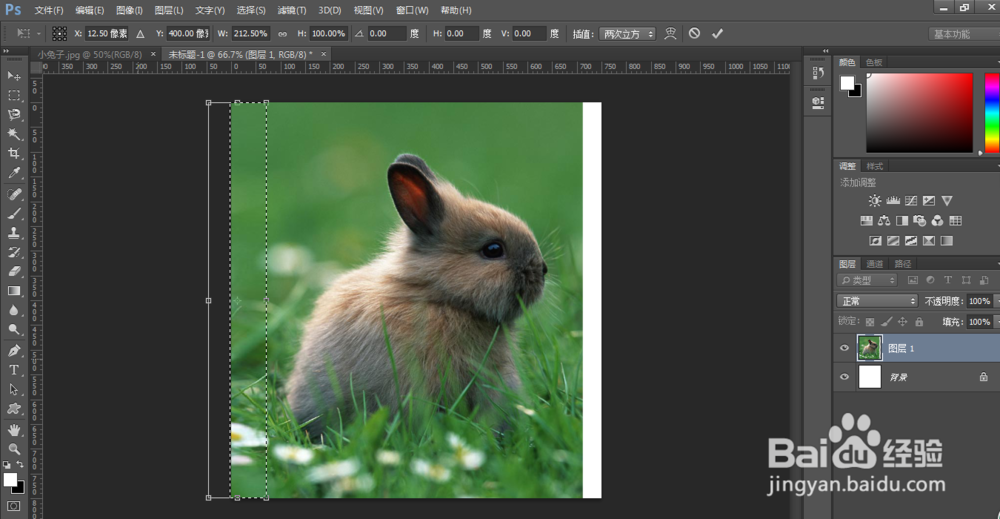ps中如何修改图片的尺寸大小
1、启动电脑打开电脑上的PS软件 我这里用的是Photoshop CC 做一下演示
2、打开自己一张要修改尺寸的图片 我这边是要 675*1024像素的图片修改成750*800的像素 如图所示
3、新建一张750*800像素的背景 如图1所示: 建好之后如图2所示:
4、在ps中找到之前打开的那张图片 如图1所示: 使用快捷键Ctrl+A 全选再次使用快捷键Ctrl+C 复制整个图片 找到之前新建好的背景图层 使用快捷妗哳崛搿键Ctrl+V将复制好的图片复制到这个背景图层上面 如图2所示:
5、在ps工具栏中找到“矩形选框工具”找到之后用鼠标左键点击一下 如图所示:
6、这时使用鼠标左键框选一下图片的边缘 如图1所示 : 之后使用快捷键Ctrl+T出现如图2所示的选框
7、然后用鼠标左键点击选框上的小方块向左拉伸选框 如图1所示: 最后使用回车键确认茧盯璜阝就可以了 右边空白处 演示如图2所示:
8、最后做好了一张没有修改主题物任何像素的图片了 如图所示:
声明:本网站引用、摘录或转载内容仅供网站访问者交流或参考,不代表本站立场,如存在版权或非法内容,请联系站长删除,联系邮箱:site.kefu@qq.com。
阅读量:42
阅读量:39
阅读量:95
阅读量:22
阅读量:94