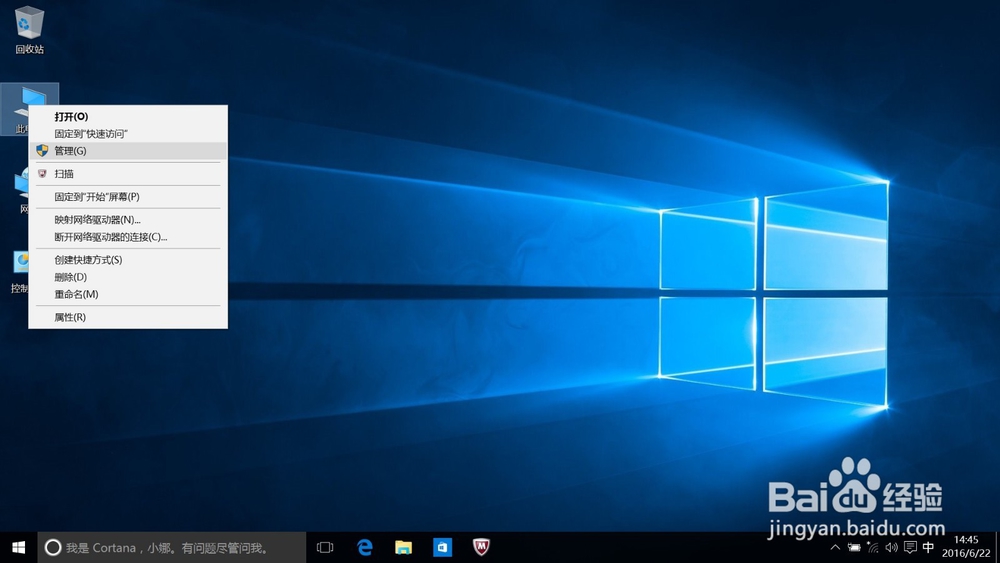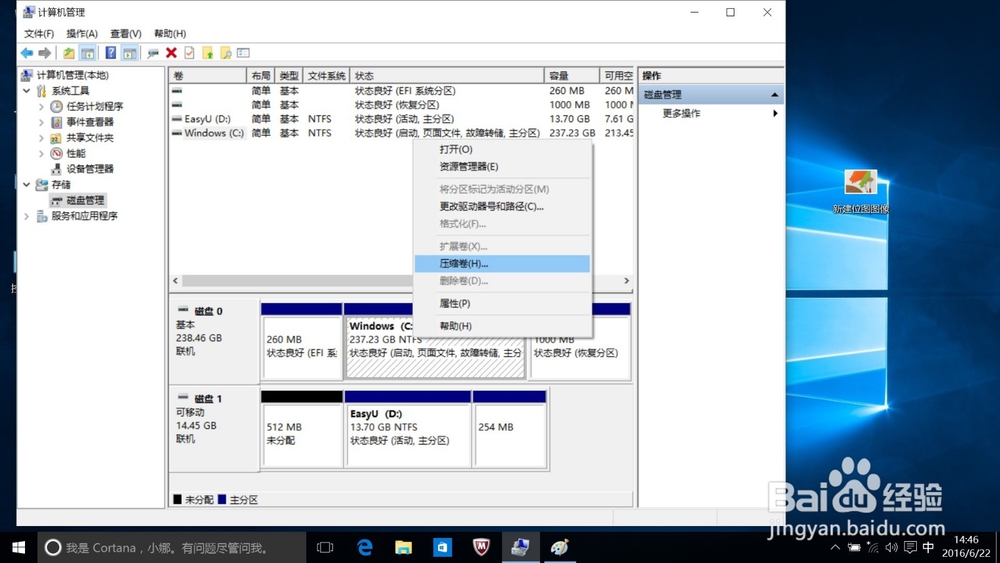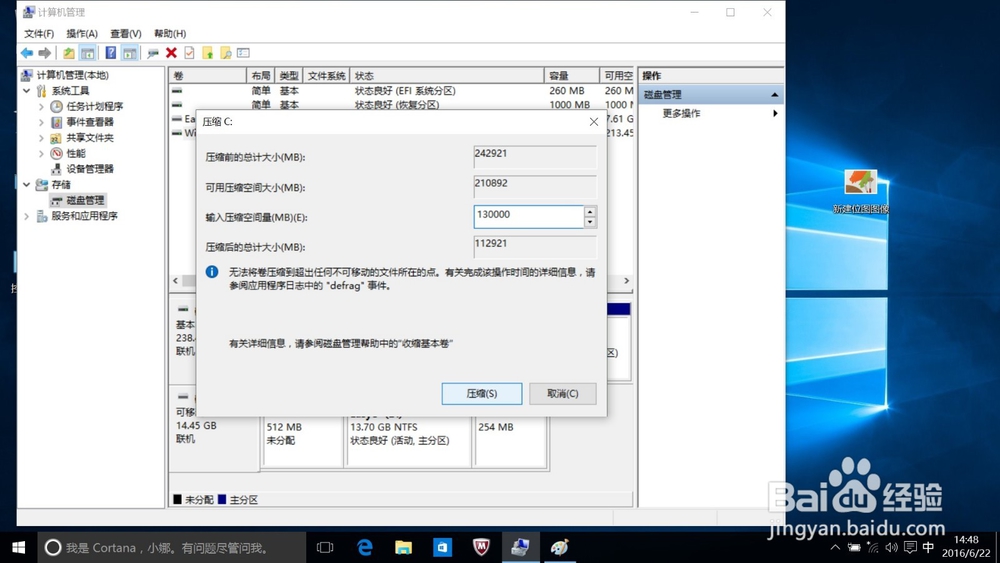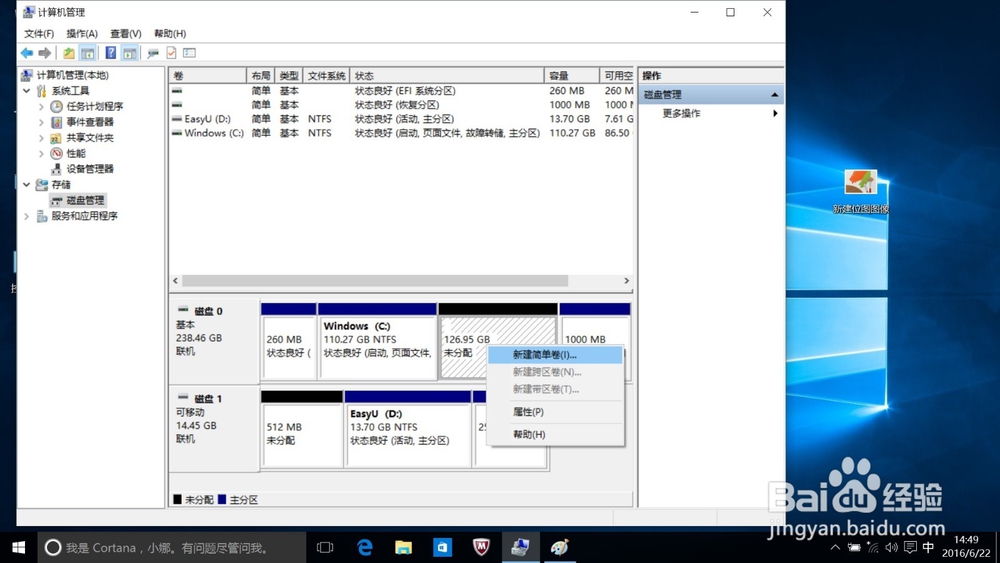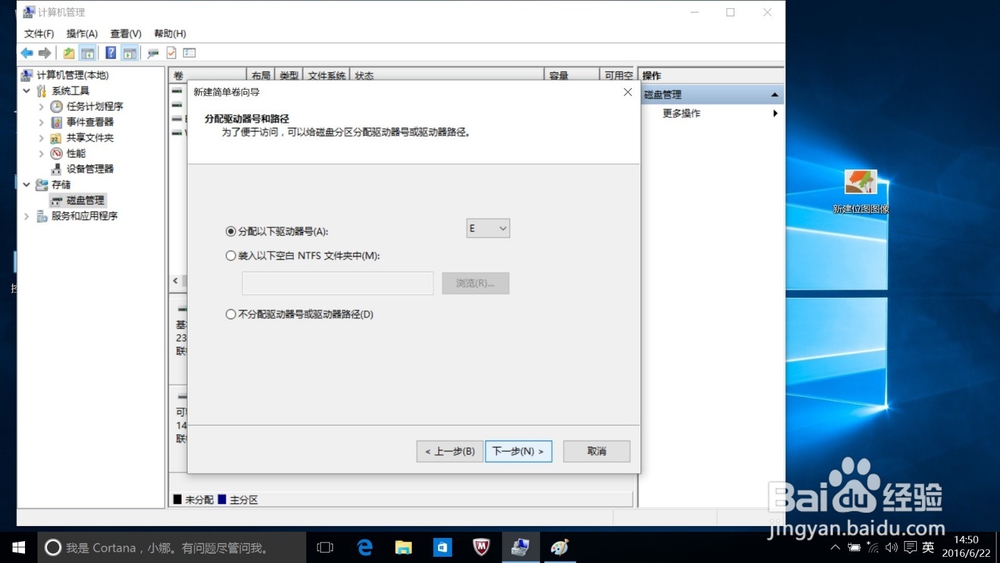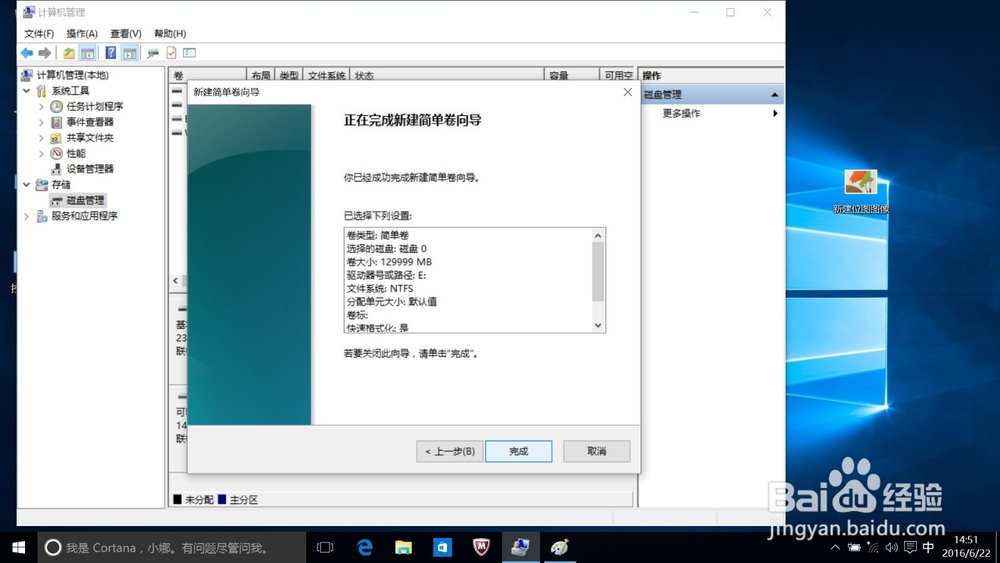win10怎么给硬盘分区
1、在“此电脑”上点击鼠标右键,选择“管理”菜单。
2、在打开的窗口点击左侧的“磁盘管理”。我们可以看到现在电脑只有一个“C”盘。如果需要磷挎菪闲划分更多的磁盘出来应该怎么做呢?我们接着往下看。
3、我们在“C”盘上点击鼠标右键,选择“压缩卷”。
4、输入需要压缩出来的空间大小,然后点“压缩”。
5、空间压缩出来了。图中黑色显示的就是。
6、接着,我们来添加分区。在压缩出来的空间上点击鼠标右键,选择“新建简单卷”。
7、点击“下一步”。
8、分配盘符。
9、选择格式化的文件系统,卷标等。也可以选择不格式化。
10、点击“完成”。
11、看,一个新的盘就分配好了。
声明:本网站引用、摘录或转载内容仅供网站访问者交流或参考,不代表本站立场,如存在版权或非法内容,请联系站长删除,联系邮箱:site.kefu@qq.com。
阅读量:95
阅读量:33
阅读量:82
阅读量:65
阅读量:56