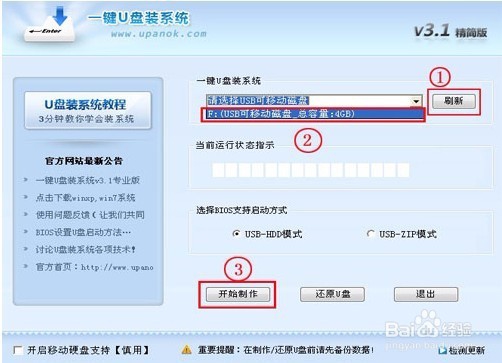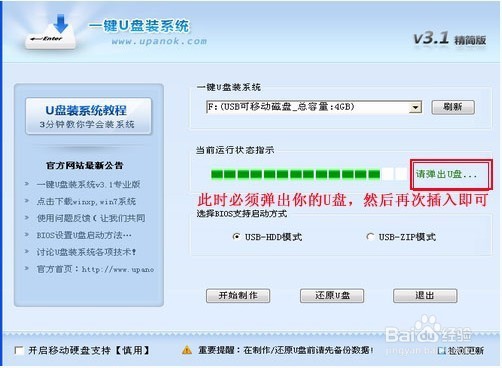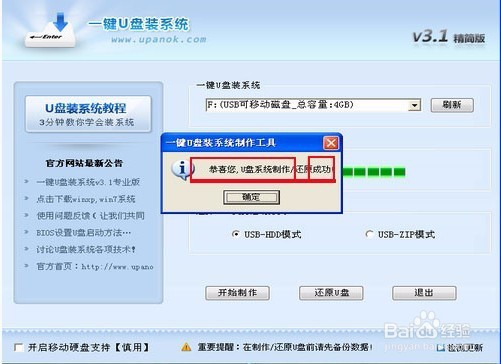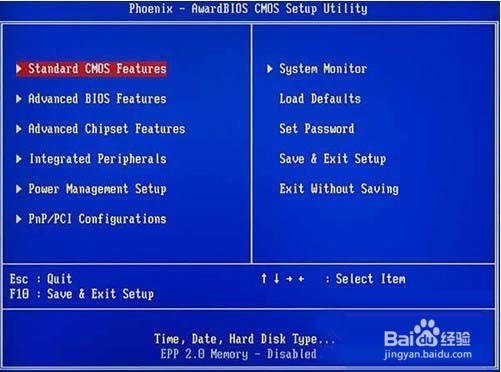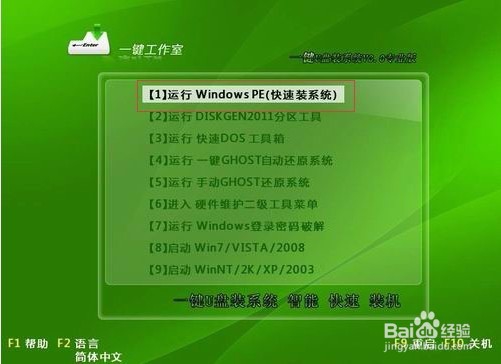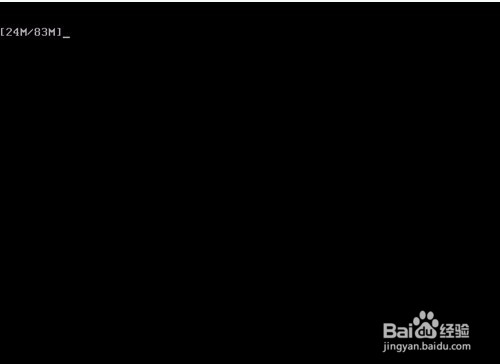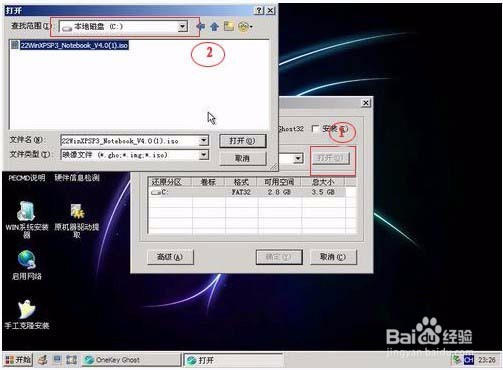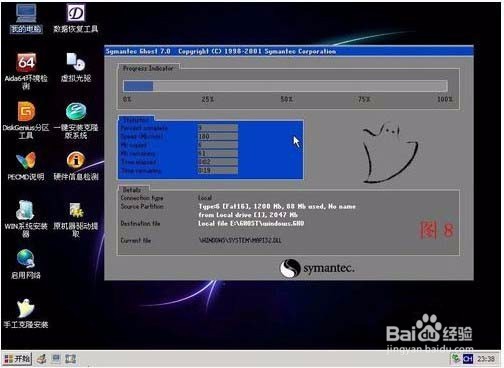怎么用U盘装系统,u盘装系统教程
1、安装一键U盘装系统软件制作启动盘 安装完成后,双击打开一键软件,画面如下图:插入U盘点击“刷新”按钮。点击下拉菜单,选择你的U盘,点击“开始制作”按钮(如图所标,1.2.3步骤)(注意 操作前备份重要数据)
2、等待2分钟左右,会有下图的提示,此时可以弹出你的U盘,然后再从新插入
3、当你再次插入的时候会提示“制作成功”,此时你就可以使用了。
4、注意:由于U盘系统文件隐藏,你会发现u盘空间没多大变化。请不要担心此时没有制作成功 除3.1版本外,其他版本制作后直接打开U盘会可能会提示格式化U盘,此时,不要点击确定,你可以弹出U盘重新插入即可。 第三步:系统文件下载及放入 下载的GHOST系统,复制到你的U盘中; 第四步:重启,设置USB为第一启动盘(提示:请先插入U盘后,开机设置启动项) 常见的两种设置方法: 第一种:开机直接启动热键进入U盘系统, 第二种:开机设置BIOS后,进入U盘系统, 如下图为BIOS界面:
5、第五步:进入U盘系统启动菜单界面 系统恢复用两种办法,第一种是在PE中恢复系统,第二种是不进直接还原的C盘 今天我们使用进入PE恢复系统:如下图所示:运行winpe
6、PE启动中,启动过程中会出现下面的界面,由于电脑的型号有所不同,可能会需要1-3分钟等待,请勿着急
7、如果你的笔记本电脑在启动PE时出现蓝屏,请查看硬盘为什么工作模式,如果为AHCI模式,可以调成IDE模式即可。调换后可再一关骇脘骱次尝试进入PE。 第六步:进入WindowsPE恢复系统 PE里面有很多工具 今天我选择一个比较简单的工具,用ONEKEY(一键安装克隆版系统)进行恢复系统 如果你需要分区,可以用DiskGenius图形化分区工具
8、选择你要恢复的系统文件,(就是刚刚下载的win7系统)选择完后点击确定,如下图
9、确定是否恢复系统,下图所示:选择是
10、注意:如果用onekey找不到或者打不开你的系统文件,那么请将你的系统文件解压,然后再用ONEKEY试一下,切记系统文件命名时候,请不要使用中文命名 恢复系统,下图所示:
11、等恢复完成后重启计算机,重装完毕。 至此,用u盘安装win7系统完毕!安装win8,win8.1,win10的方法与此相同。