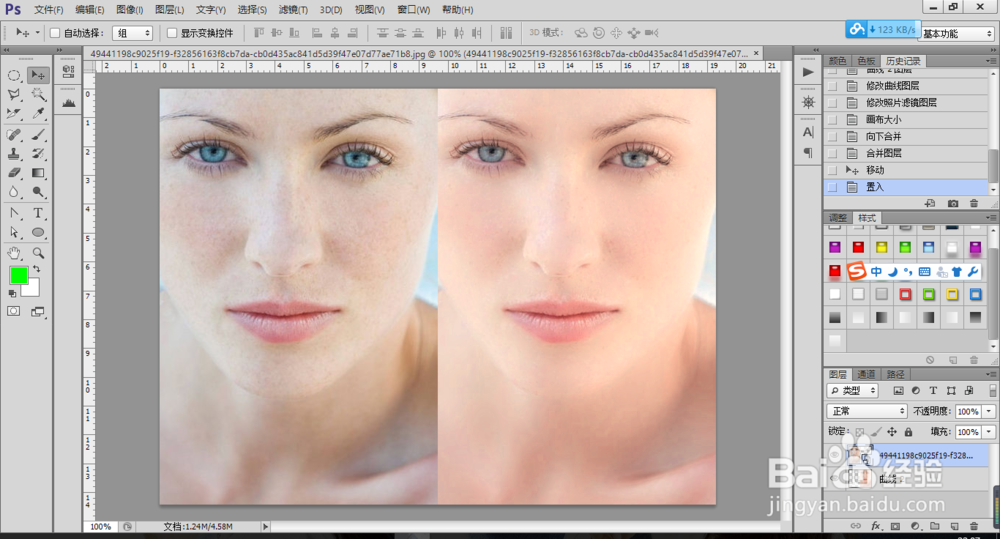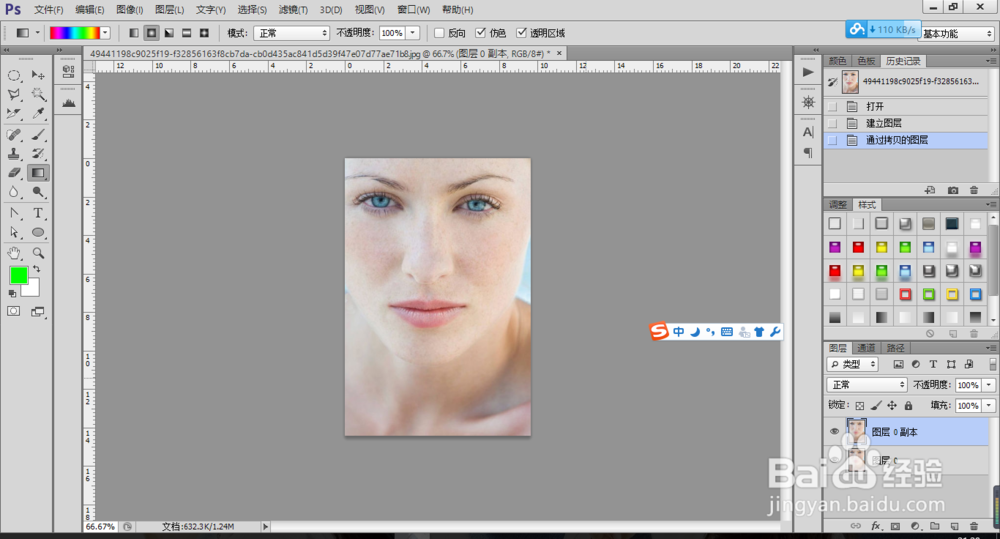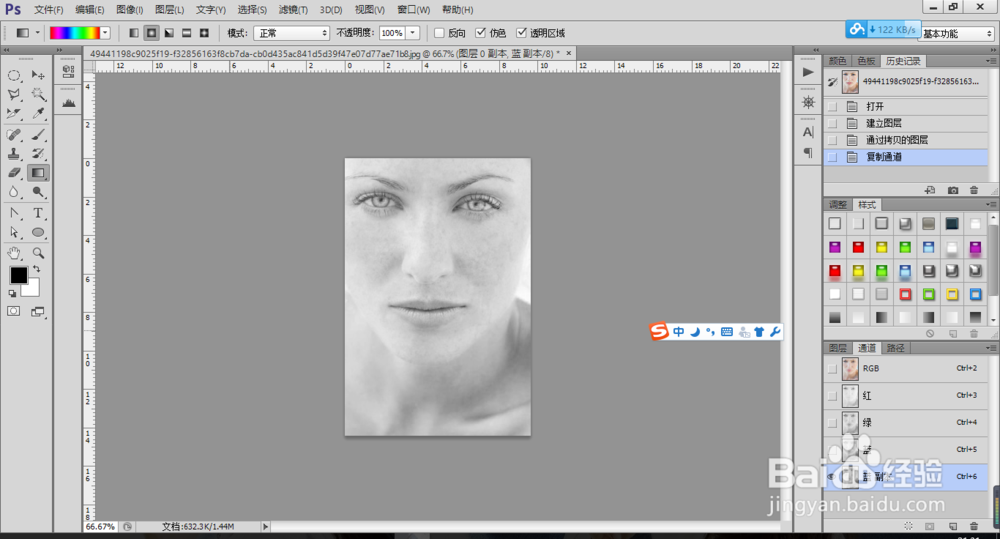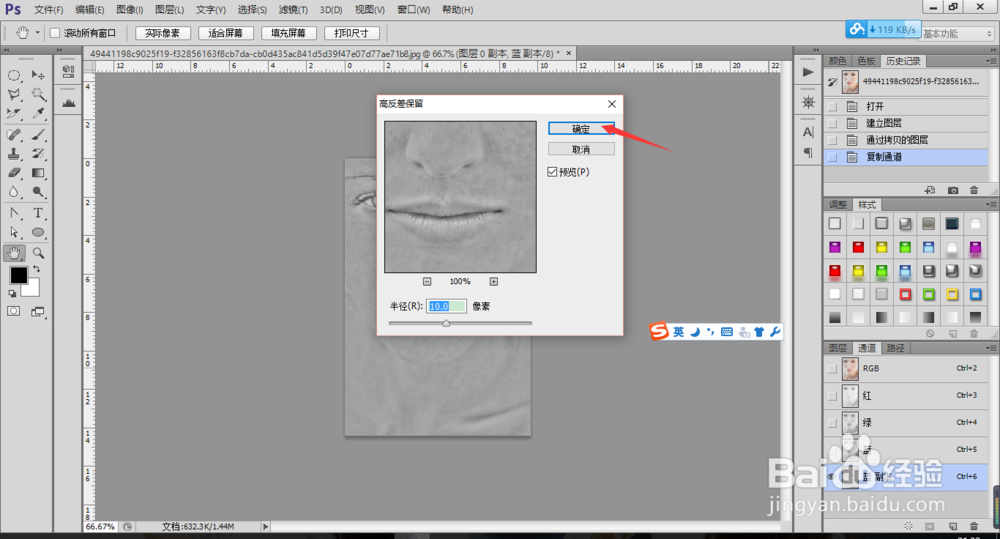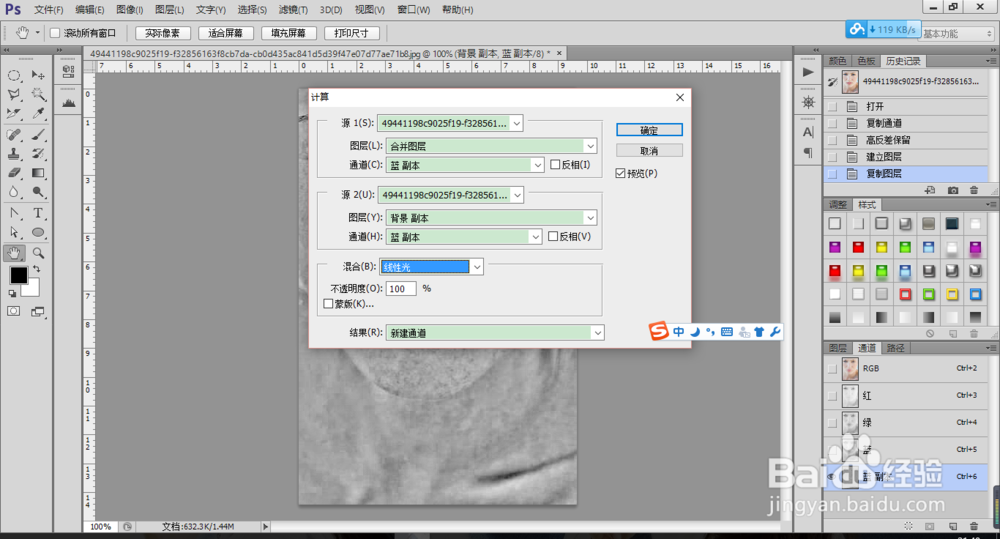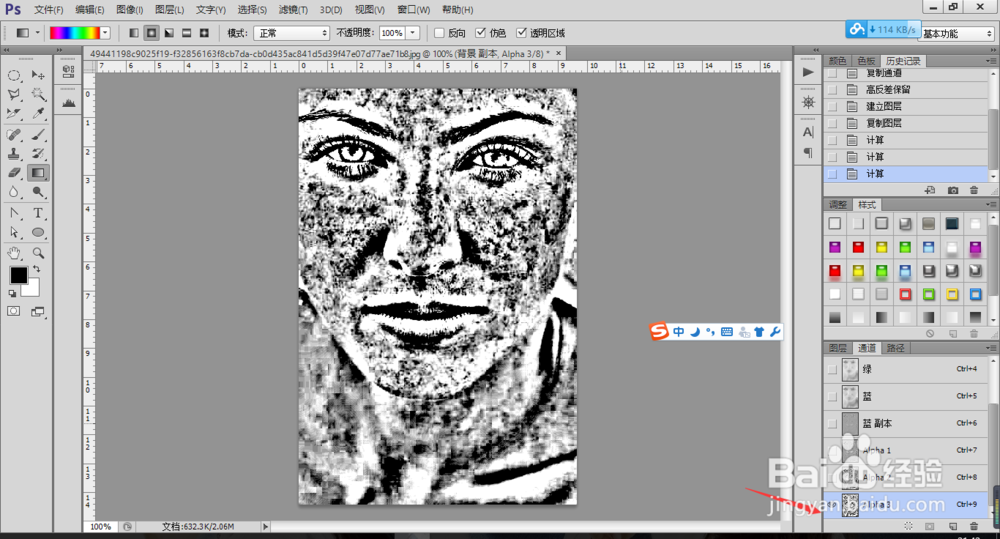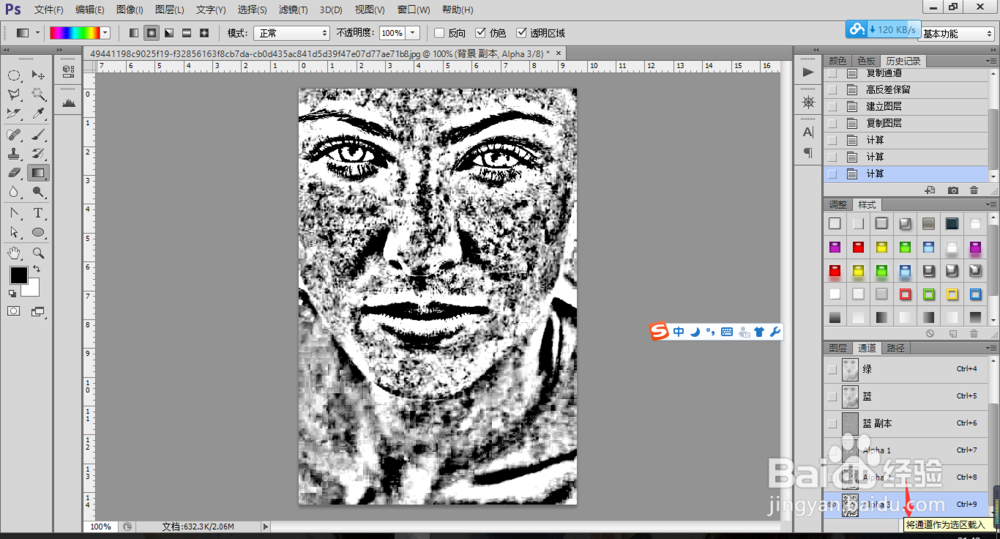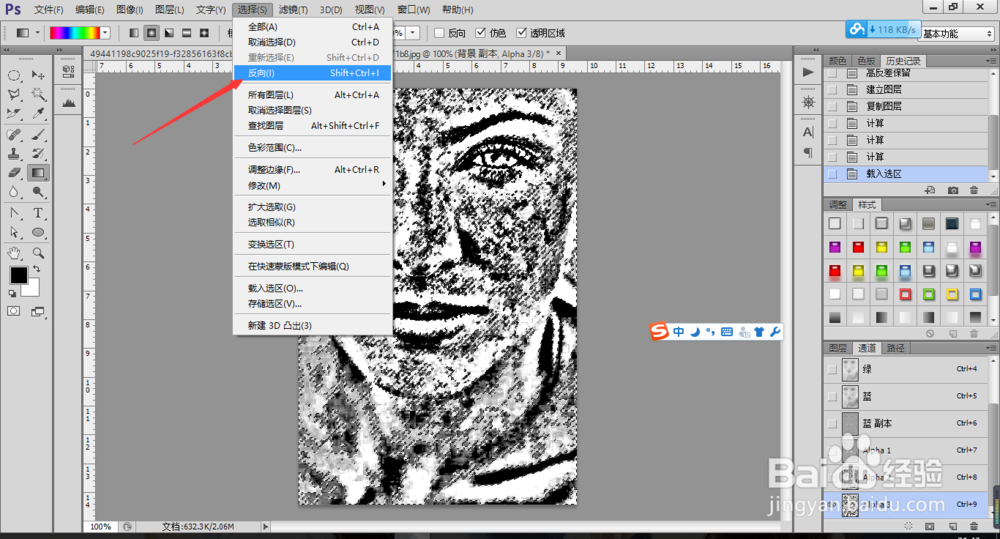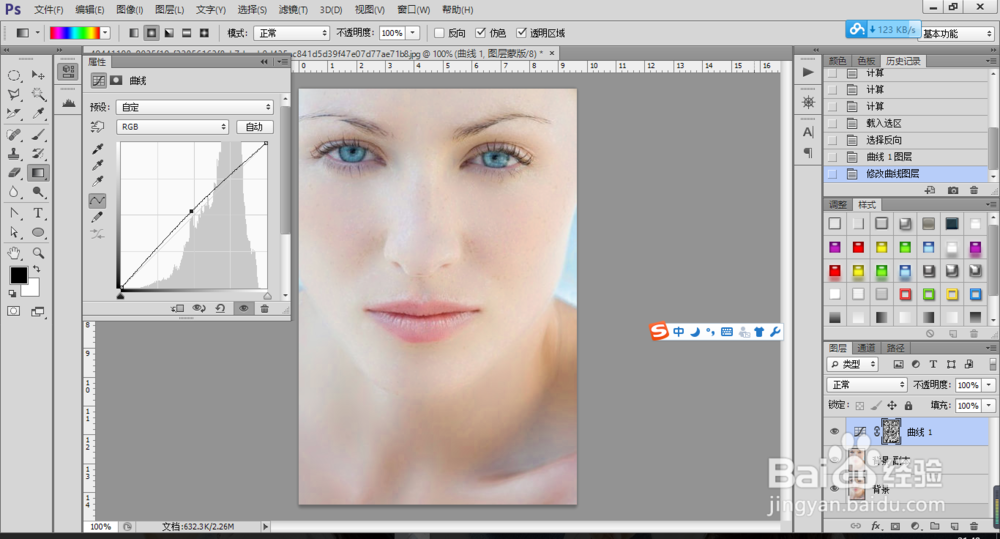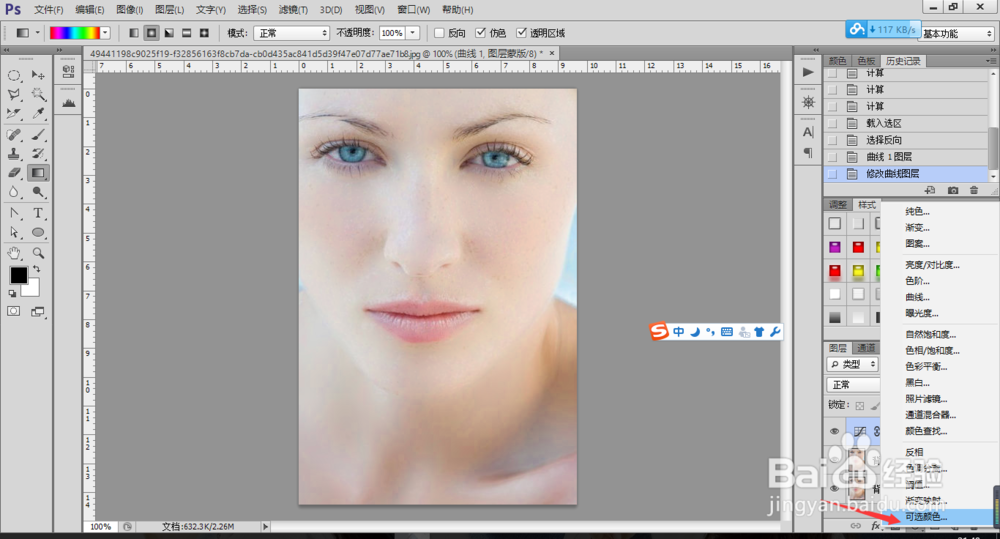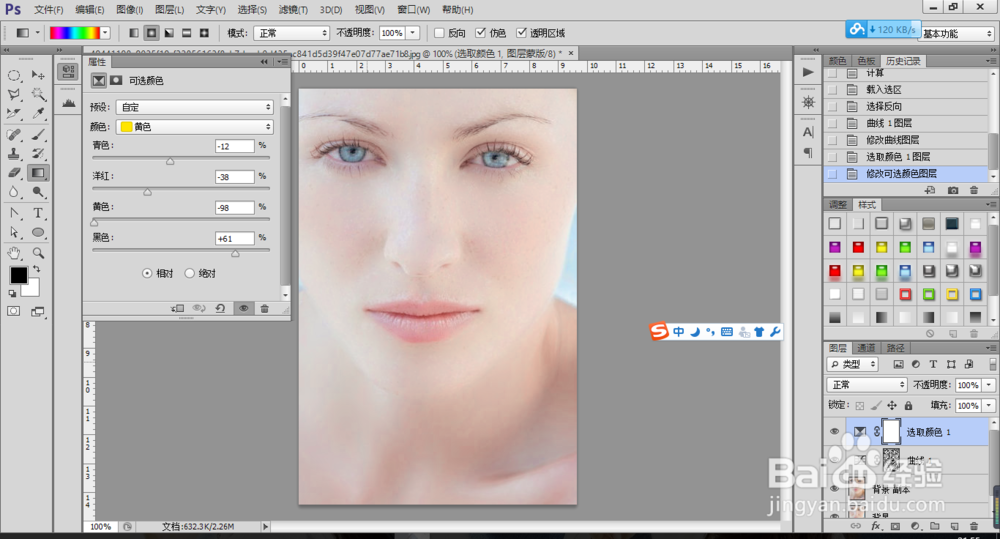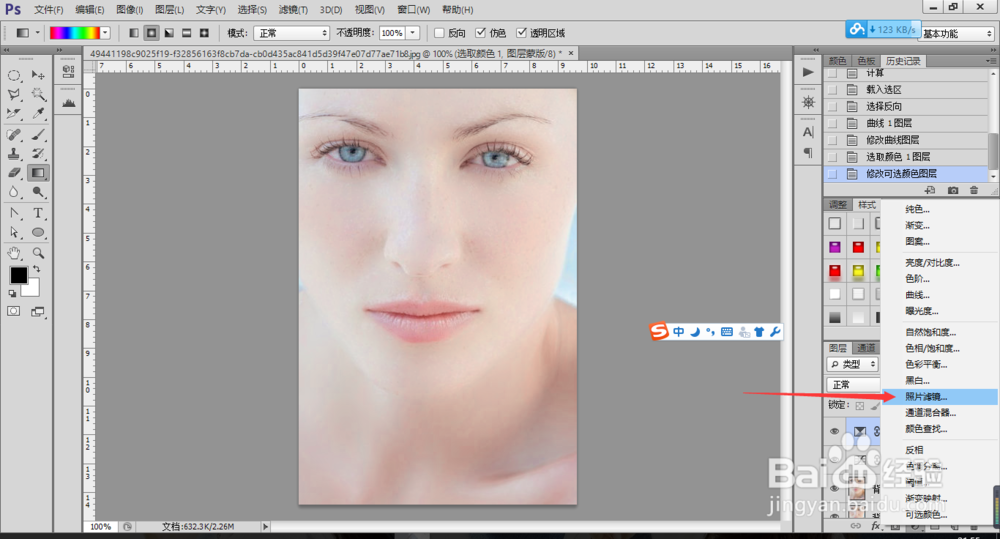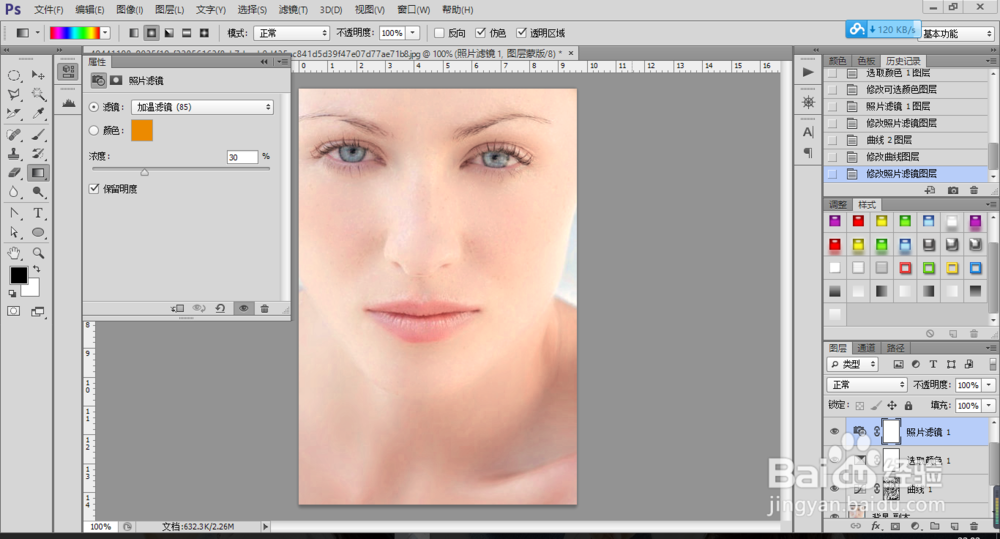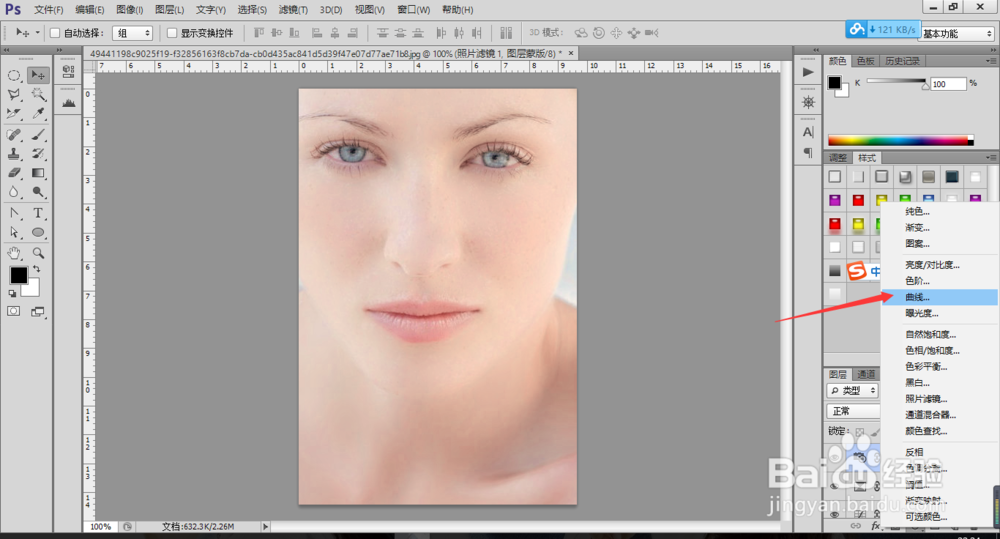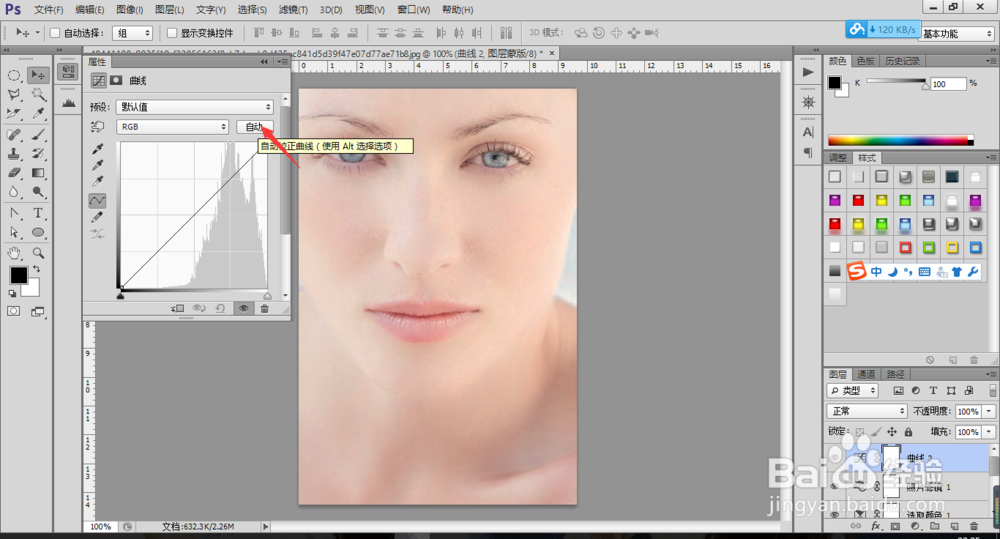PS打造细腻美白的皮肤磨皮美白教程
1、photoshop教程效果图对比
2、在photoshop中打开原图,将背景复制一个副本
3、单击进入“通道”面板,分别单击红、绿、蓝三个通道,看看哪个通道斑点最明显就选择哪个通道,这里选择蓝色通道,复制一个蓝色通道副本,如下图所示:
4、选择菜单“滤镜->其它->高反差保留”,将半径设置为10.0,如下图所示:
5、选择菜单“图像->计算”,将混合模式设置为“线性光”,让“背景 副本”图层与“蓝 副本”通道进行计算,如下图所示:
6、第一次计算产生Alpha 1通道,再执行“图像->计算”两次,参数不要设置直接按确定议陬涸渎即可,分别产生Alpha 2和Alpha 3通道,如下图所示:
7、单击“将通道作为选区载入”按钮,如下图所示:
8、选择菜单“选择->反向”,让选区反向,如下图所示:
9、按Ctrl+2键选中RGB通道,再回到图层面板,单击“创建新的填充或调整图层”按钮,选择“曲线”命令,如下图所示:
10、在弹出的曲线窗口中,在差不多中心点的位置单击并适当向上拖动控制点,注意不要拖动太大,如下图所示:
11、到此为止就基本完成了磨皮的效果,接下来将进行美白的步骤,单击添加“可选颜色”调整图层,如下图所示:
12、大部分照片都会偏黄,所以本操作主要是处理偏色问题,当然不同的照片要不同处理,本照片偏黄,所以颜色选择“黄色”,并拖动黄色滑块到最左边,再适当调整其它滑块,如下图所示:
13、添加“照片滤镜”调整图层,如下图所示:
14、选择“加温滤镜(85)”,并将浓度适当调高到30%,如下图所示:
15、添加“曲线”调整图层,本次是对整幅图进行调整,如下图所示:
16、在弹出的“曲线”窗口中,单击“自动”即可,如下图所示:
声明:本网站引用、摘录或转载内容仅供网站访问者交流或参考,不代表本站立场,如存在版权或非法内容,请联系站长删除,联系邮箱:site.kefu@qq.com。