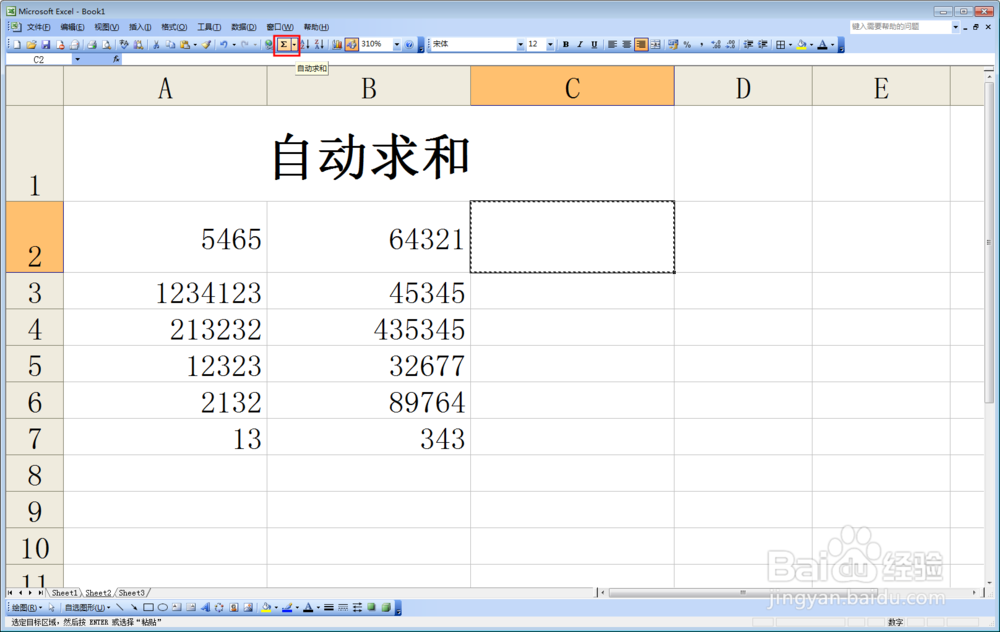Excel如何单个公式求和、自动求和、批量求和
Excel拥有各种公式的运算,那如何在Excel中进行单个公式求和、自动求和、批量求和,这就为大家进行分享
工具/原料
Microsoft Excel 2003
单个公式求和
1、首先选中需要求和的空白单元格,如图所示,选中C2单元格
2、如图所示,在C2单元格中输入“=A2+幞洼踉残B2”(A2和B2是需要相加的两个数字的所在位置)或者是输入"=",再用鼠标禾韧喹缎左键点击相加数字的其中一个数字单元格,再输入“+”,再用鼠标左键点击另一个数字单元格(效果是一样的,同样会在C2单元格中显示“=A2+B2”)。
3、输入完毕后安下“回车键(Enter)”即可求出结果。
自动求和
1、如图所示,先用鼠标选择C2单元格,然后在工具栏上的"自动求和”按钮
2、点击后,出现如图所示一样,这是自动求和公式
3、安下“回车键(Enter)”即可求出结果。
批量求和
1、执行单个公式求和或者自动求和后,将鼠标指针移到求和单元格的右下角,鼠标指针会变成黑色十字
2、按住鼠标左键,进行下拉到需要的位置
3、当松开鼠标左键的时,会发现结果已经输出完毕
声明:本网站引用、摘录或转载内容仅供网站访问者交流或参考,不代表本站立场,如存在版权或非法内容,请联系站长删除,联系邮箱:site.kefu@qq.com。
阅读量:76
阅读量:70
阅读量:41
阅读量:67
阅读量:61