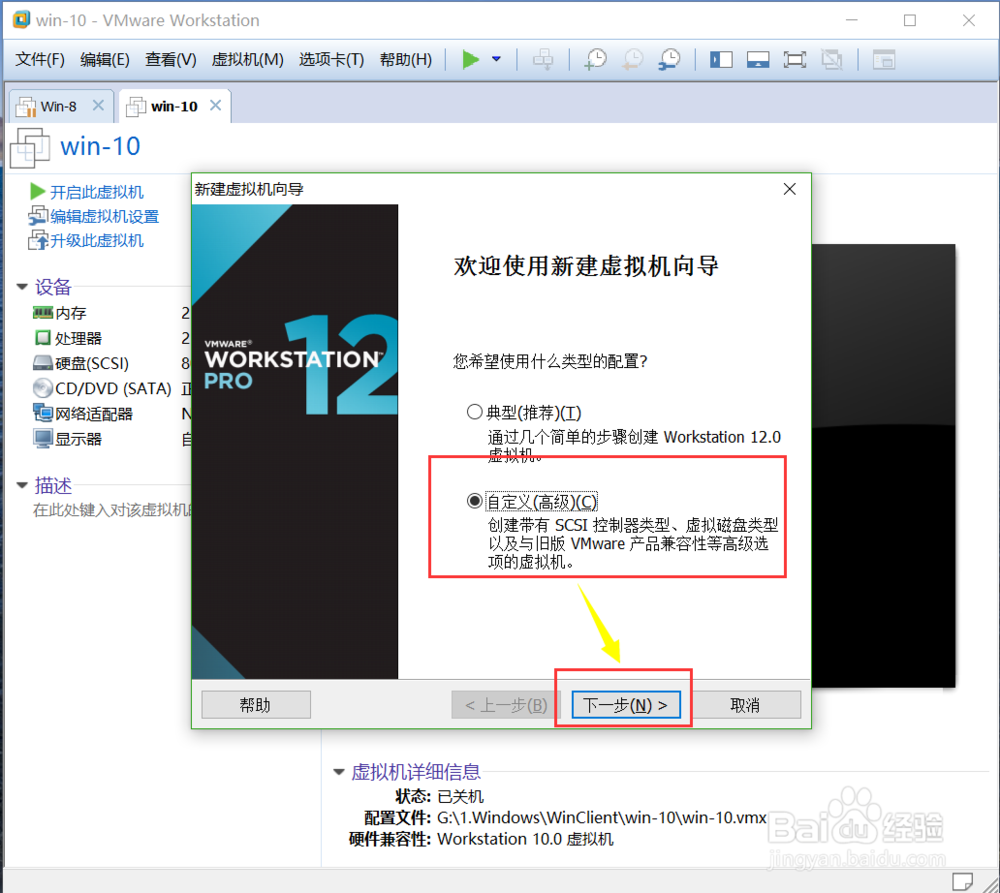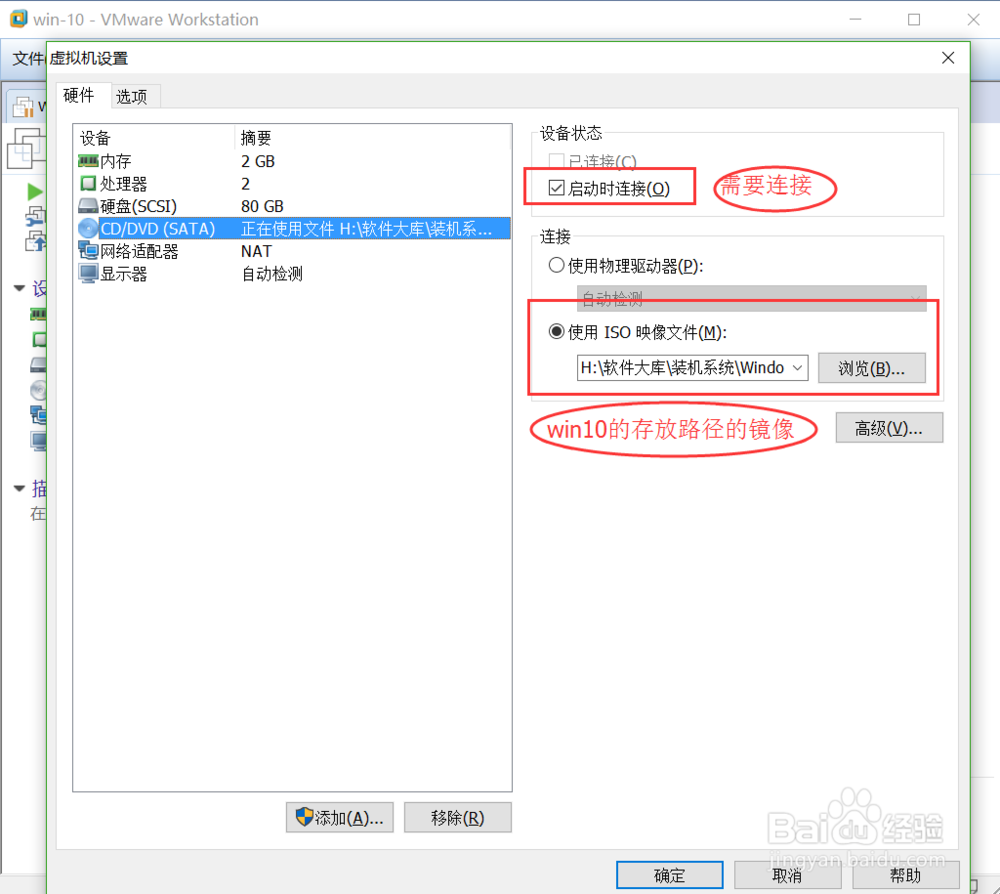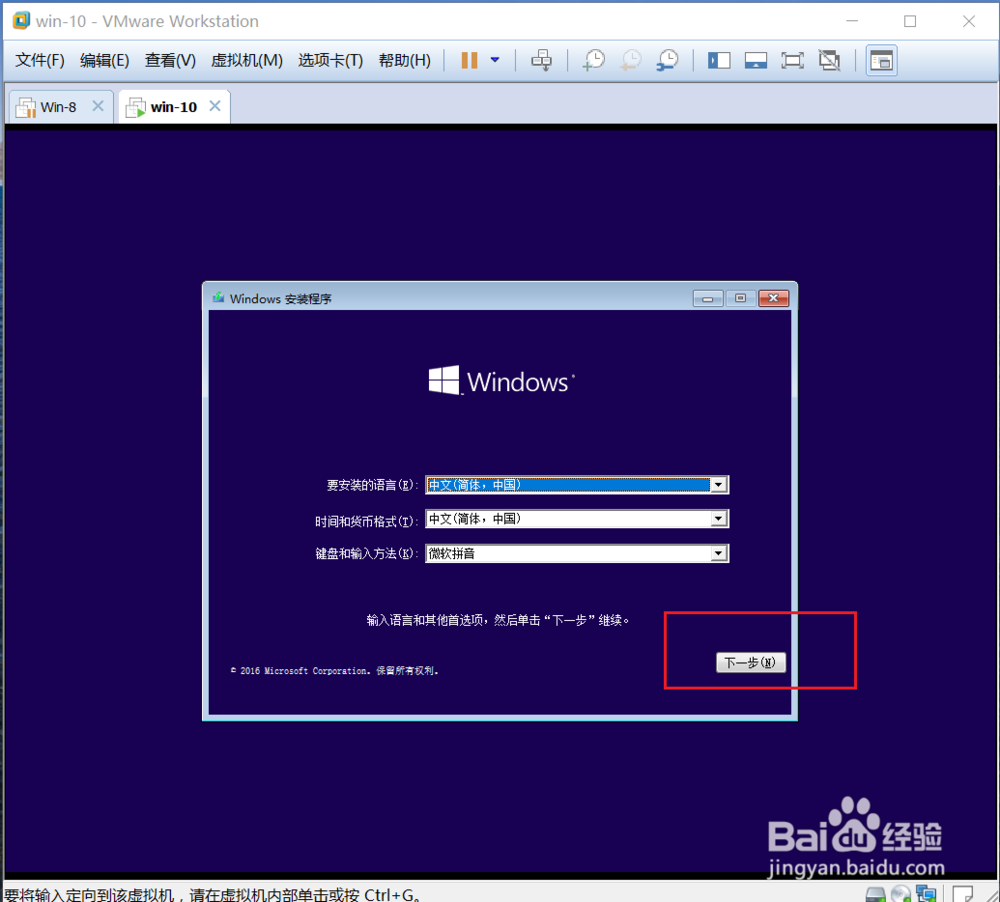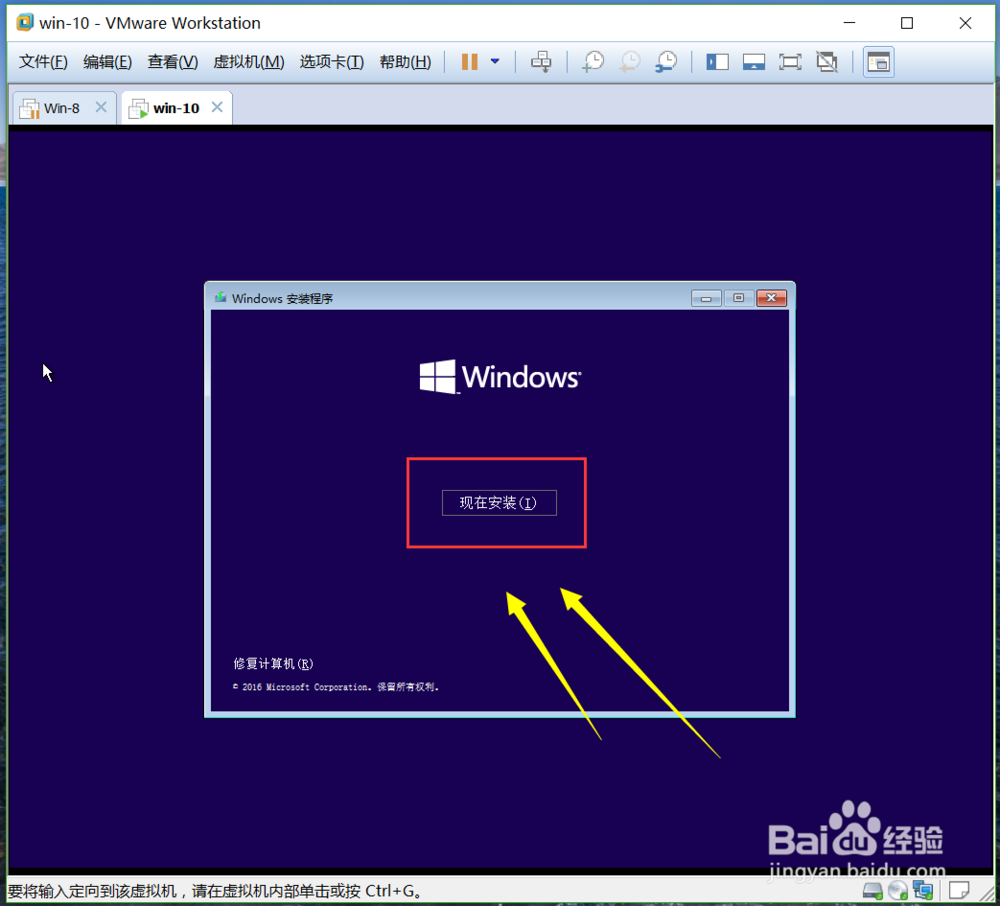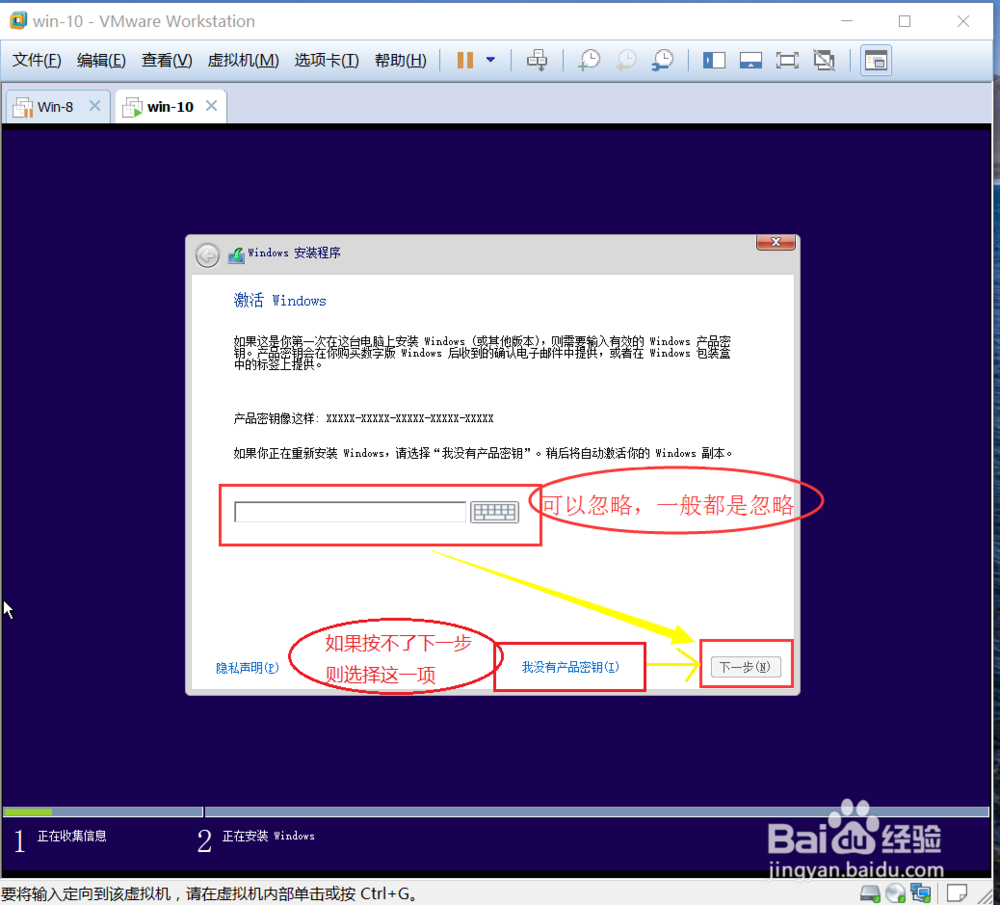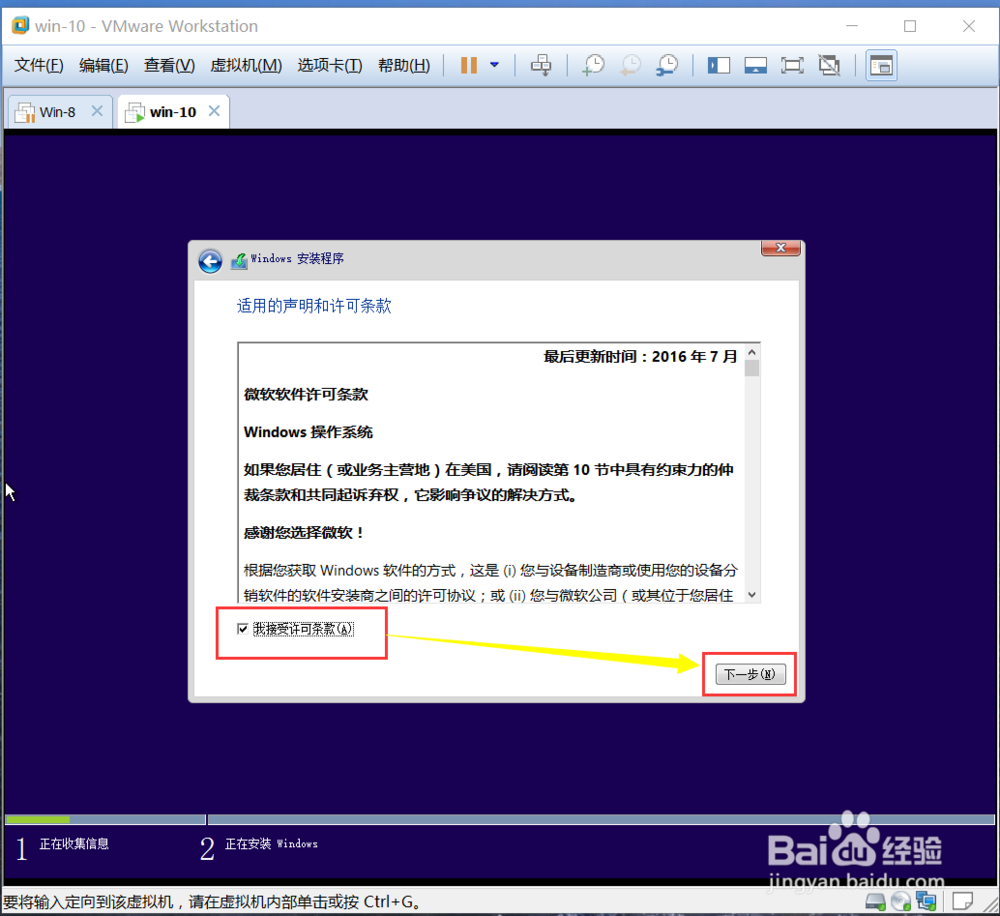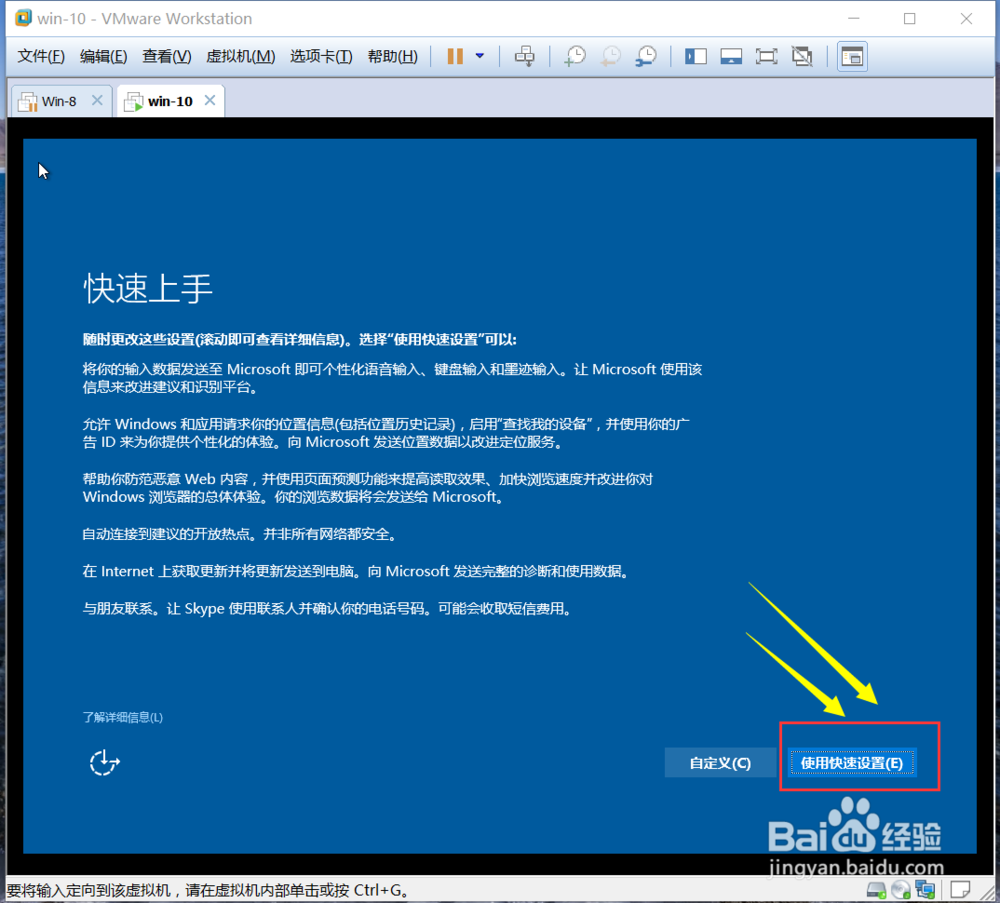在虚拟机上,怎么安装win10系统(超详细版)
1、1.嚼但匙噻首先,确定已经安装了VMwareWorkstation软件,并且电脑在BIOS上启动虚拟化技术。那么,首先点击【文件】,再点击【新建虚拟机】新建一个虚拟机。如图
2、2.弹出如图所示,可以选择典型模式,这里选择【自定义模式】,这里建议选择自定义模式。如图
3、3.接着点击下一步,一直下一步。按照图片选择。如图
4、4.在按完【下一步】之后,那么把镜像挂到挂到光盘上。如图所示
5、5.确定挂好了镜像,然后启动虚拟机。如图
6、6.进入图形界面,点击【下一步】,注意:如果鼠标移动不到物理机的桌面上,可以按快捷键【Ctrl+Alt】。如图
7、7.然后点击【现在安装】。如图
8、8.在到了如图所示的这种情况,我们一般都是选择【我没有产品密钥】,然后点击【下一步】,在安装完了可以再补上去激活。如图
9、9.如果镜像存在两个版本,我们一般选择【专业版】,自己需要而选择。如图
10、10.在这一步,我们要勾上【我接受许可条款】,如图
11、11.到了重要的一步,如图。在这里选择【自定义】。如图
12、13.在这一步,需要新疆一个分区,点击【新建】,然后选择一般30G左右的空间,再点击【应用】,最后可以看出如图所示的内容。如图
13、13.点击【下一步】可以观看出如图的现象。如图
14、14.在等待的过程中,可以看出。如图
15、15.在这一步上,选择【快速设置】。如图
16、16.创建一个自己使用的账号,是用来登陆桌面的账号,自定义创建。如图
17、17.这里的一个新功能【Cortana】,可以选择开启。如图
18、18.最后,自动进入了可以手动操作的桌面了,那么任务就是完成了。win10安装完成了。如图
19、19.如果选择在【win10虚拟机】里面和【物理机】上可以传输文件,那么选择安装【Tools工具】。链接:【http://jingyan.baidu.com/article/67508eb42f83969cca1ce48a.html】。链接是以win-7为试验,原理和步骤都是一样的。