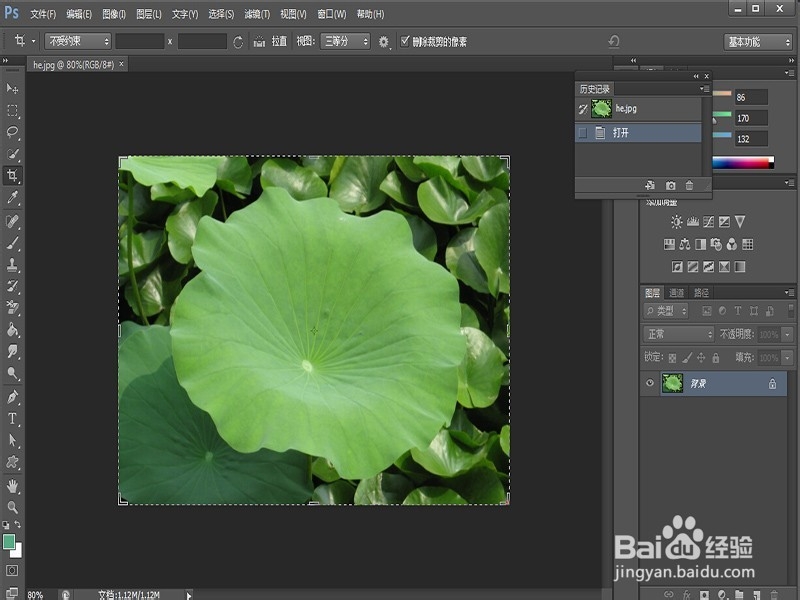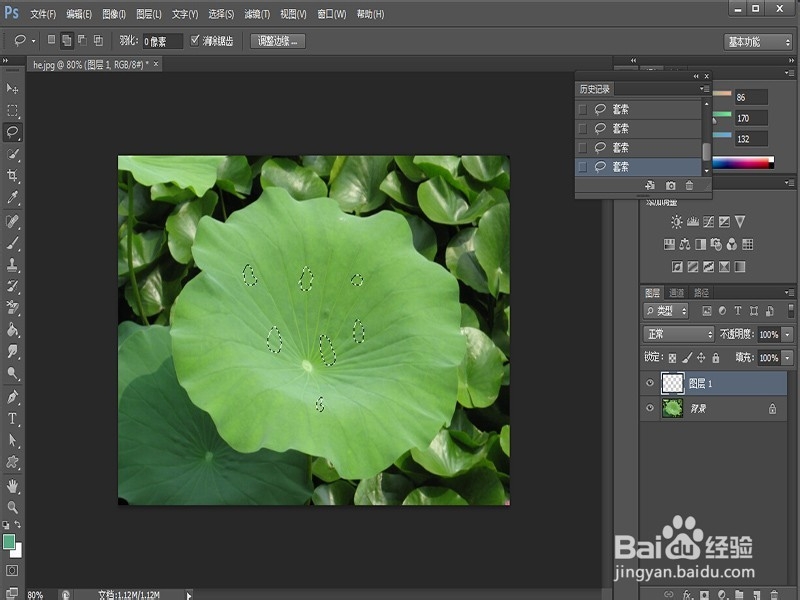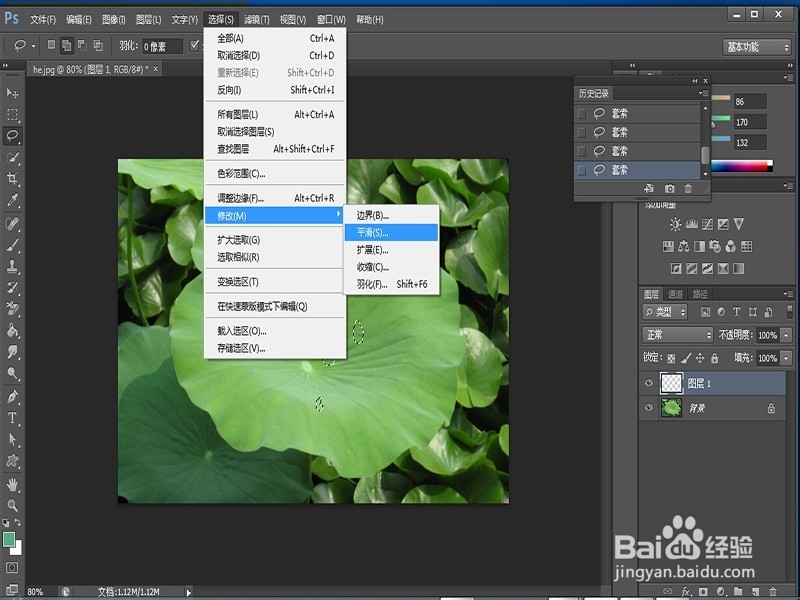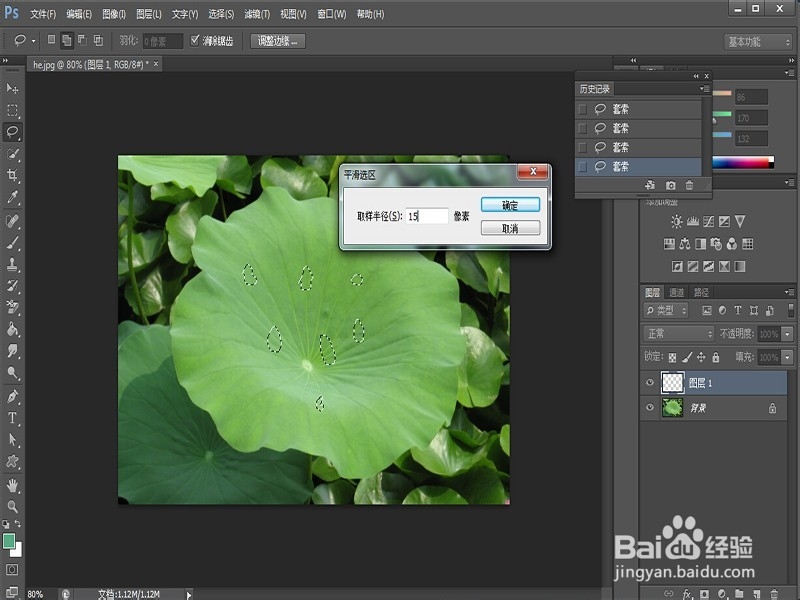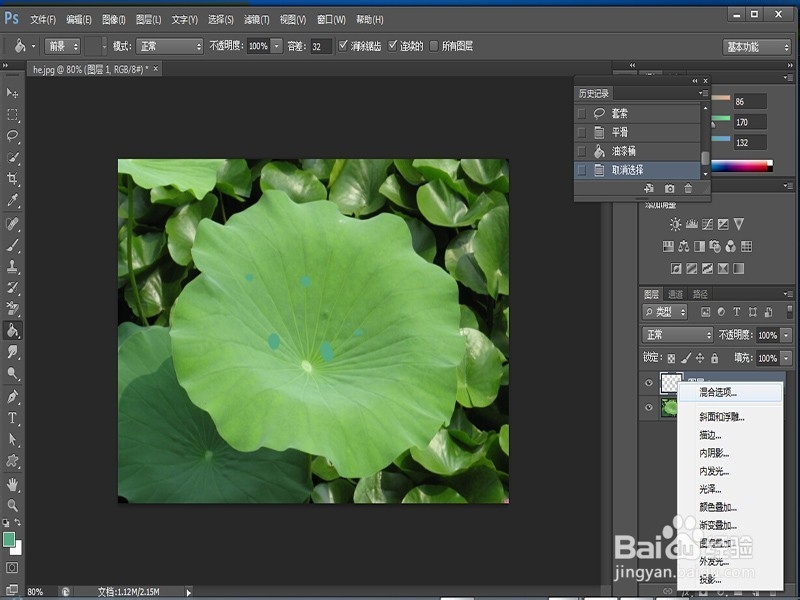ps如何给一张图片添加水滴效果
1、首先打开一张图片。
2、新建一个新的图层。
3、点击套索工具。
4、点击添加到选区按钮并绘制出水滴形状。
5、点击选择-修改-平滑命令,设置参数并确定。
6、对选区进行颜色填充,填充绿色。然后取消选区,按住ctrl+D快捷键。
7、点击添加图层样式,选择混合选项,调整填充不透明度,挖空选项设为浅。
8、对投影选项设置。
9、对内阴影选项设置。
10、对内发光选项设置,ok保存。
声明:本网站引用、摘录或转载内容仅供网站访问者交流或参考,不代表本站立场,如存在版权或非法内容,请联系站长删除,联系邮箱:site.kefu@qq.com。
阅读量:29
阅读量:47
阅读量:73
阅读量:61
阅读量:58