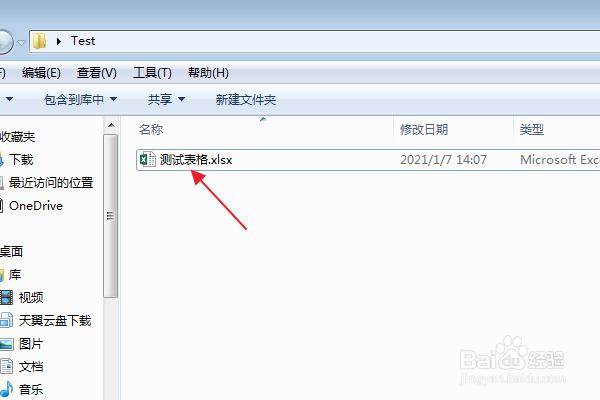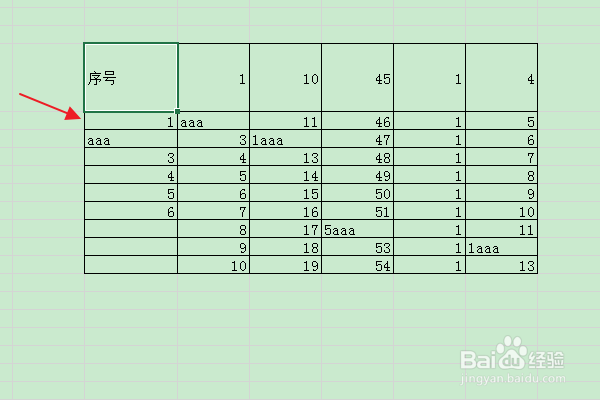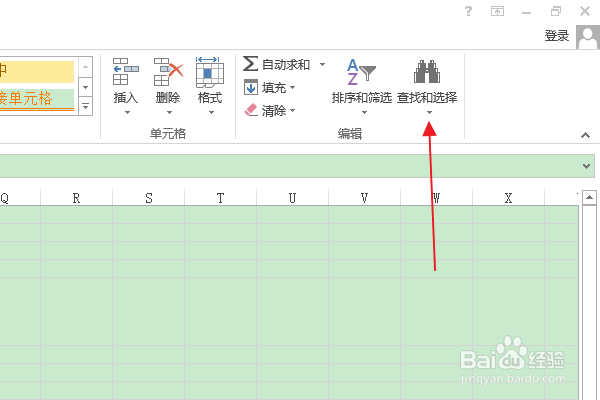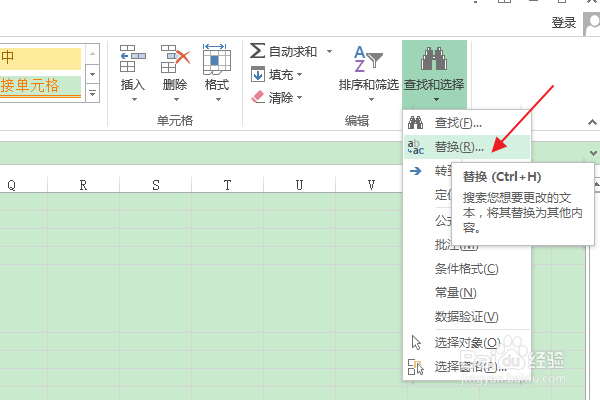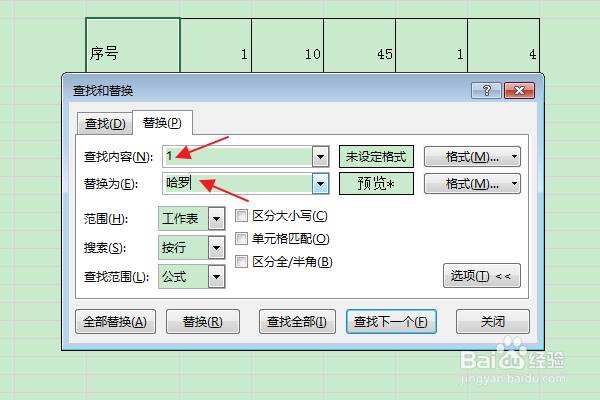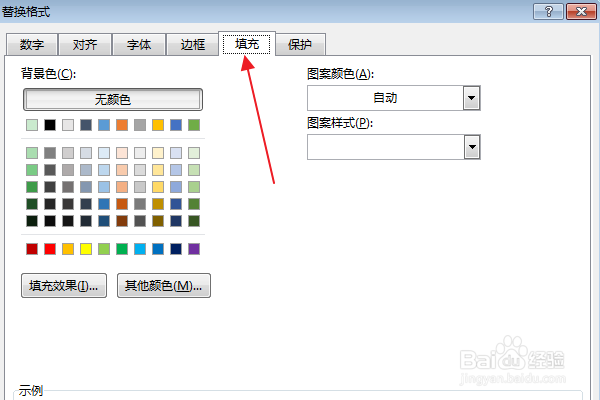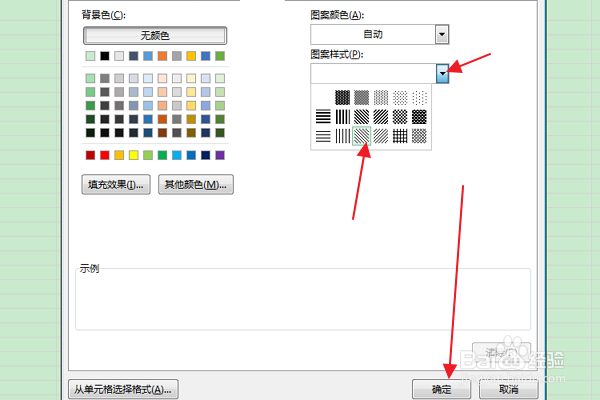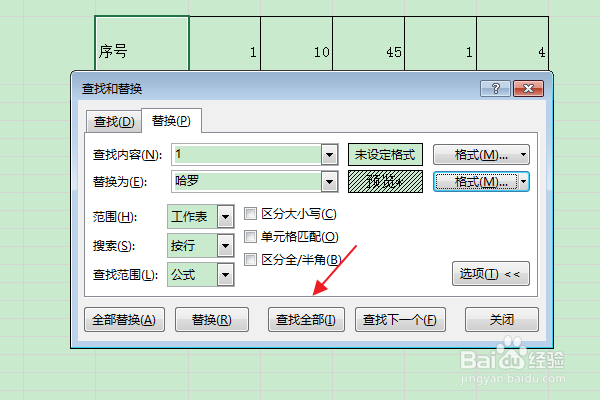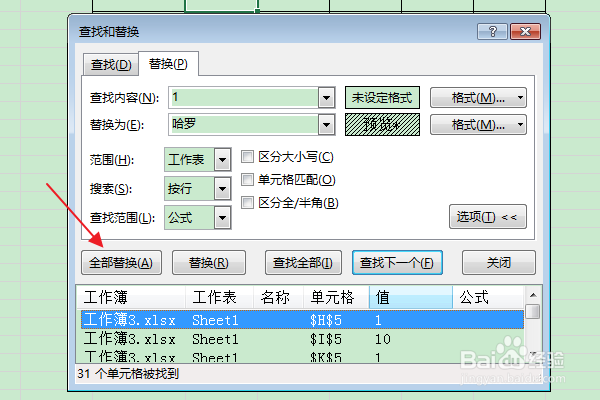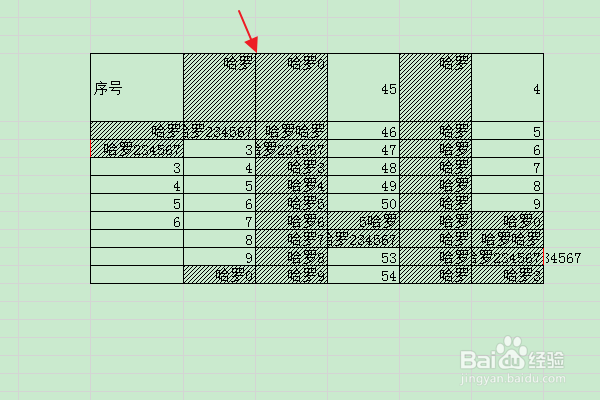Excel:如何为替换后内容添加填充图案
1、首先找到需要编辑的Excel文档,双击打开,进入编辑界面。
2、在编辑区中,输入所需的表格数据。
3、在上方“开始”选项卡中的“编辑”组中,点击“查找和选择”下拉按钮。
4、在下拉列表中,点击“替换”选项。
5、在“查找和替换”对话框中,在查找内容中输入要查找的内容,在“替换为”中输入替换的内容。
6、点击“替换为”最右侧的“格式”按钮。
7、在弹出“替换格式”对话框中,切换到“填充”选项卡。
8、在“图案样式”框中选择所需的填充图案样式,点击确定。
9、再点击“查找全部”按钮。
10、接着点击“全部替换”按钮。
11、返回编辑区,可以看到替换后内容已将添加了填充图案。
声明:本网站引用、摘录或转载内容仅供网站访问者交流或参考,不代表本站立场,如存在版权或非法内容,请联系站长删除,联系邮箱:site.kefu@qq.com。
阅读量:44
阅读量:48
阅读量:53
阅读量:51
阅读量:66