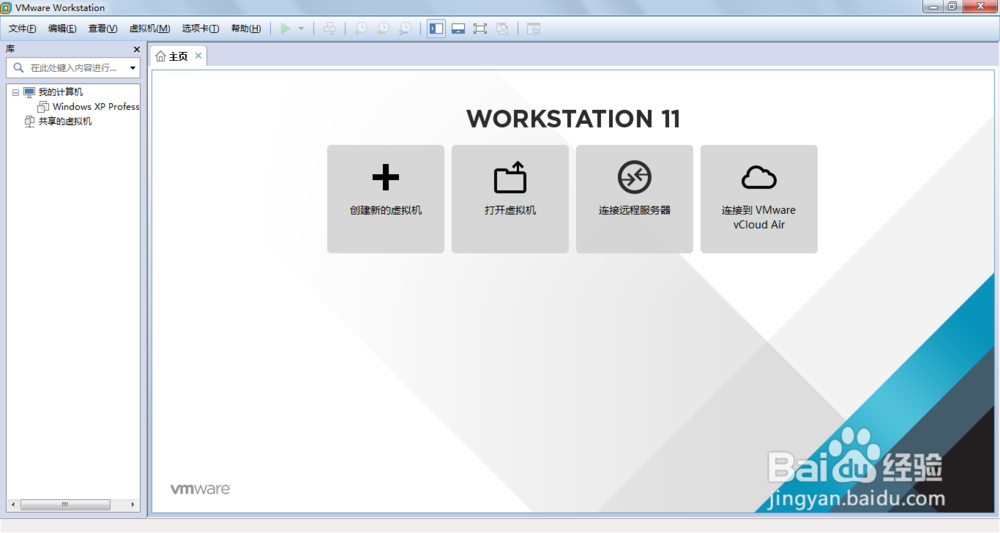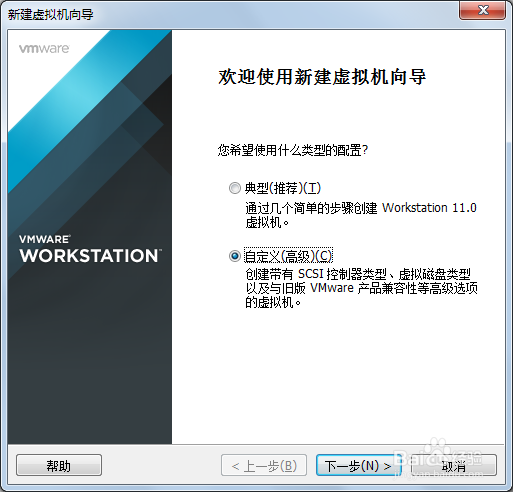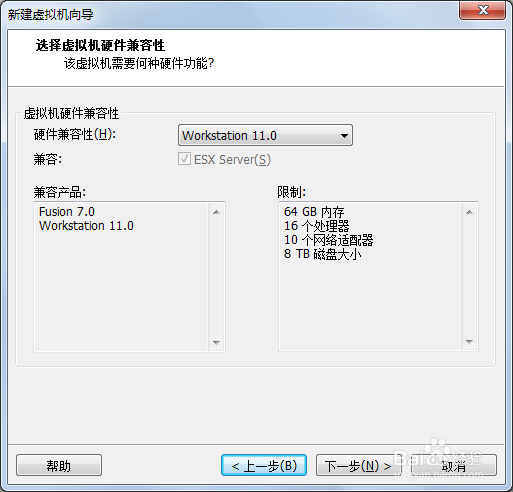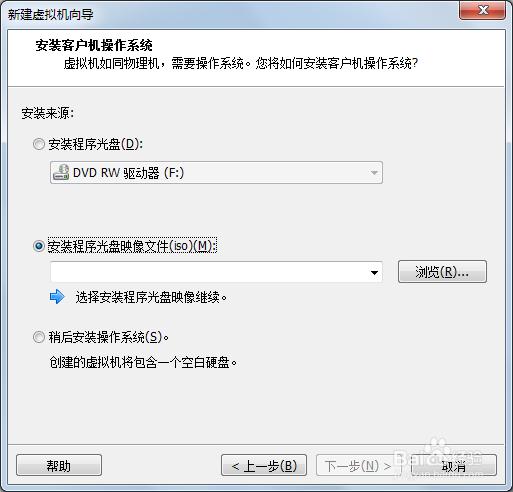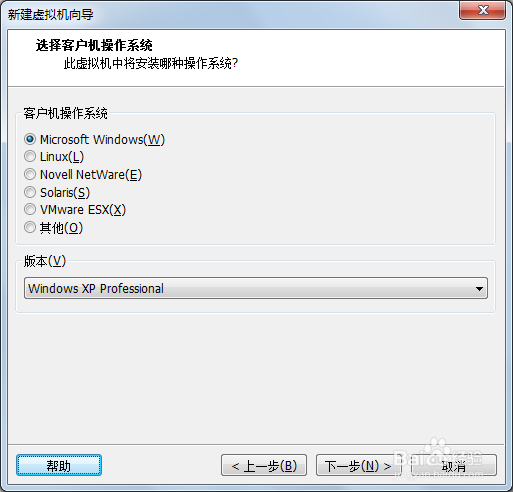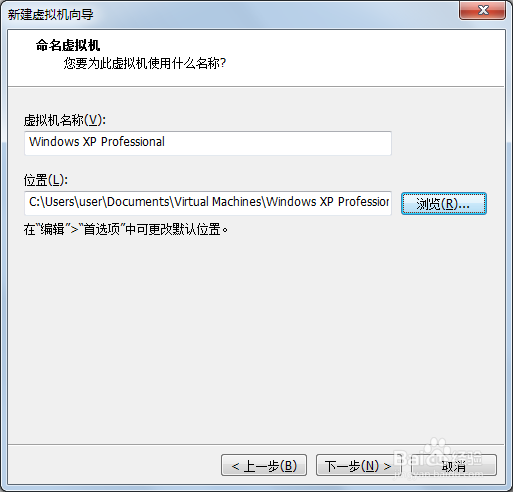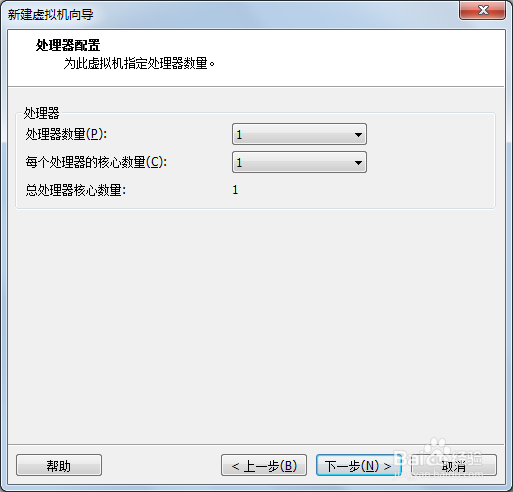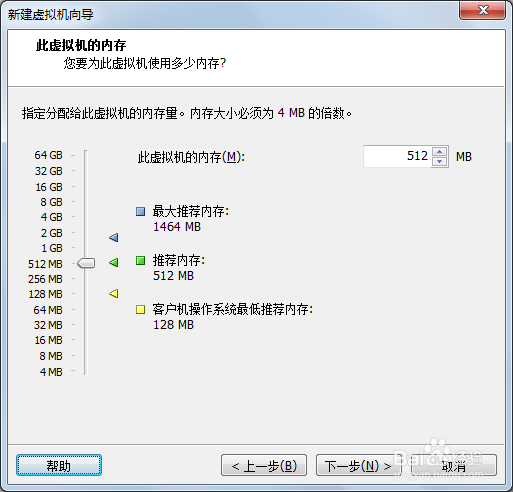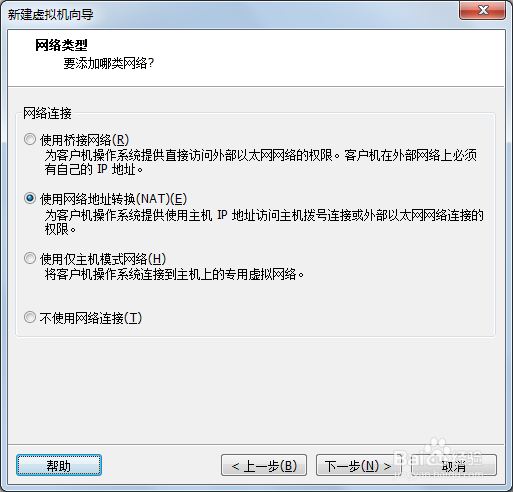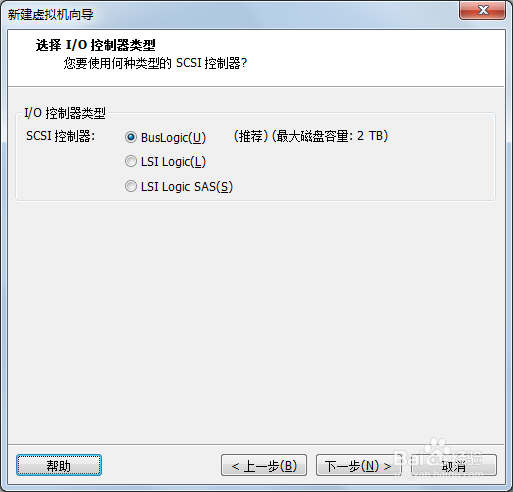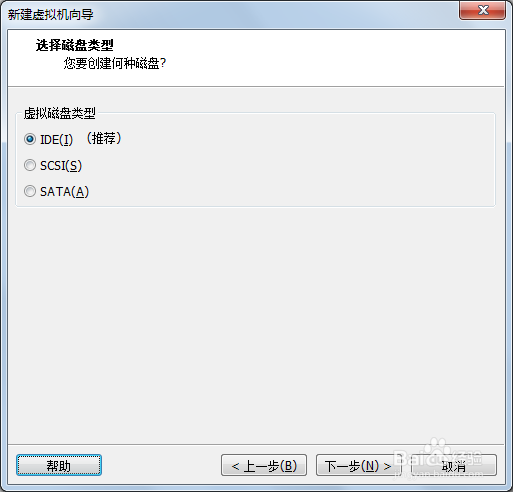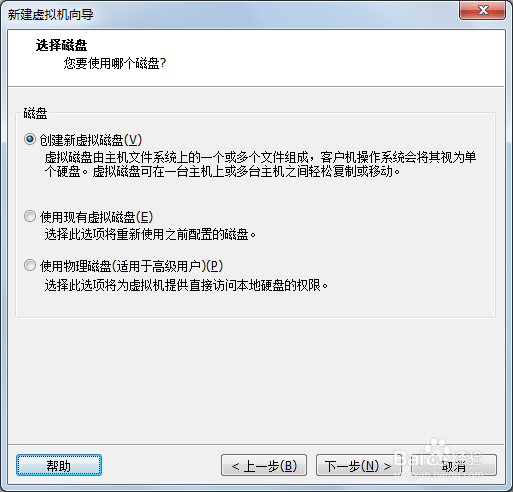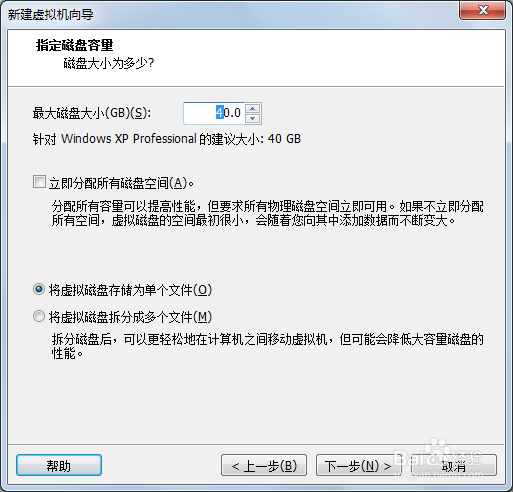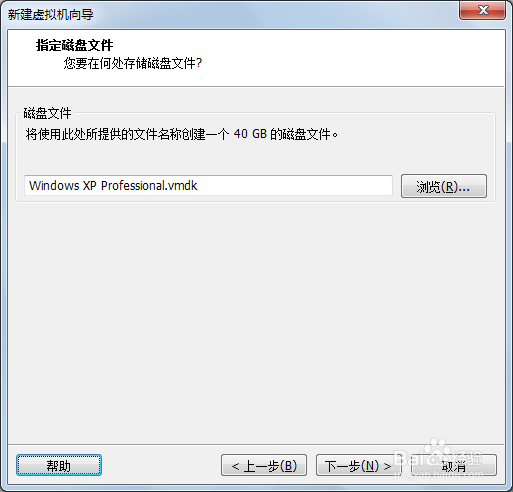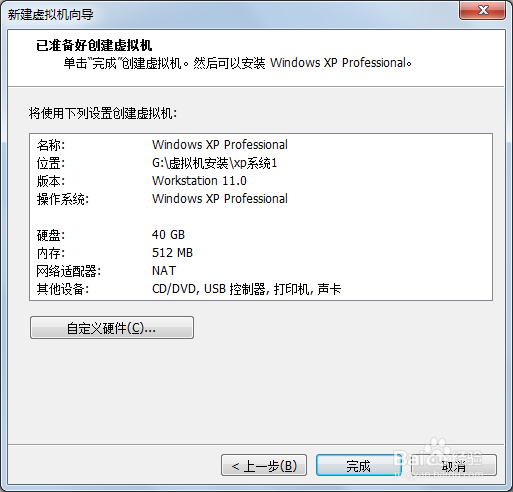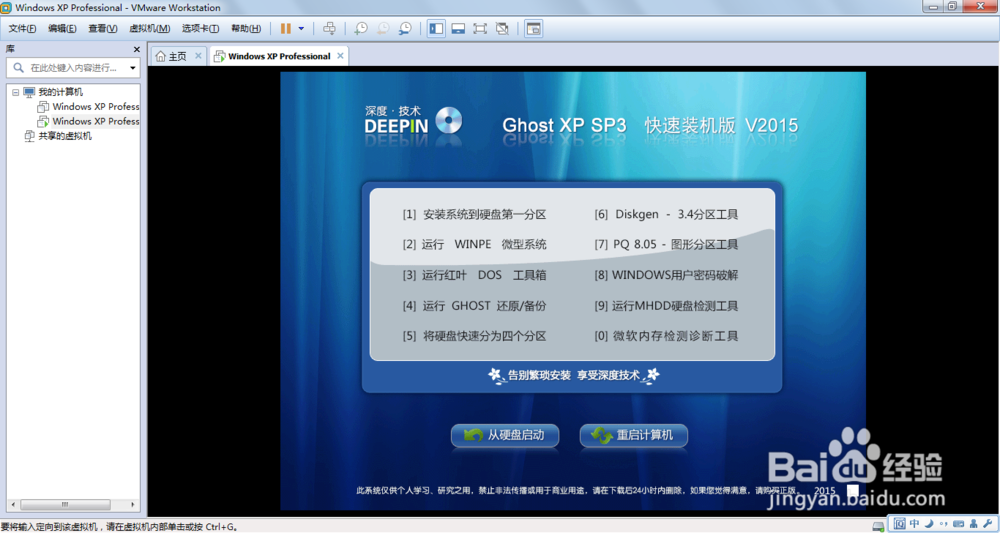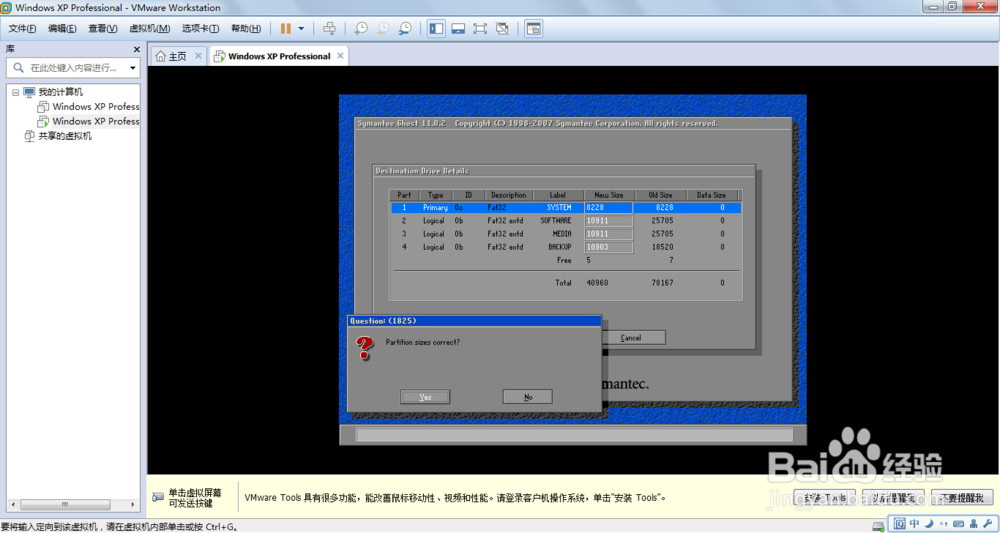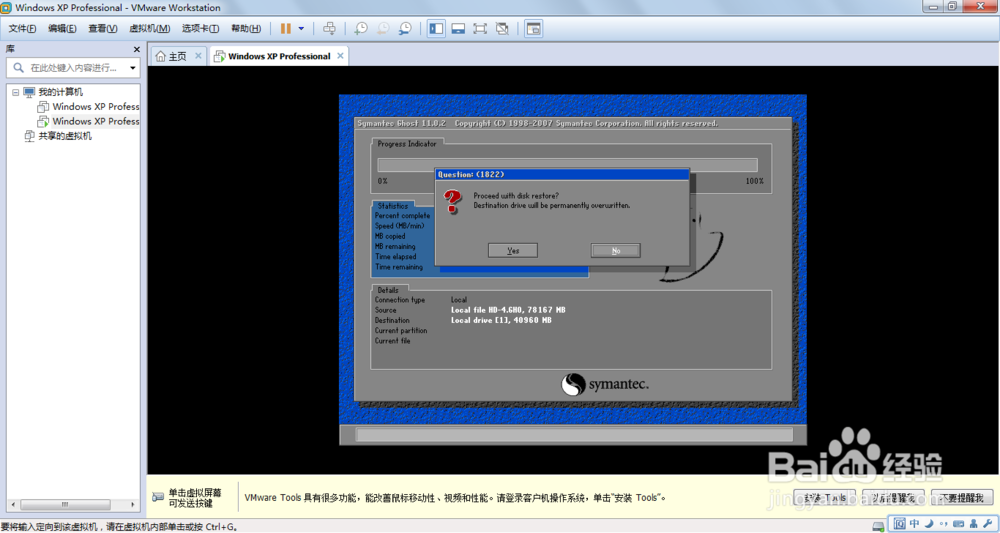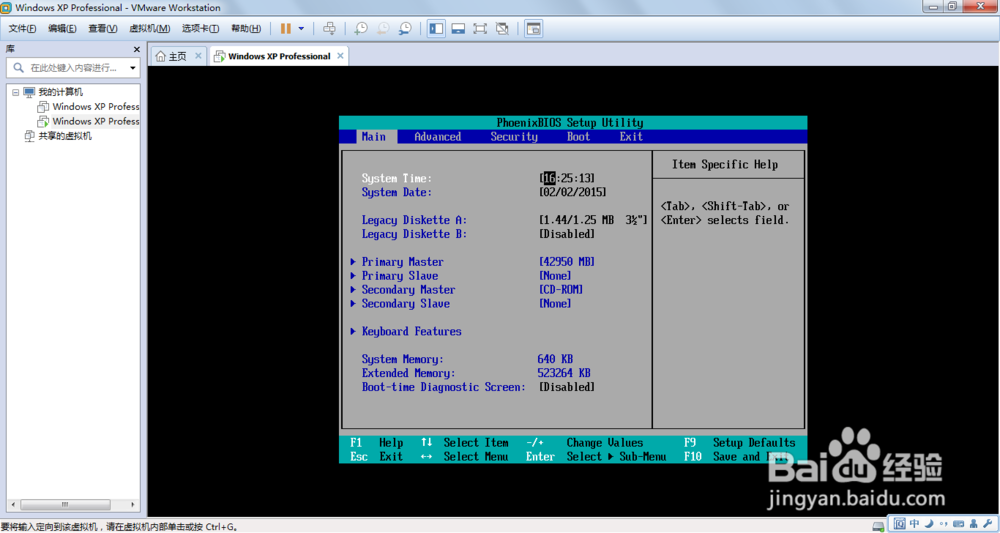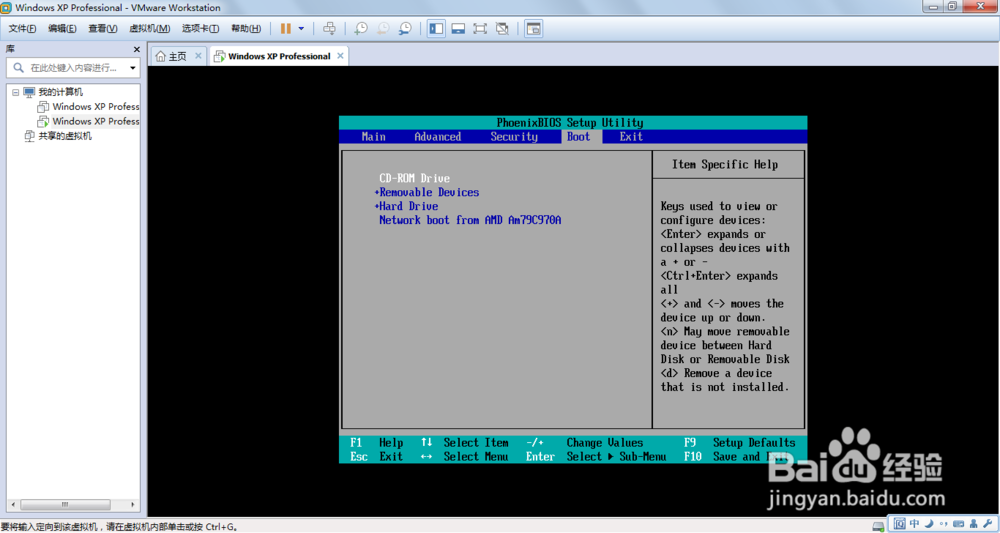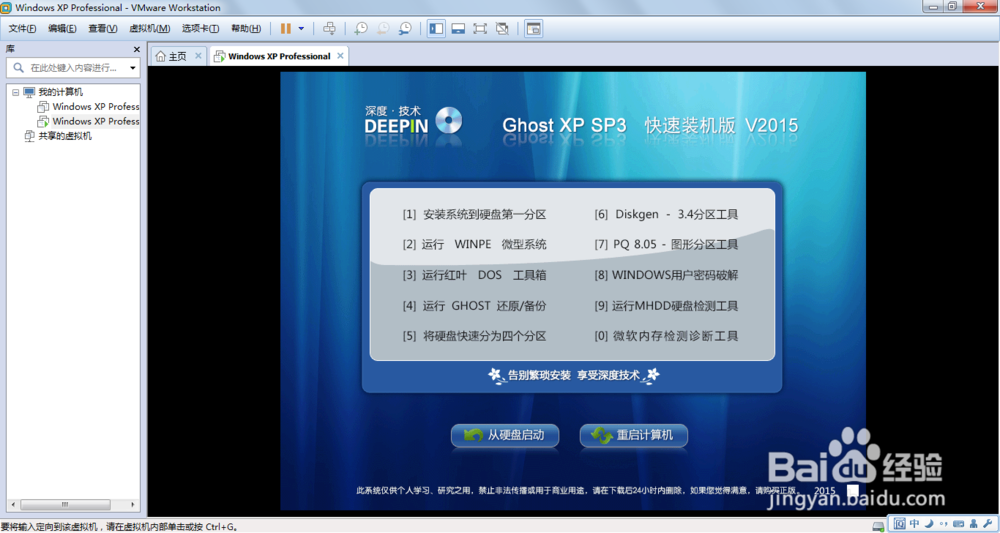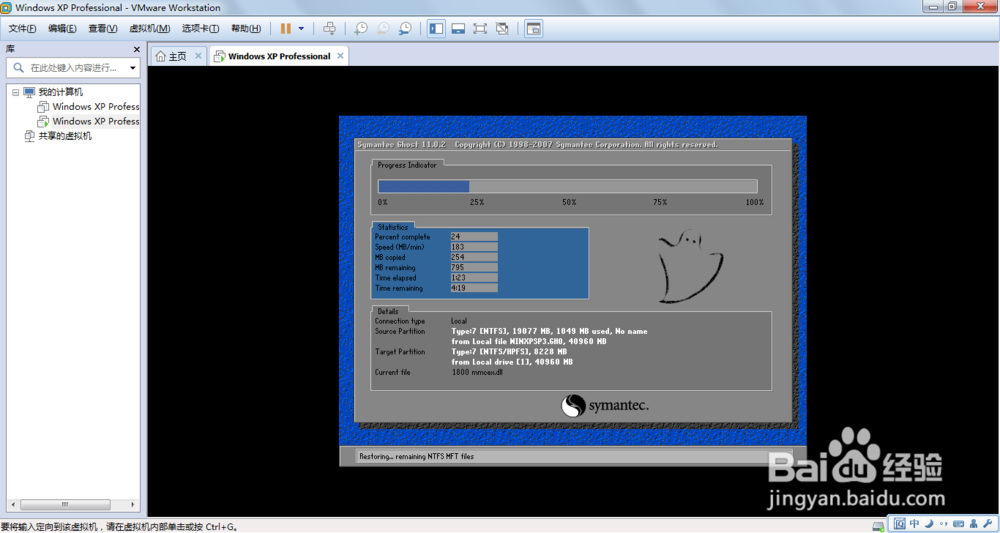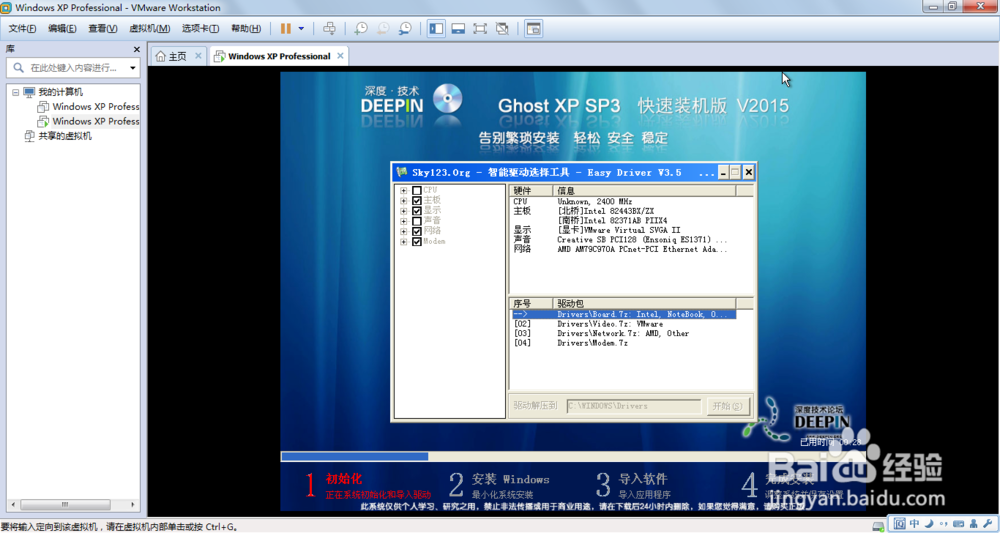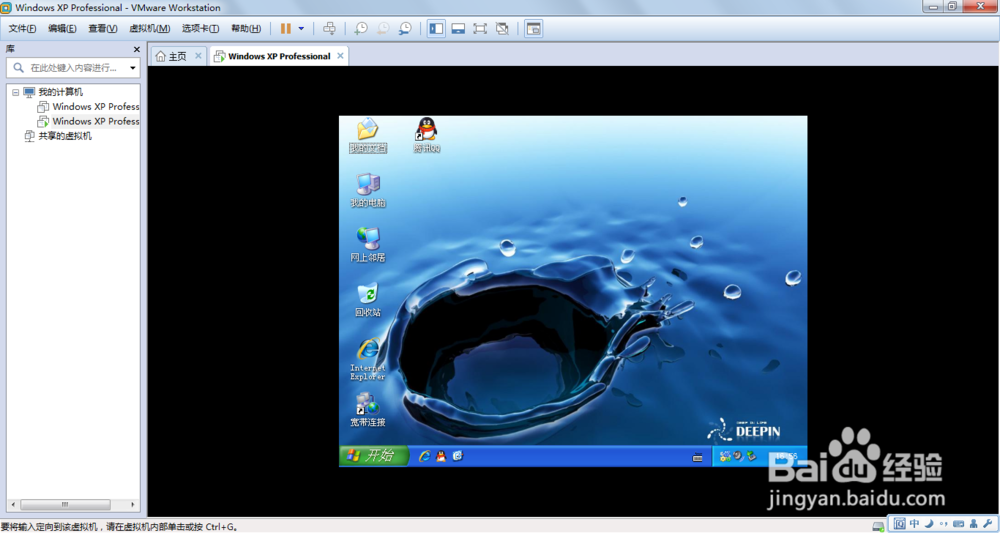虚拟机11.0.0 :新建虚拟机及虚拟机内XP安装
1、1.打开虚拟机,显示主页。
2、2.点击创建新的虚拟机,弹出下面界面。
3、3.选择自定义,点击下一步,弹出下面界面。
4、4.直接点击下一步,弹出下面界面。
5、5.选择第二个,点击浏览,选择你下载的XP系统的映像文件所在的位置,然后点击下一步,弹出下面界面。
6、6.选择你需要安装的系统,直接点击下一步,弹出下面界面。此界面是更改虚拟机的名称以及虚拟机的位置,修改完成后直接点击下一步,出现下面界面。
7、7.点击直接下一步,出现下面界面。
8、8.就按推荐内存选择,当然自己也可以修改,直接点击下一步,出现下面界面。
9、9.选择网络类型,选择第二个,点击下一步,出现下面界面。
10、10.按推荐的选择,直接点击下一步,出现下面界面。
11、11.按推荐的选择,直接点击下一步,出现下面界面。
12、12.选择第一个,点击下一步,出现下面界面。
13、13.磁盘大小自己决定,下面两个选项选择第一个,如上图显示,直接点击下一步出现下面界面。
14、14.直接点击下一步,出现下面界面。
15、15.点击完成,新建虚拟机就完成了。
16、16.虚拟机建完后,接着是操作系统的安装,如图点击开启此虚拟机。
17、17.出现一下界面(此界面是根据你下载的映像文件所决定),鼠标点进去选择【5】。
18、18.等一会儿,出现下面界面,进行磁盘的分区,每个磁盘内存自己决定,然后选择YSE。
19、19.出现下面界面,直接选择YES。
20、20.选完后,要立马按F2进入BIOS
21、21.选择Boot,将CD-ROMDrive通过shift+一直第一位
22、22.按F10保存退出
23、23.再出现下面界面,选择【1】。
24、24.出现下面界面,这边需要等待一段时间。
25、25.完成后出现下面界面,需要继续等待。
26、26.完成XP系统的安装。