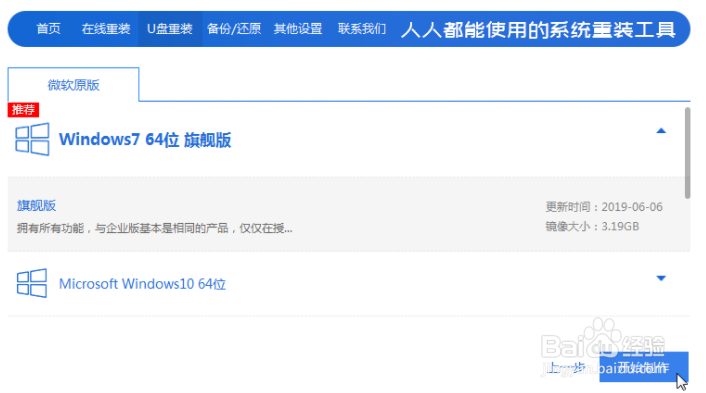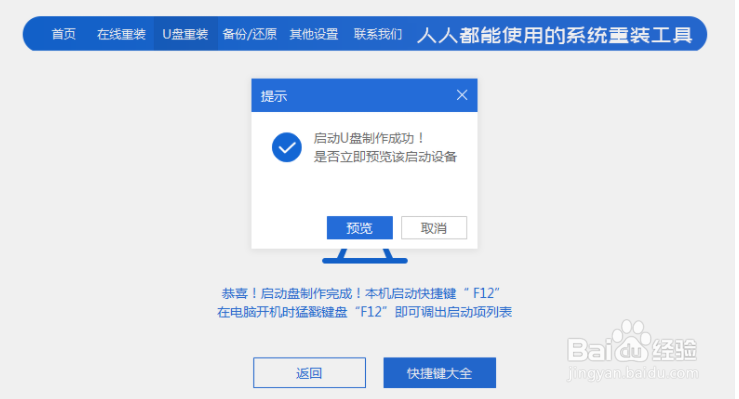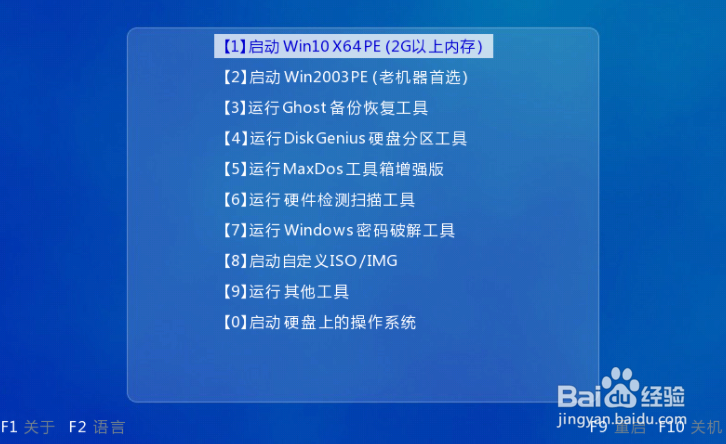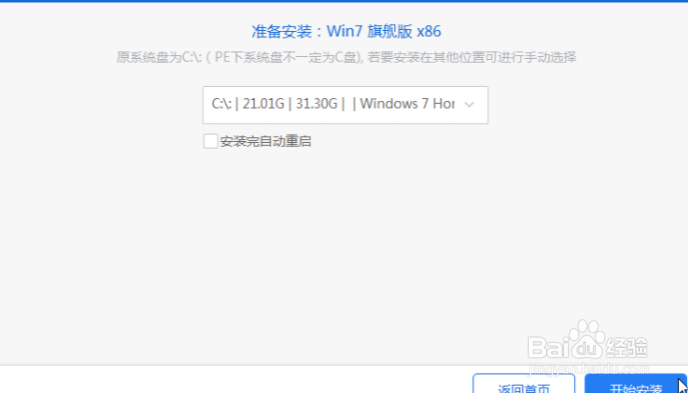惠普电脑重装系统详细教程
1、打开咔咔装机软件,选择U盘重装
2、选择U盘模式,点击“开始制作”下一步。
3、勾选自己想要安装的操作系统,点击“开始制作”。
4、等待咔咔装机提示“启动u盘制作成功”后,我们可以先点击“预览”。
5、查看电脑启动快捷键是哪个后,直接将u盘拔出来插入需要安装系统的电脑上。
6、插上U盘开机后通过键盘上下键选择然后按下回车键进入。
7、进入pe安装系统界面,选择一个我们需要安装的系统。
8、将目标分区改为“磁盘C”,点击“开始安装”。
9、等待系统镜像安装完成后,拔掉u盘,重启电脑进入系统桌面即可。
声明:本网站引用、摘录或转载内容仅供网站访问者交流或参考,不代表本站立场,如存在版权或非法内容,请联系站长删除,联系邮箱:site.kefu@qq.com。
阅读量:40
阅读量:45
阅读量:95
阅读量:31
阅读量:78