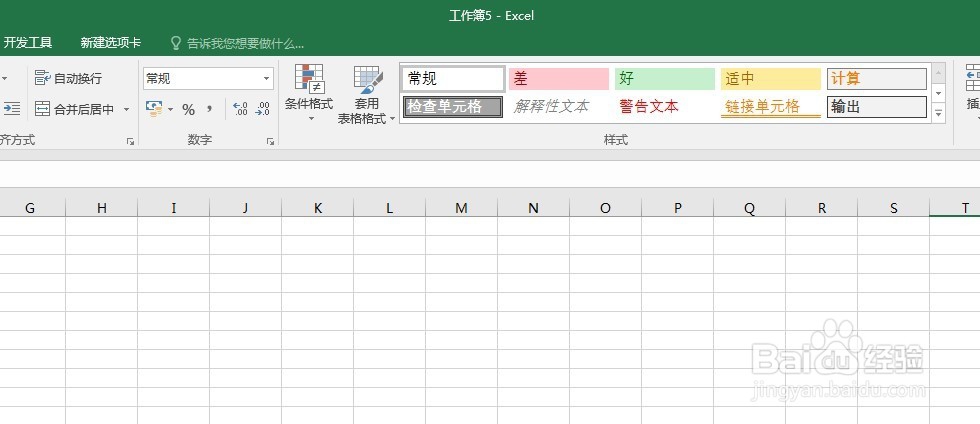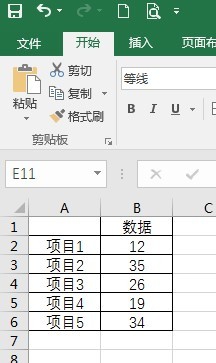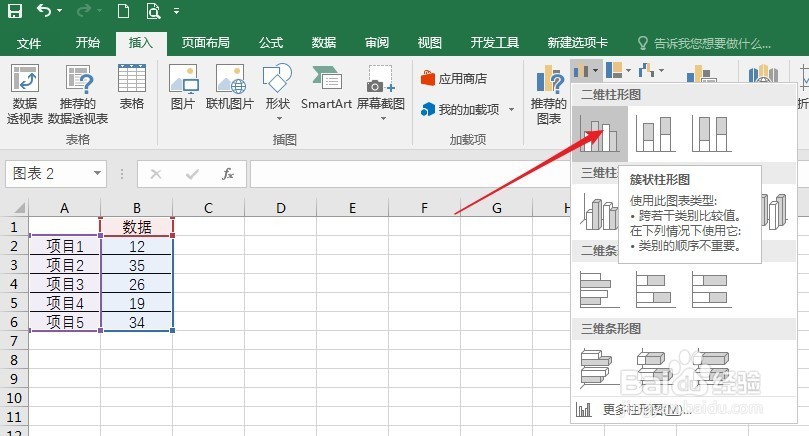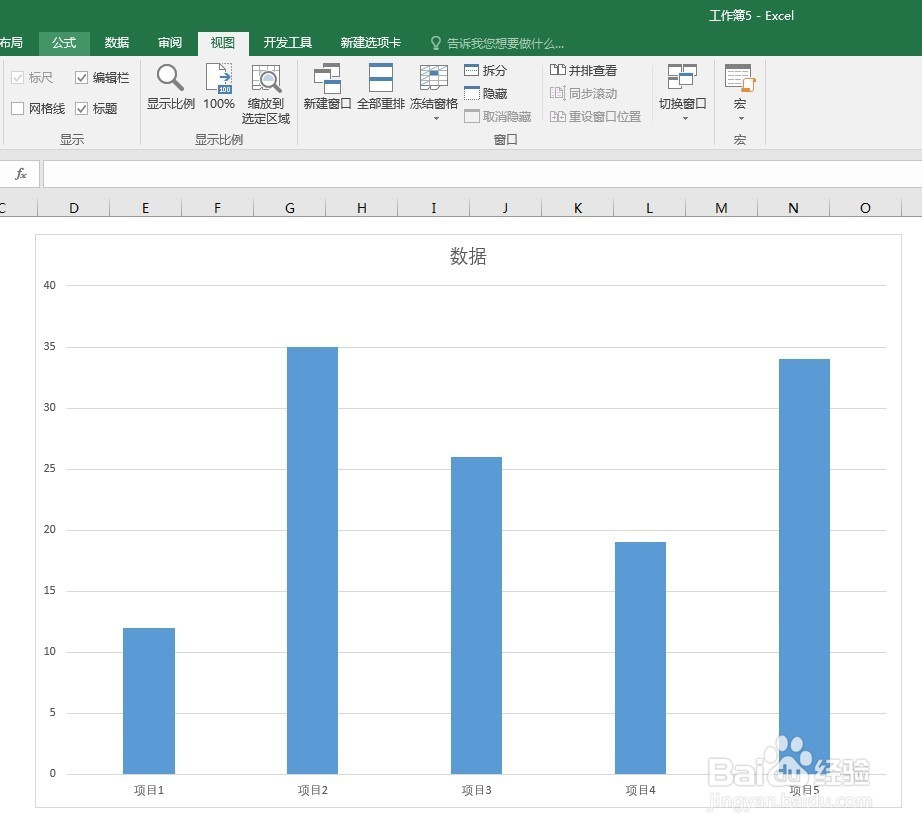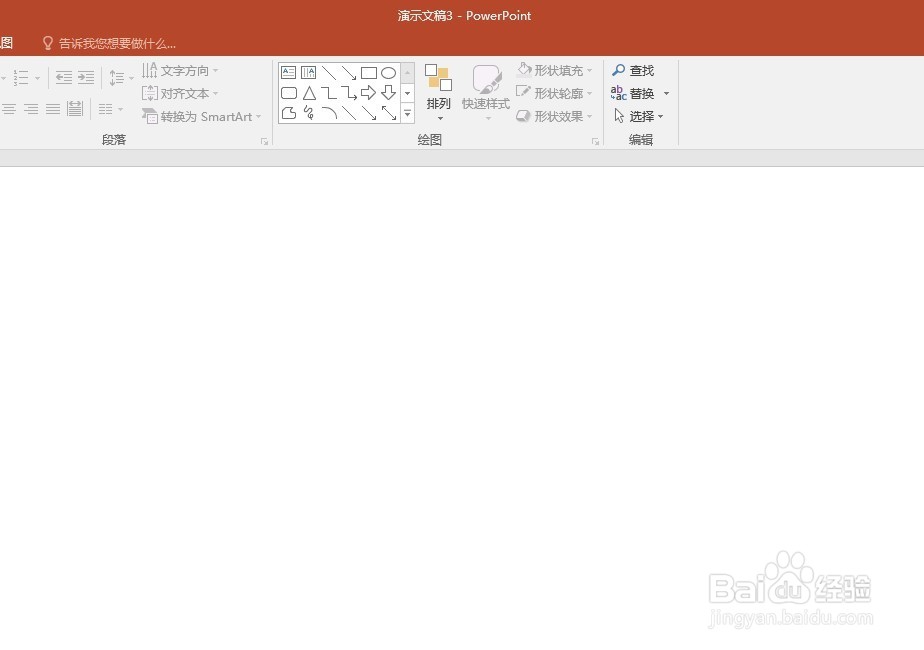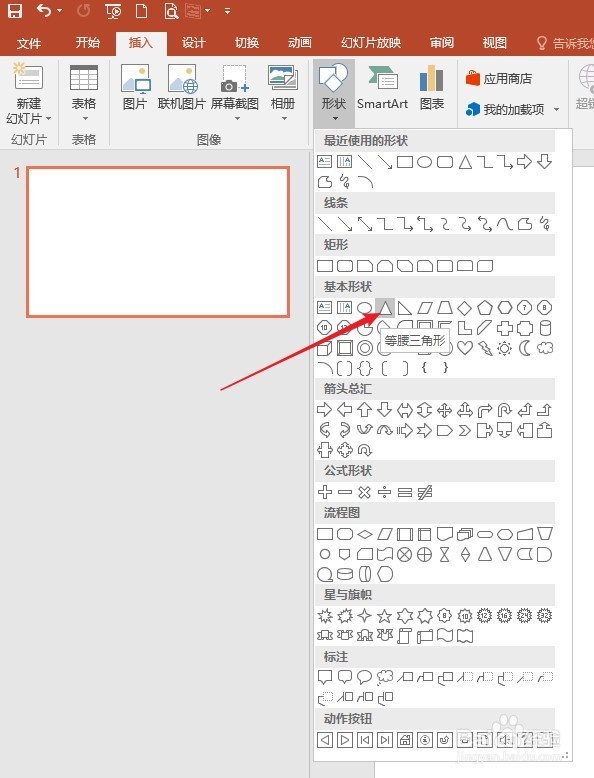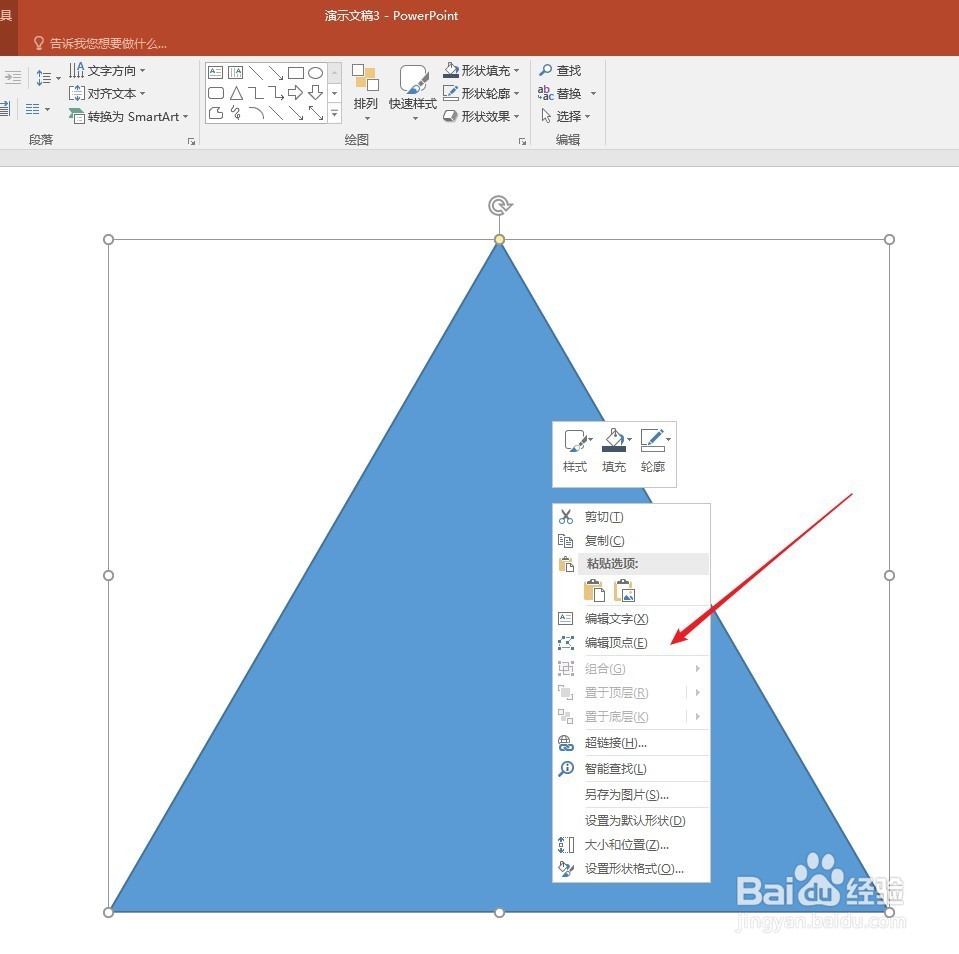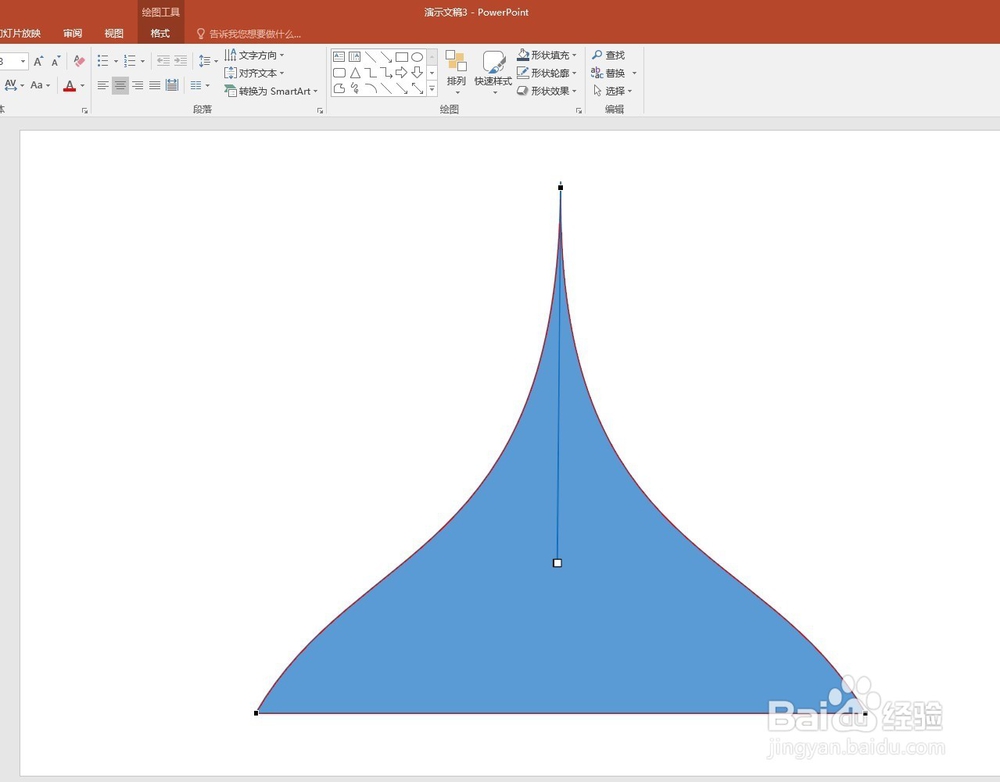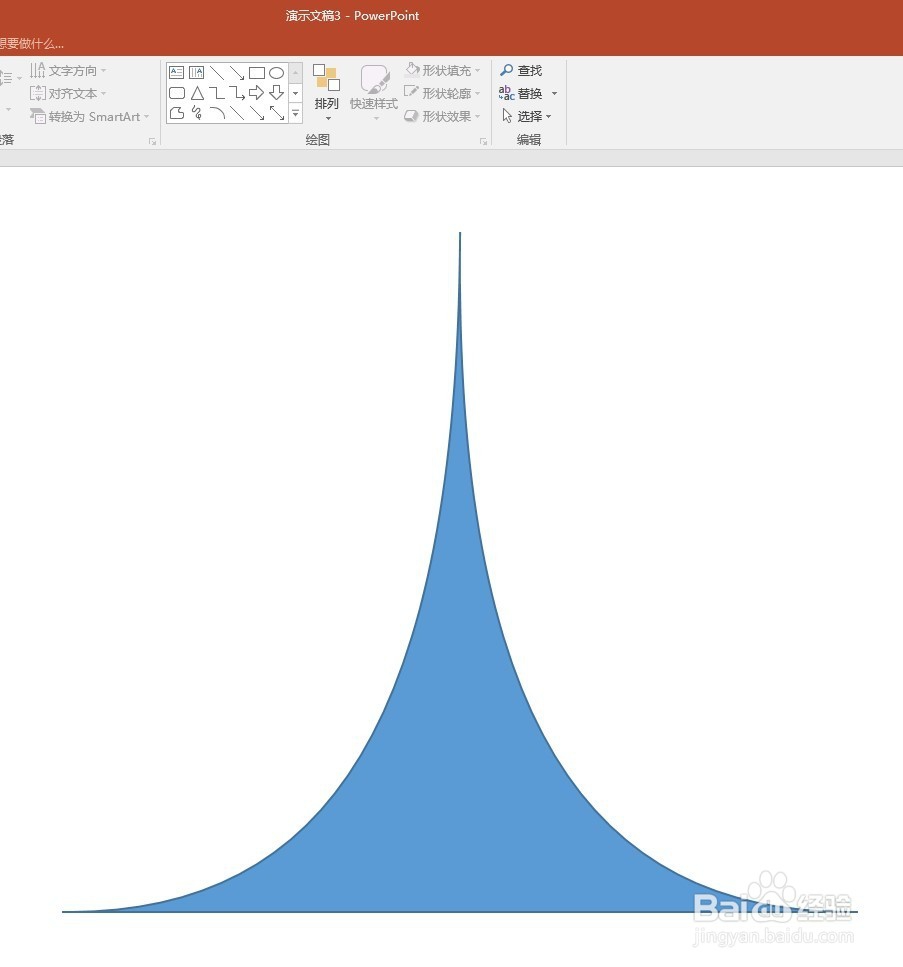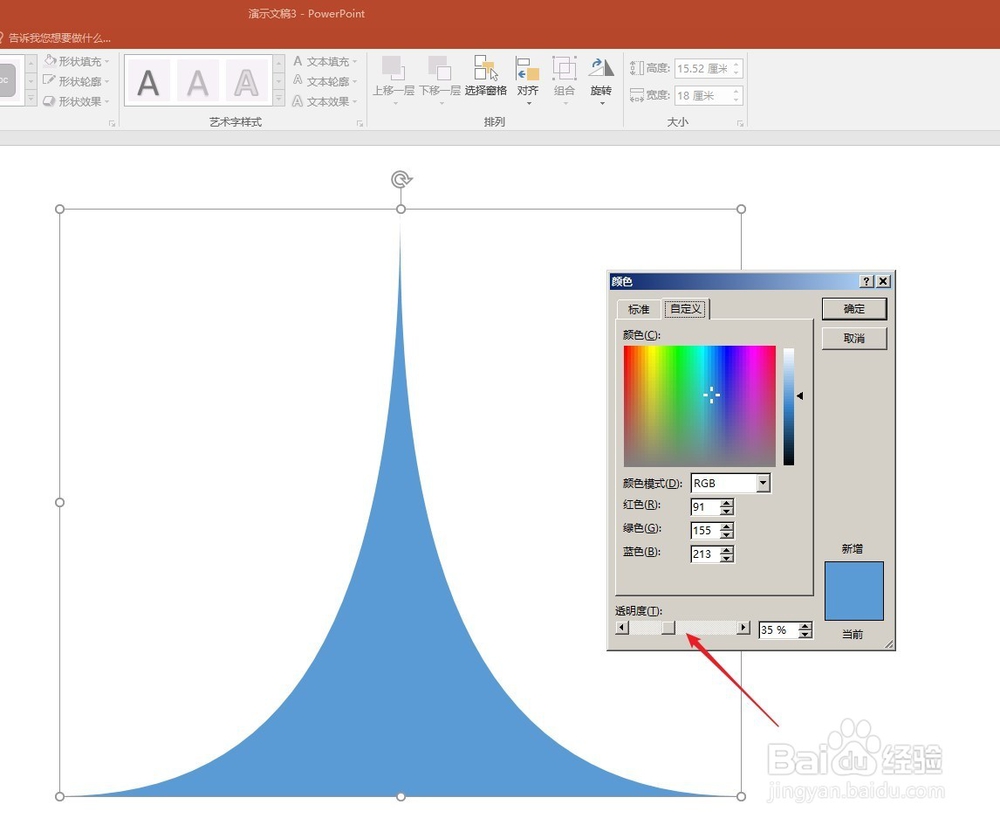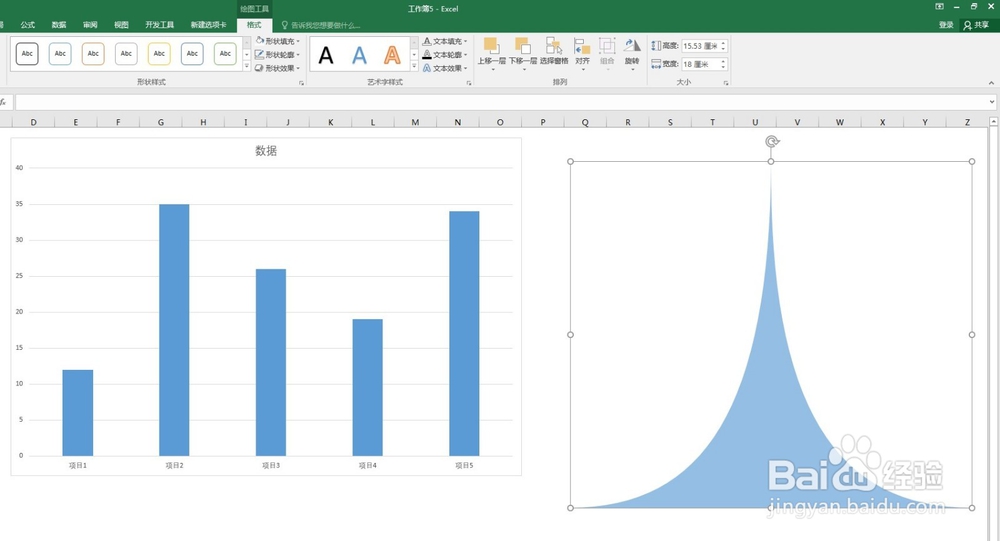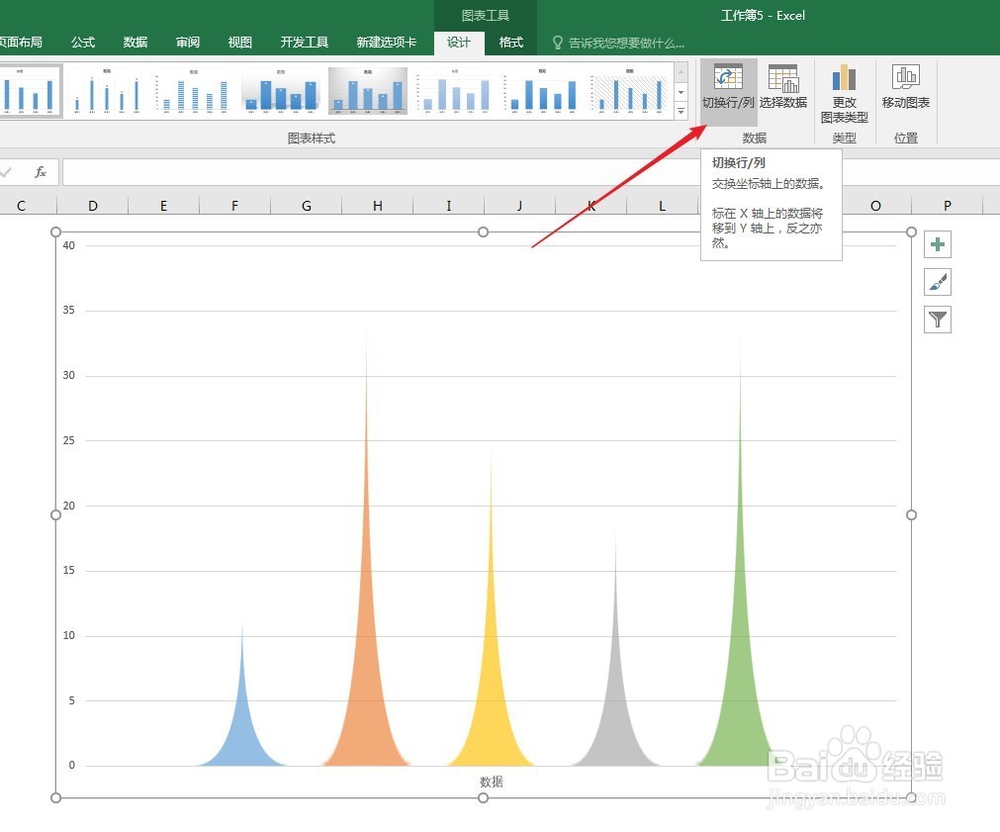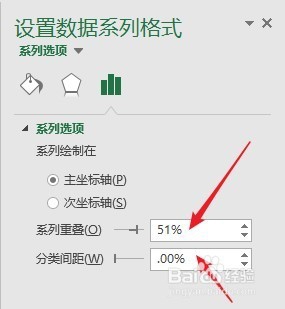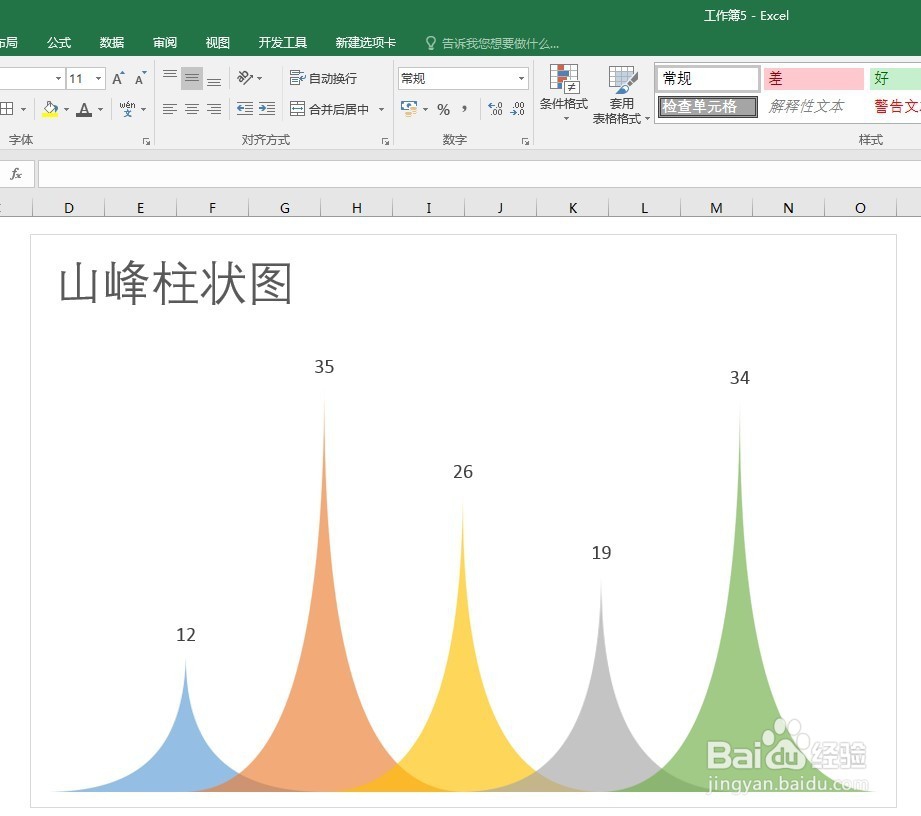在Excel中制作山峰柱状图
1、打开Excel,建立空白工作簿。
2、在工作表中录入制作柱形图的数据。
3、光标置于数据表格中的任意单元格,点击【插入】—【簇状柱形图】。
4、得到默认的柱形图。
5、打开PPT,建立空白文稿。
6、点击【插入】—【形状】—【等腰三角形】。
7、在三角形上点击鼠标右键,点击【编辑顶点】。
8、点击其中一个顶点,多出两条控制线,拖动控制线端点往下拉,得到了曲线形的边。
9、对另外两个顶点执行相同的操作,就得到了山峰的形状。
10、选中图形,去除轮廓,改变透明度,设置为半透明。
11、将该图形复制粘贴到Excel表格中。
12、继续复制图形,然后选中其中一个柱形,执行粘贴,用山峰形状替代柱形。然后更改山峰颜薄本窭煌色,再复制粘贴到其他柱形中。
13、选中图表,点击【切换行列】。
14、双击山峰形状,在右侧自动打开设置窗口,将【分类间距】设置为0,【系列重叠】设置为较大的值。
15、这样,就得到了最终效果的山峰柱状图。
声明:本网站引用、摘录或转载内容仅供网站访问者交流或参考,不代表本站立场,如存在版权或非法内容,请联系站长删除,联系邮箱:site.kefu@qq.com。
阅读量:88
阅读量:33
阅读量:38
阅读量:56
阅读量:80