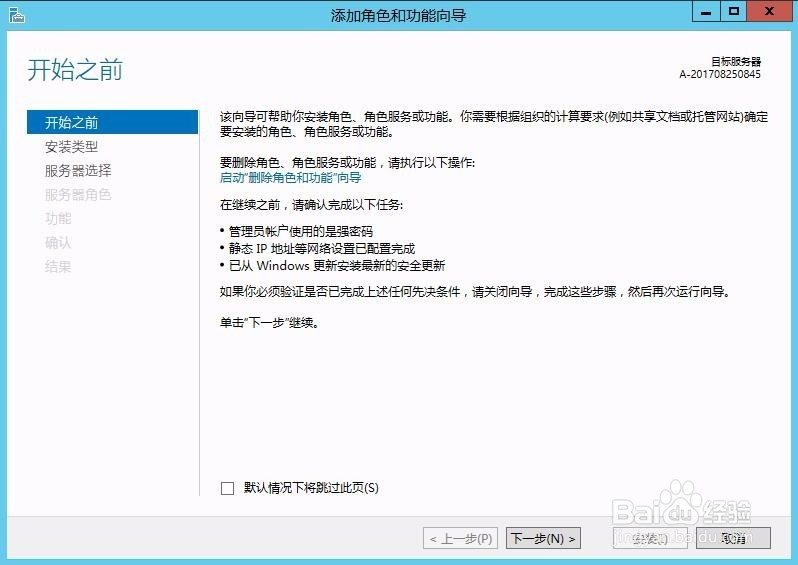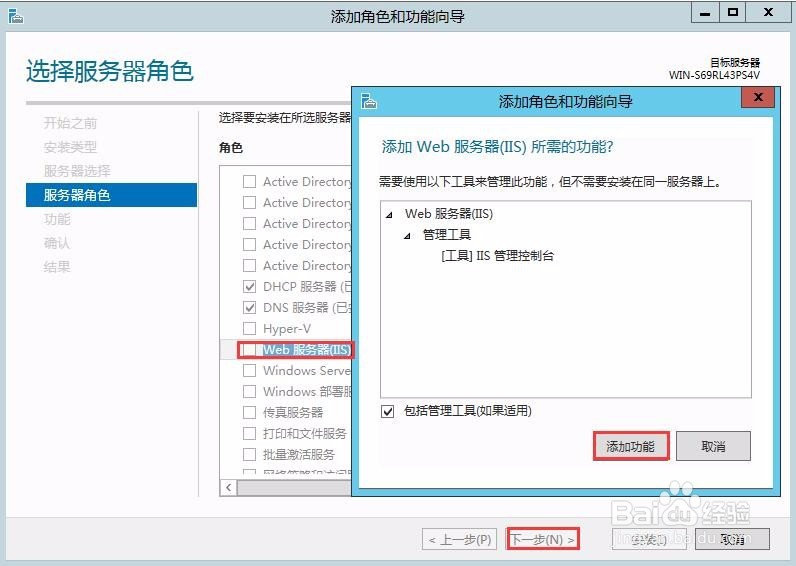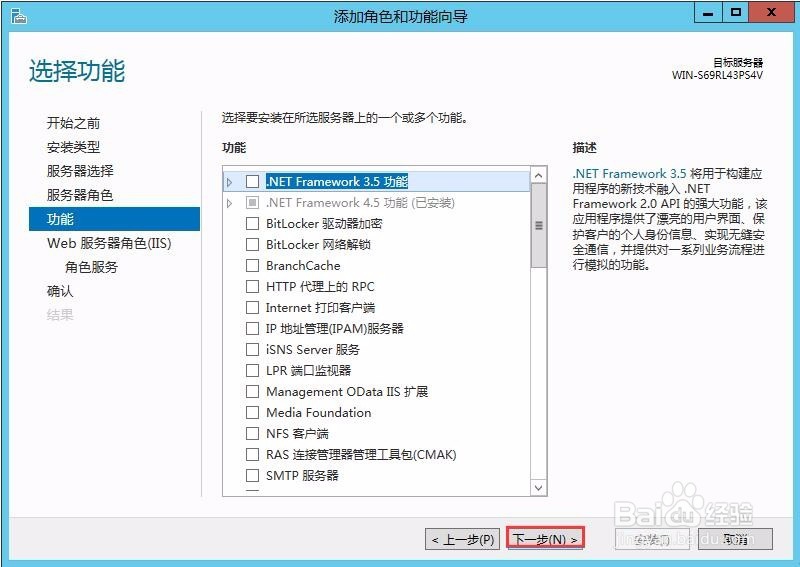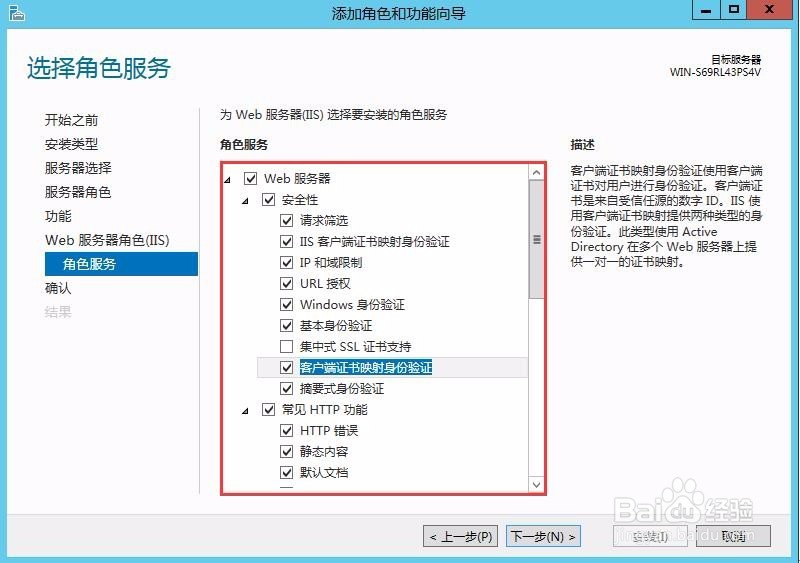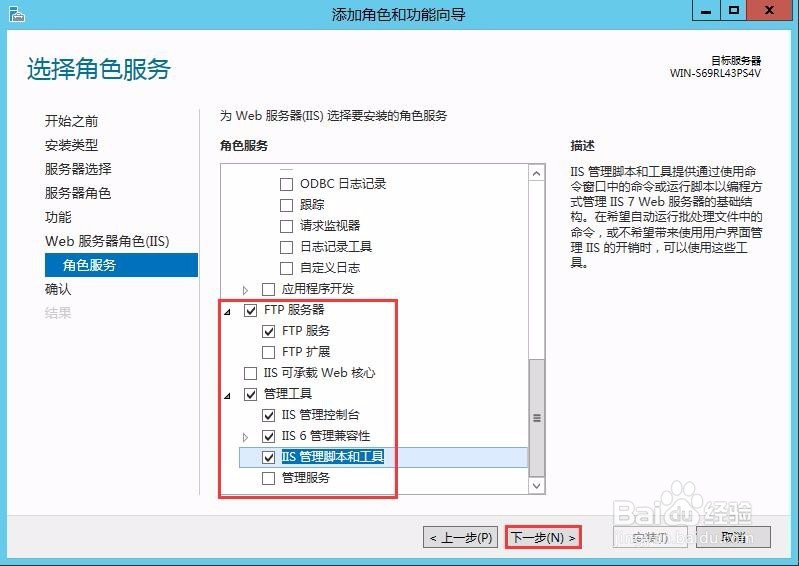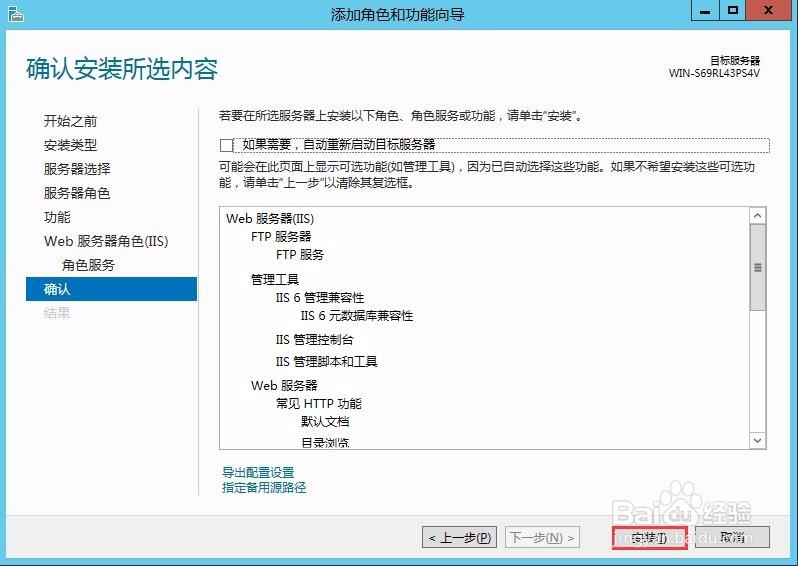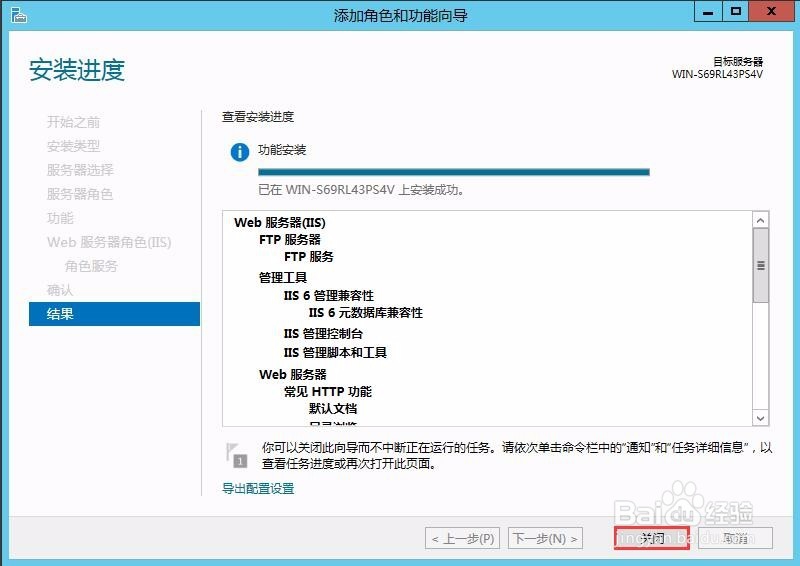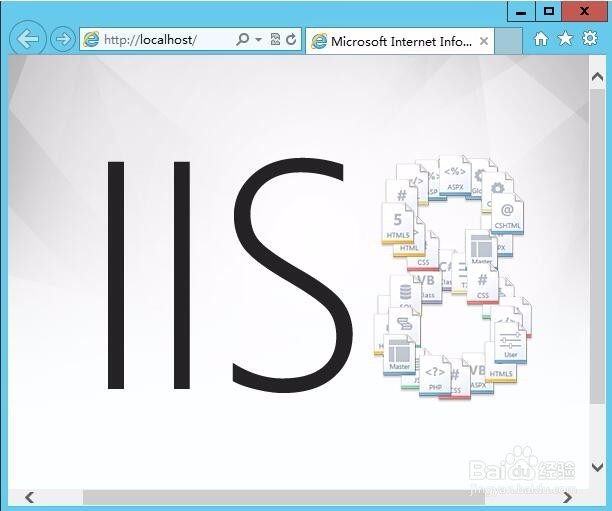在Windows Server 2012中搭建WEB(WWW)服务器
1、在Windows Server 2012 R2服务器上选择“开始”菜单中的“服务器管理器”命令,打开服务器管理器。
2、单击“2 添加角色和功能”选项,打开“添加角色和功能向导”窗口。
3、保持默认设置,连续单击三次“下一步”按钮,进入“选择服务器角色”界面,在窗口右侧的“角色”列釉涑杵抑表框中勾选“Web服务器(IIS)”复选框,系统会弹出“添加Web服务器(IIS)所需的功能?”对话框,在该对话框中单击“添加功能”按钮,再单击“下一步”按钮。
4、进入“选择功能”界面,根据服务器操作系统的具体情况选择对应功能,本例保持默认设置,直接单击“下一步”按钮。
5、进入“Web服务器角色(IIS)”界面,保持默认设置,单击“下一步”按钮,进入“选择角色服务”界面,根据下图所示勾选相应的服务。
6、往下拖动滚动条,勾选“FTP服务器”及“管理工具”,然后单击“下一步”按钮。
7、进入“确认安装所选内容”界面,确认所选内容无误后,单击“安装”按钮开始安装IIS。
8、IIS安装结束后,在打开的操作界面中单击“关闭”按钮即可。
9、在服务器管理器主界面选择“工具”>“Internet信息服务(IIS)管理器”选项,即可打开IIS管理器。在“Internet信息服务(IIS)管理器”中单击左侧窗格的“网站”选项,在展开的列表中右击默认站点“Default Web Site”,在弹出的快捷菜单中选择“管理网站”>“浏览”菜单项。
10、系统会启动浏览器并打开本地站点,如果显示下图所示的页面,则表示IIS安装成功。
声明:本网站引用、摘录或转载内容仅供网站访问者交流或参考,不代表本站立场,如存在版权或非法内容,请联系站长删除,联系邮箱:site.kefu@qq.com。
阅读量:29
阅读量:32
阅读量:47
阅读量:82
阅读量:71