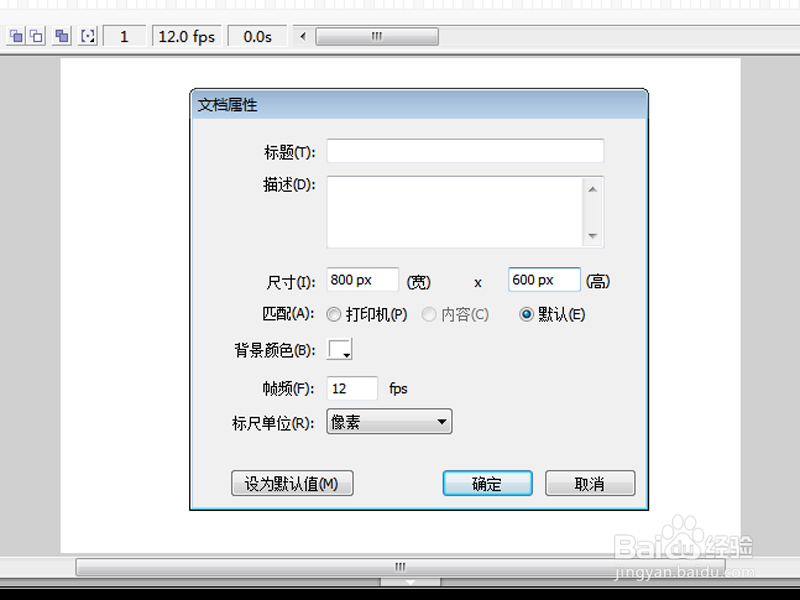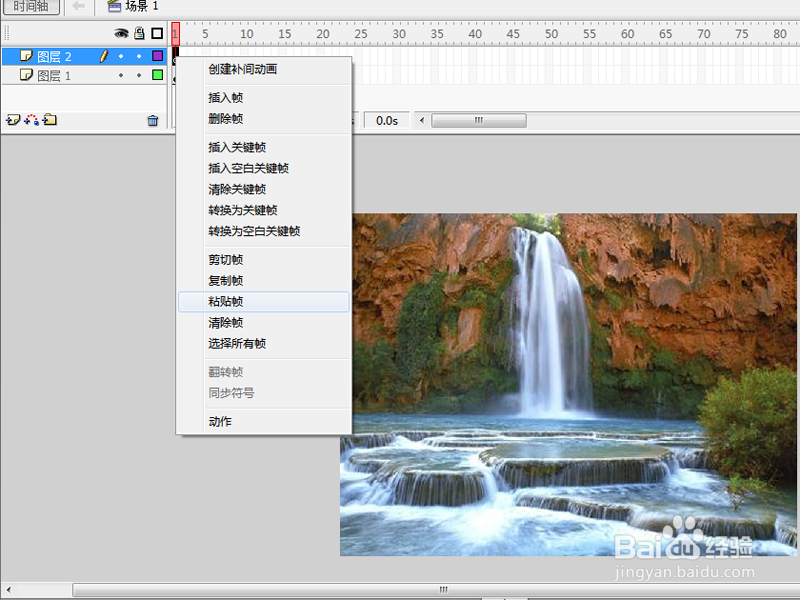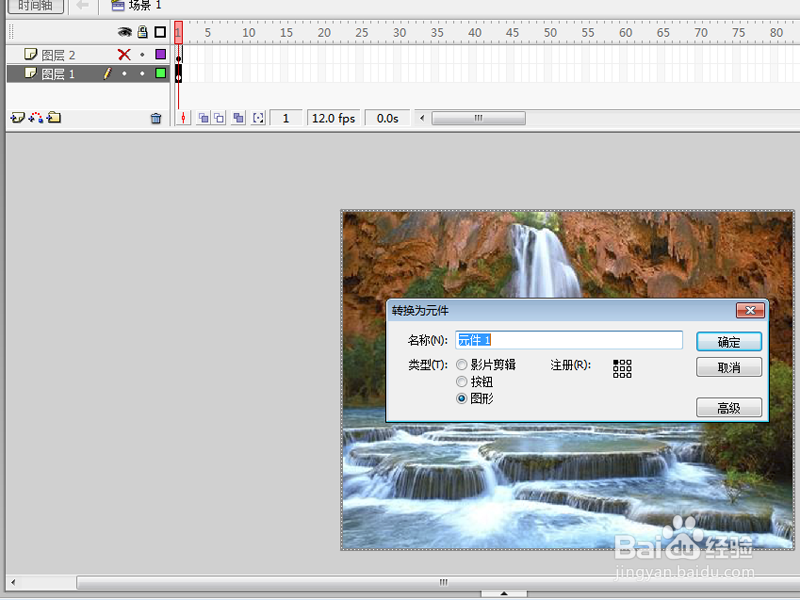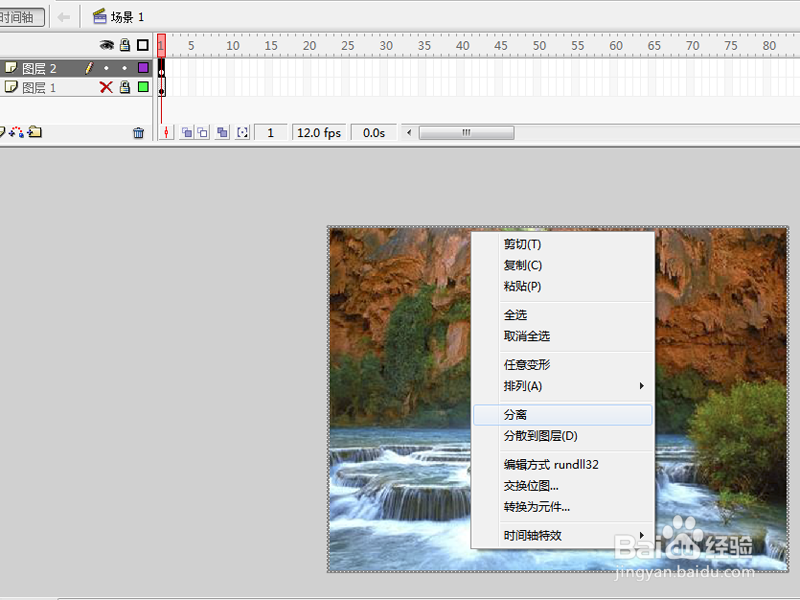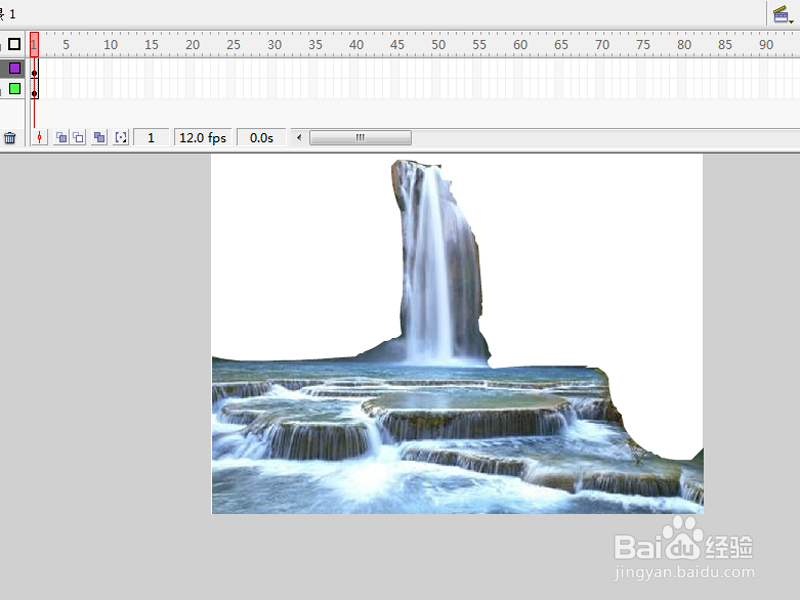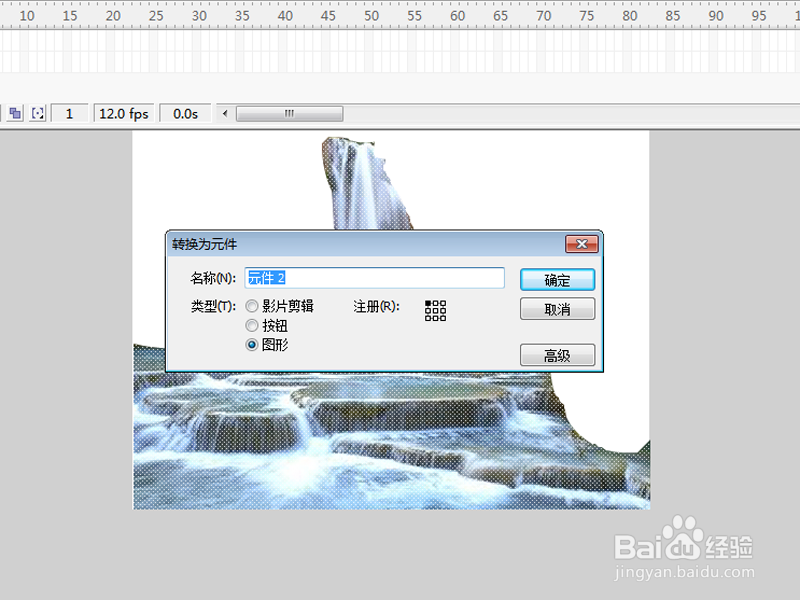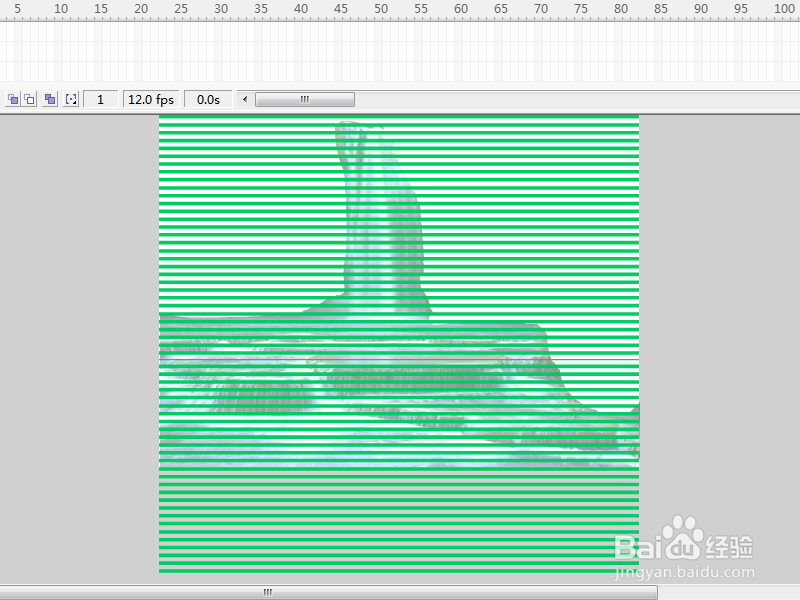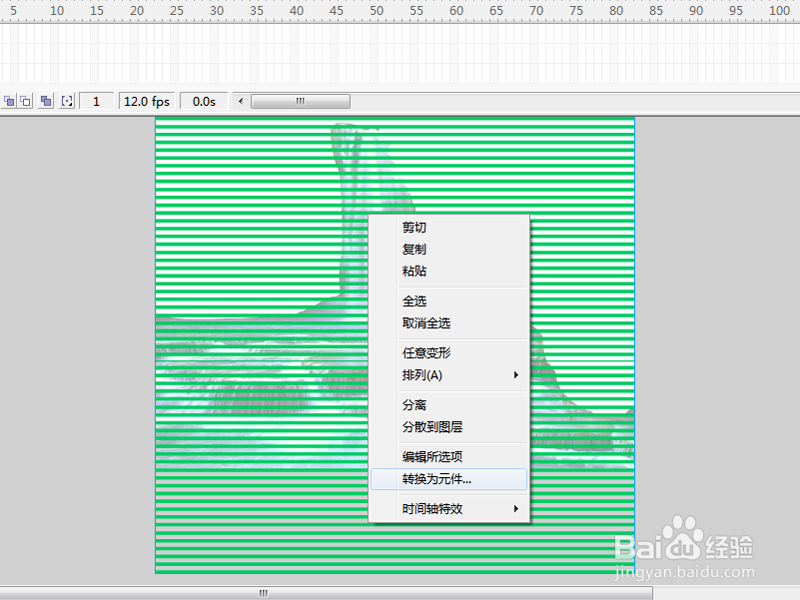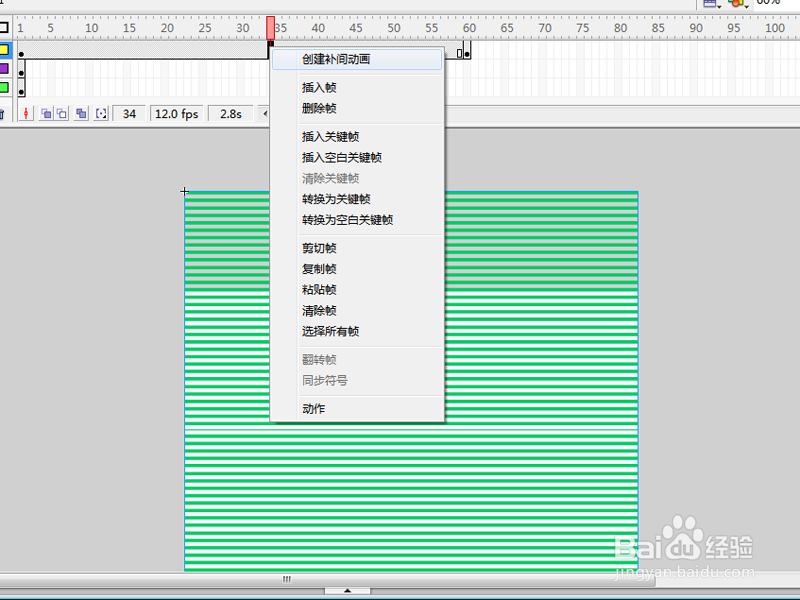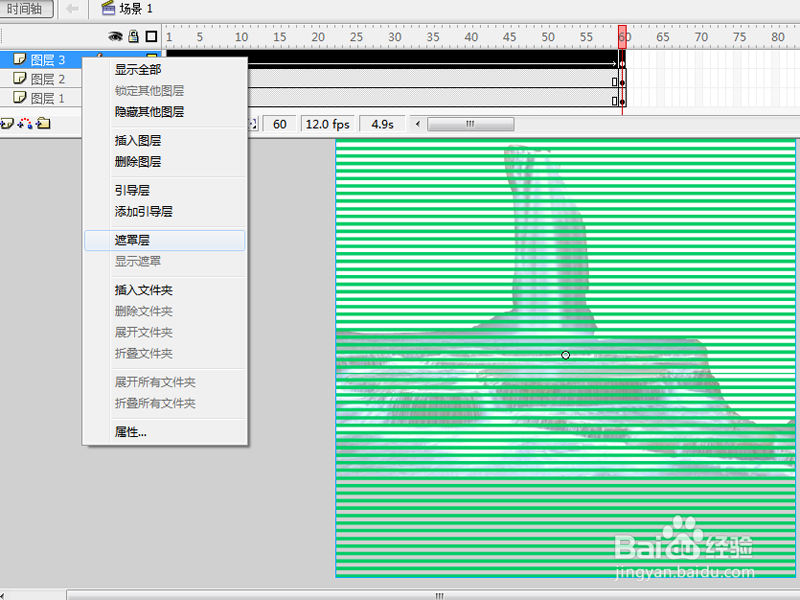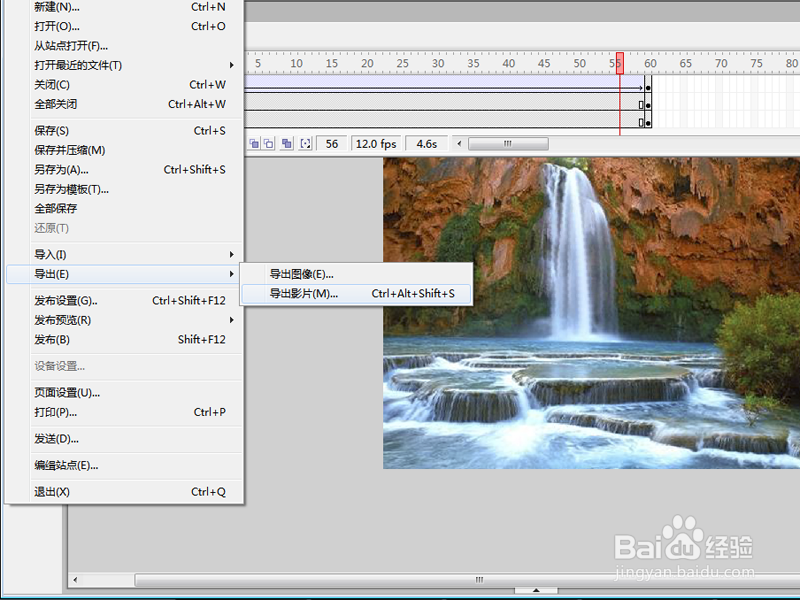如何利用遮罩层制作瀑布动画效果
1、首先启动flash8,执行文件-新建命令,新建一个大小为800*600,帧频为12fps,背景颜色为白色的文档。
2、执行文件-导入-导入到舞台命令,将事先准备好的素材导入到舞台上,调整大小为800*600,设置全居中(水平居中、垂直居中)。
3、新建图层2,右键单击图层1的第一帧,从下拉菜单中选择复制帧选项,接着右键单击图层2的第一帧,从下拉菜单中选择粘贴帧。
4、隐藏图层2,选择图层1,右键单击舞台上的素材从下拉菜单中选择转换为元件选项,在弹出的对话框中勾选图形,点击确定按钮。
5、接着锁定并隐藏图层1,取消隐藏并选择图层2,将素材向右移动一格,右键单击素材从下拉菜单中选择分离选项。
6、选择工具箱里的套索工具,选择除了水以外的部分,然后按delete键将其删除掉,只留下有水的部分。
7、右键单击剩下的部分,从弹出的下拉菜单中选择转换为元件命令,将该部分转换为图形元件。并修改该元件的alpha属性值为50%。
8、新建图层3,选择工具箱里的矩形工具绘制一个大小为800*6的矩形,设置顶端对齐,依次复制若干个,设置行距为7.
9、选择所有的矩形执行ctrl'+g组合键合并成一个图形,右键单击从下拉菜单中选择转换为元件,在弹出的对话框中选择影片剪辑,点击确定按钮。
10、设置影片剪辑元件底对齐,在图层补朱锚卦3的第60帧处按f6键插入关键帧,在1-60帧中任意一帧处右键单击从下拉菜单中选择创建补件动画选项。
11、选择第60帧处设置元件3顶对齐,依次在图层1和图层2的第60帧处插入关键帧,右键单击图层3,从下拉菜单中选择遮罩层。
12、到处动态瀑布就制作完成了,执行文件-导出影片命令,在弹出的对话框中输入文件名称,保存类型为动画gif格式,点击确定按钮。
声明:本网站引用、摘录或转载内容仅供网站访问者交流或参考,不代表本站立场,如存在版权或非法内容,请联系站长删除,联系邮箱:site.kefu@qq.com。
阅读量:72
阅读量:82
阅读量:58
阅读量:95
阅读量:25