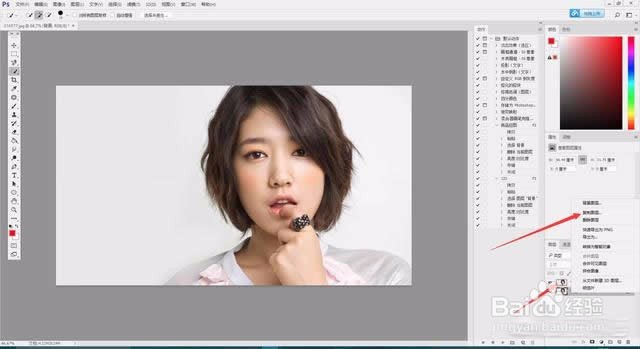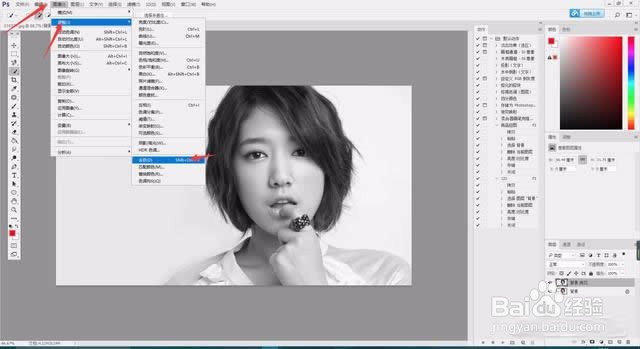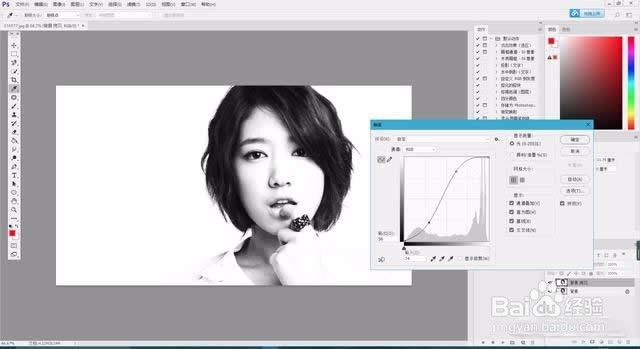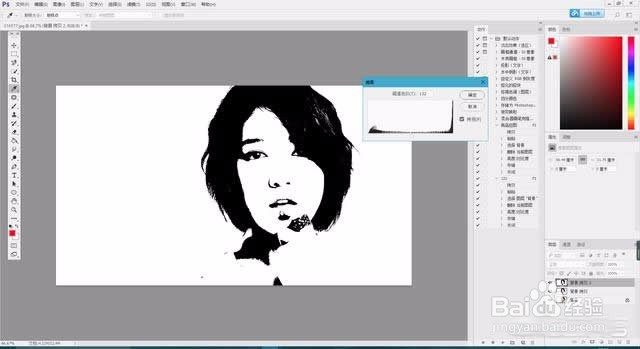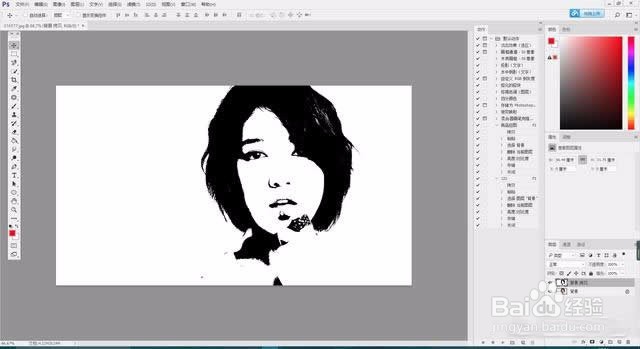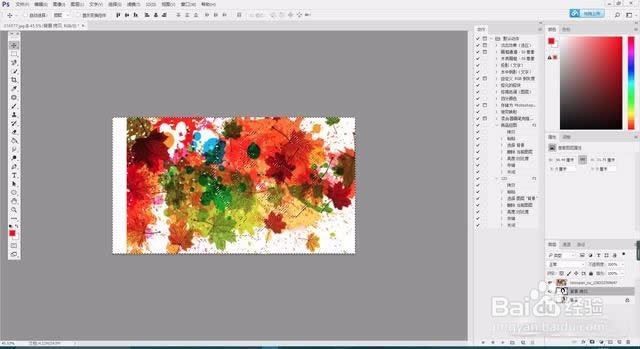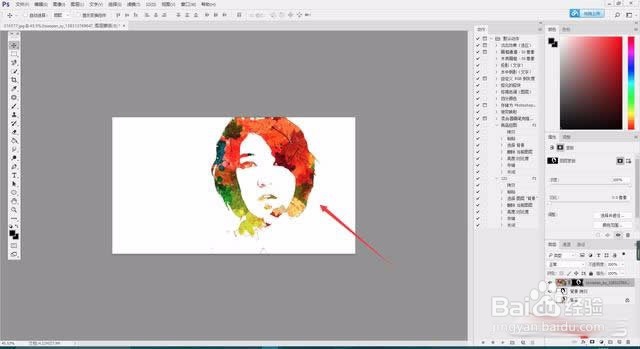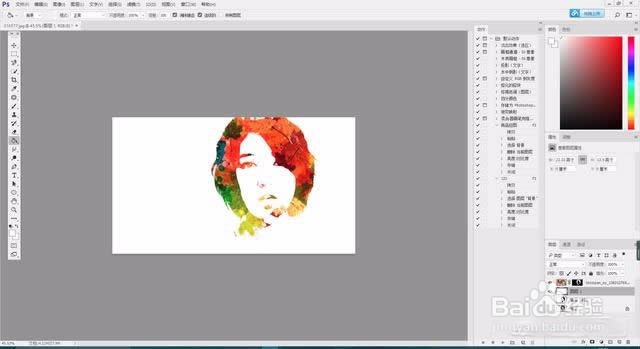教你用Photoshop把人物快速做成水彩风格
1、打开图片,复制一层
2、图片去色处理
3、调整曲线增加黑白对比度(菜单栏-图像-调整-曲线)
4、复制一层处理后的图片,然后选择菜单栏图像【调整】-【阈值】
5、处理完成后点击图片右键向下合并
6、导入素材图
7、点击我们的头像图层选取高光(ctrl+alt+2)快捷键,然后在菜单栏中点击【选择】-【反向】
8、点击水墨素材图层,添加蒙板,得到我们的图片
9、关掉下面两个图片小眼睛,然后新建一层空白图层填充白色
10、最后保存导出
声明:本网站引用、摘录或转载内容仅供网站访问者交流或参考,不代表本站立场,如存在版权或非法内容,请联系站长删除,联系邮箱:site.kefu@qq.com。
阅读量:25
阅读量:27
阅读量:77
阅读量:47
阅读量:77