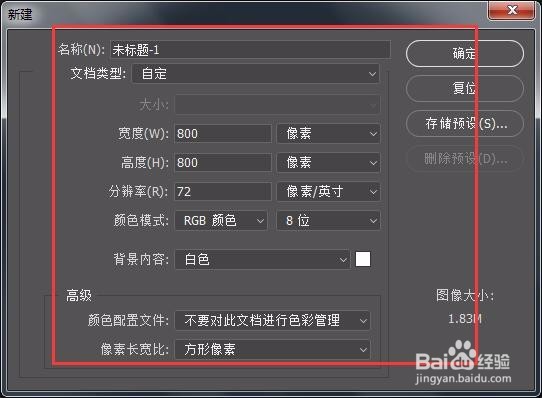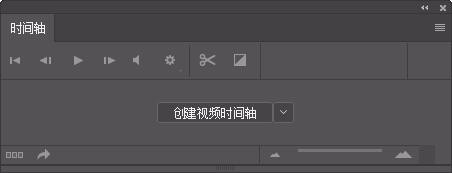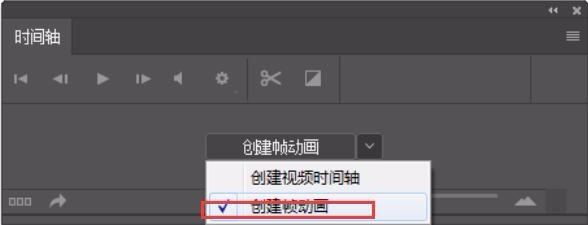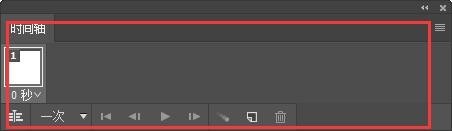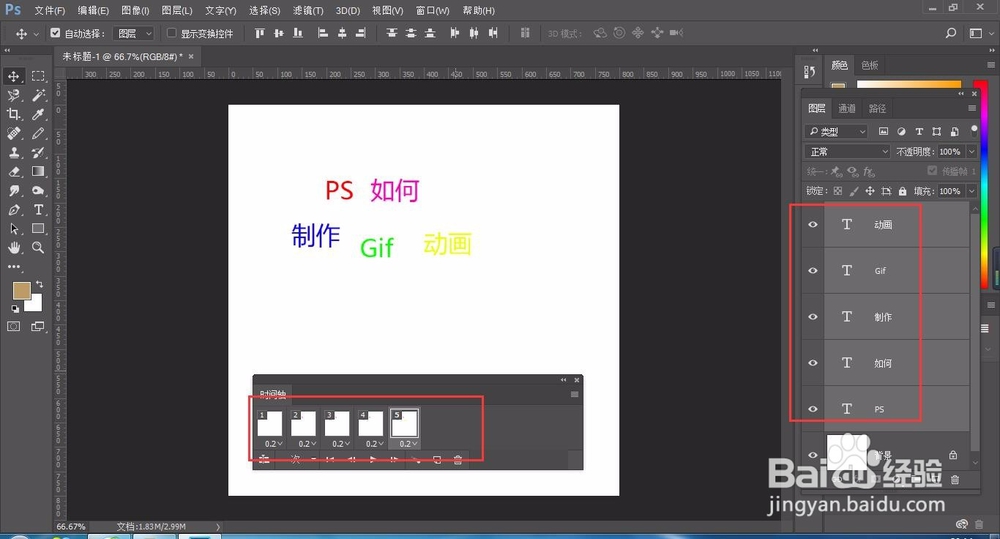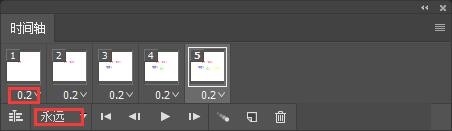怎么用ps制作gif /ps制作gif动画教程
1、打开ps软件,新建画布,大下随意
2、在菜单栏位置找到“窗口”-“时间轴”
3、出现如图所示菜单
4、点击中间下拉菜单位置,选择“创建帧动画”
5、“帧动画”窗口菜单如图所示
6、在帧动画中创建5帧,在右侧建立同样5个图层,每个图层写入不同的字,然后点击对应的帧,在右边的图层中把其他两帧的文字取消,可能需要反复点选几次,第一帧“ps”,第二帧“如何”, 第三帧“制作”,第四帧“GIF”,第五帧“动画”。
7、设置一下时间、永远,点击开始,就能看到GIF动态图
8、最后导出为GIF格式,效果如下
声明:本网站引用、摘录或转载内容仅供网站访问者交流或参考,不代表本站立场,如存在版权或非法内容,请联系站长删除,联系邮箱:site.kefu@qq.com。
阅读量:90
阅读量:47
阅读量:90
阅读量:36
阅读量:78