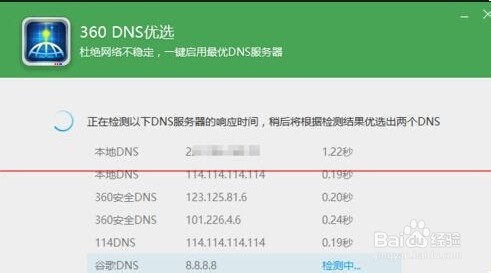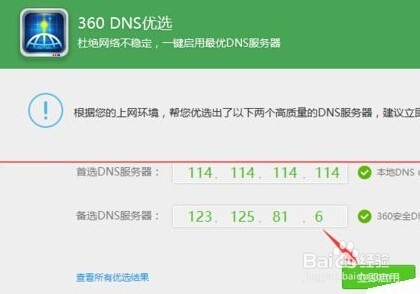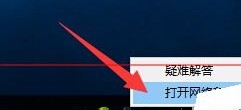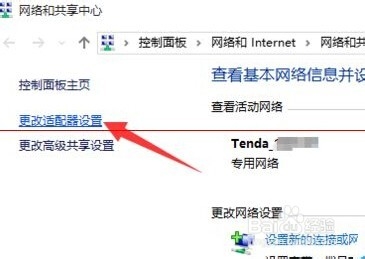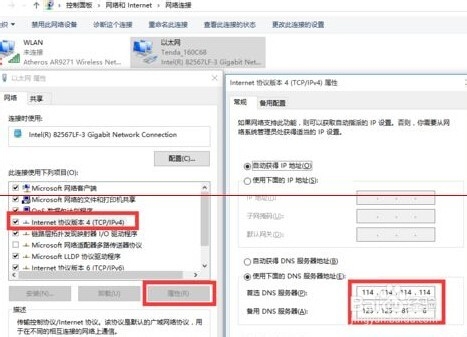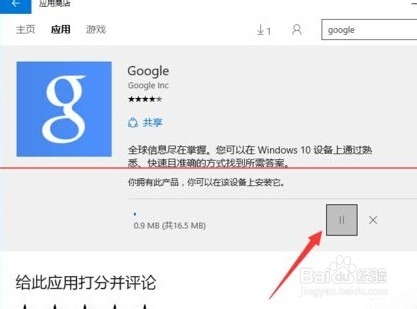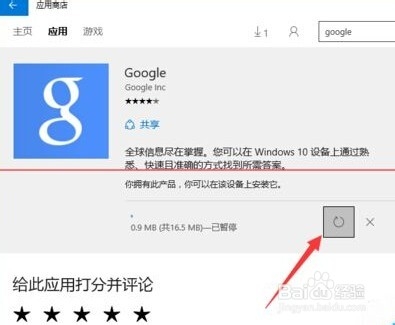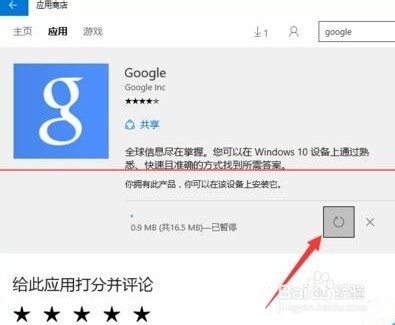Win10应用商店下载速度很慢的解决办法
1、在360安全卫士“更多功能”列表中找到“DNS优选”工具进入
2、此时将自动安装并运行“dns优选”工具,从弹出的如图所示的窗口中,直接点击“开始优化DNS”按钮。当然,对于优化dns操作后所造成的其它故障,也可以通过在此界面中点击“dns恢复区”来还原之前的DNS设置
3、接下来“dns优选”工具将自动检测多个相关DNS,并从中找到“延时最短”、“稳定性最好”的DNS信息
4、在“360 DNS优选”界面中,将自动给出最佳“首选DNS”和“备用DNS”,在此直接点击“立即启用”按钮
5、方法二可以手动设置DNS,将DNS设置为“114.114.114.114”或“4.2.2.2“。手动设置DNS右击任务栏右下角的“网络”图标,从其右键菜单中选择“网络和共享中心”。
6、待进入“网络和共享中心”界面后,点击左上角的“更改适配器”按钮
7、此时将进入“网络连接”界面,右击“本地连接”或“无线网络连接”图标,从其右键菜单中选择“属性”项
8、从打开的“本地连接 属性”窗口中,选中“Internet协议(TCP/IP V4)”,点击“属性”按钮,并在弹出的“属性”窗口中手动设置DNS地址,点击“确定”完成设置
9、接下来返回“Win10应用商店”应用下载界面,点击“暂停”按钮,以暂停当前应用的下载操作
10、再点击“继续”按钮,以重新开启“应用下载”过程,此时就会发现Win10应用商店下载应用速度明显加快。只需要一会儿时间,16MB左右的应用就下载完成啦
声明:本网站引用、摘录或转载内容仅供网站访问者交流或参考,不代表本站立场,如存在版权或非法内容,请联系站长删除,联系邮箱:site.kefu@qq.com。
阅读量:90
阅读量:55
阅读量:54
阅读量:83
阅读量:50