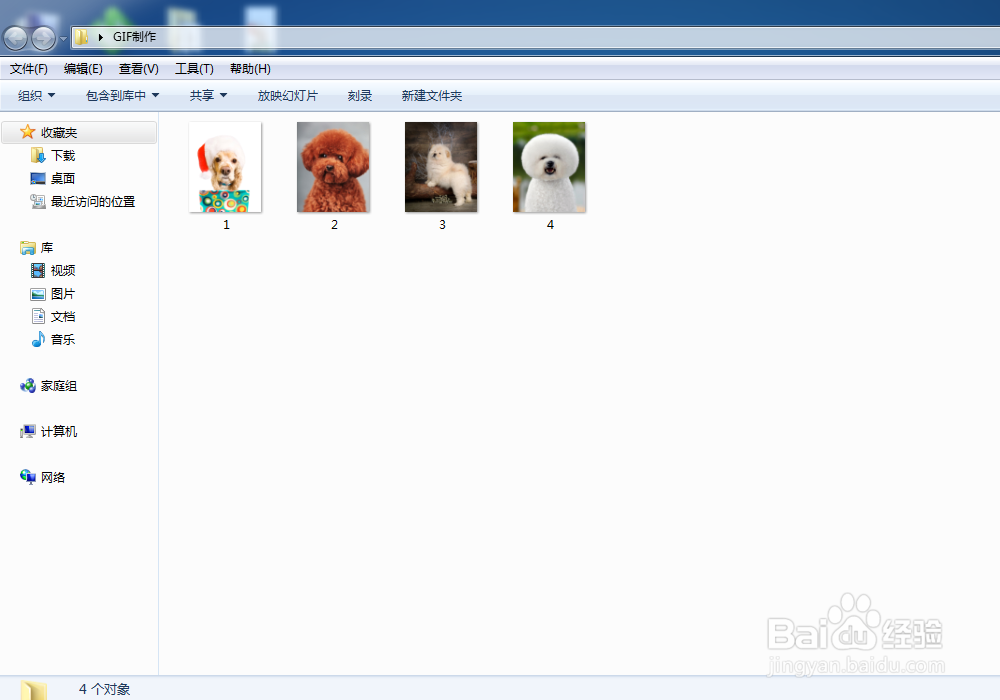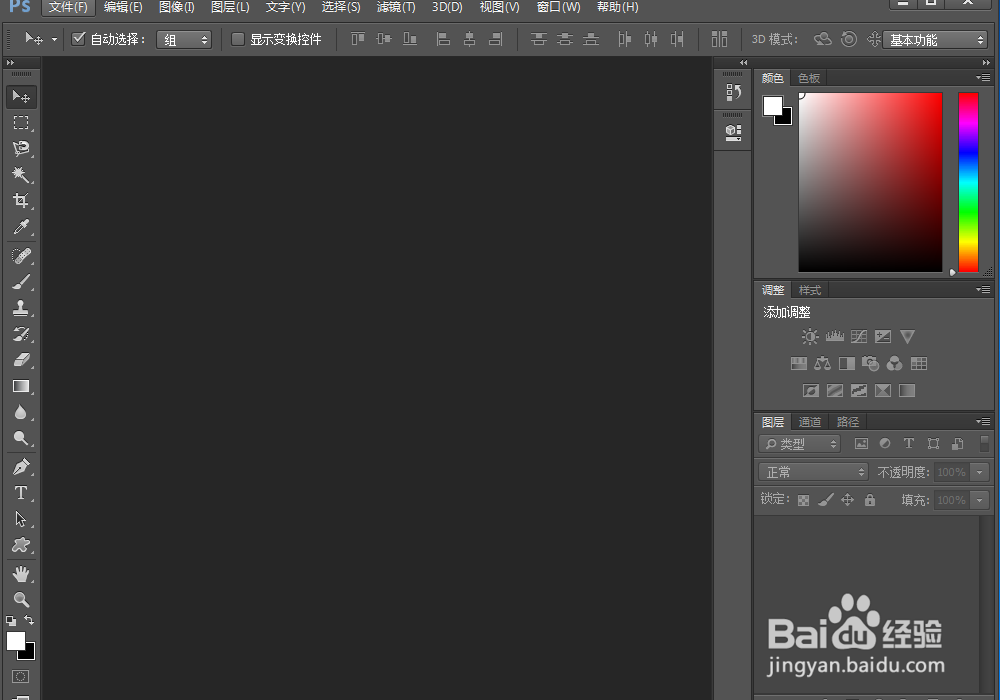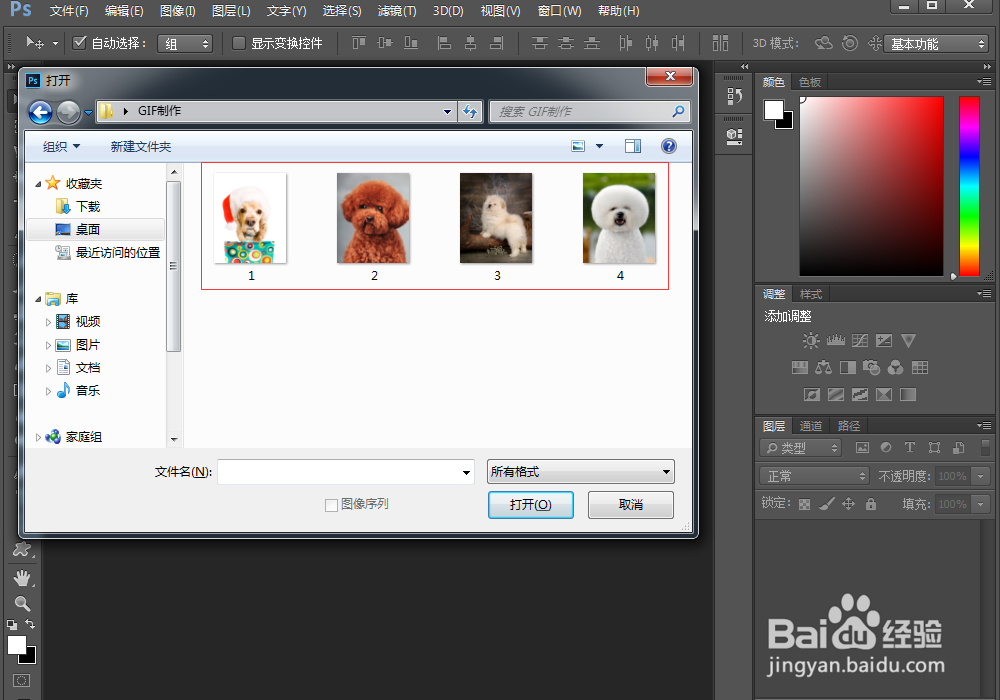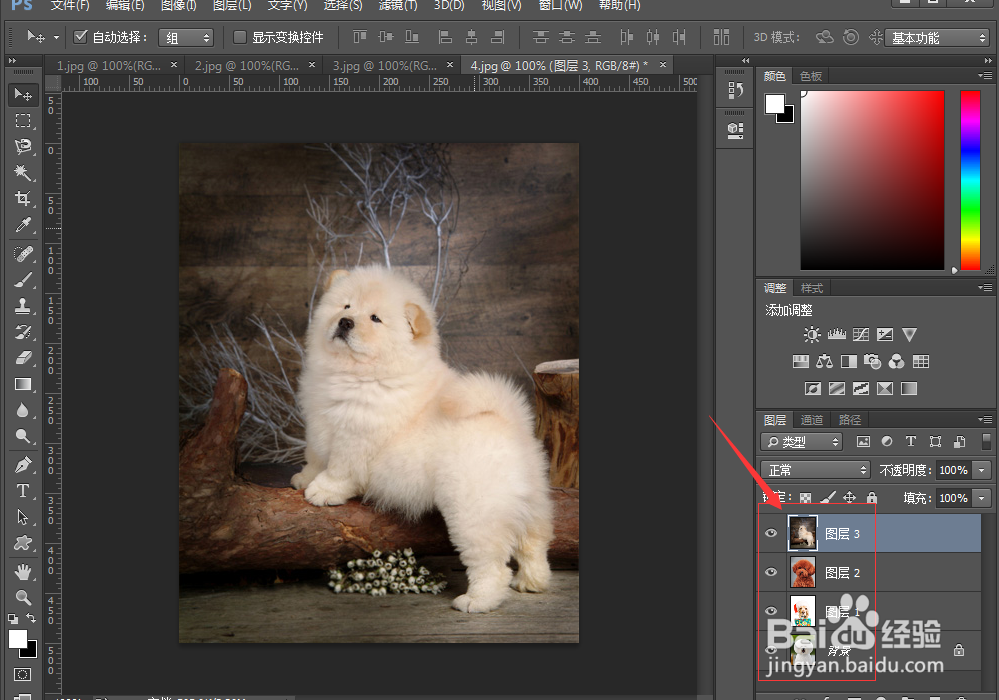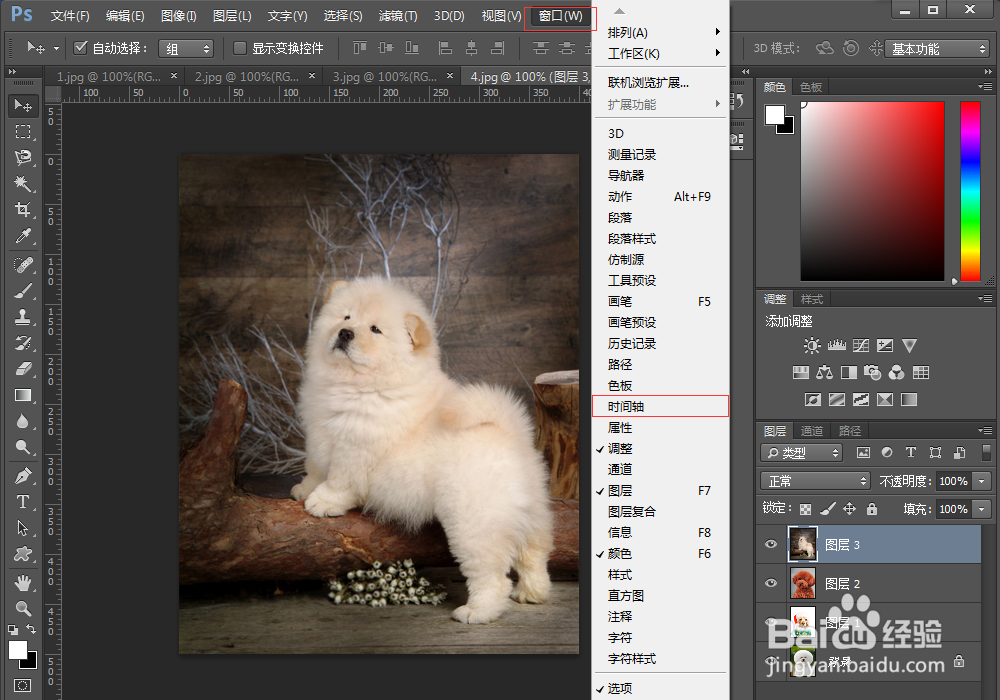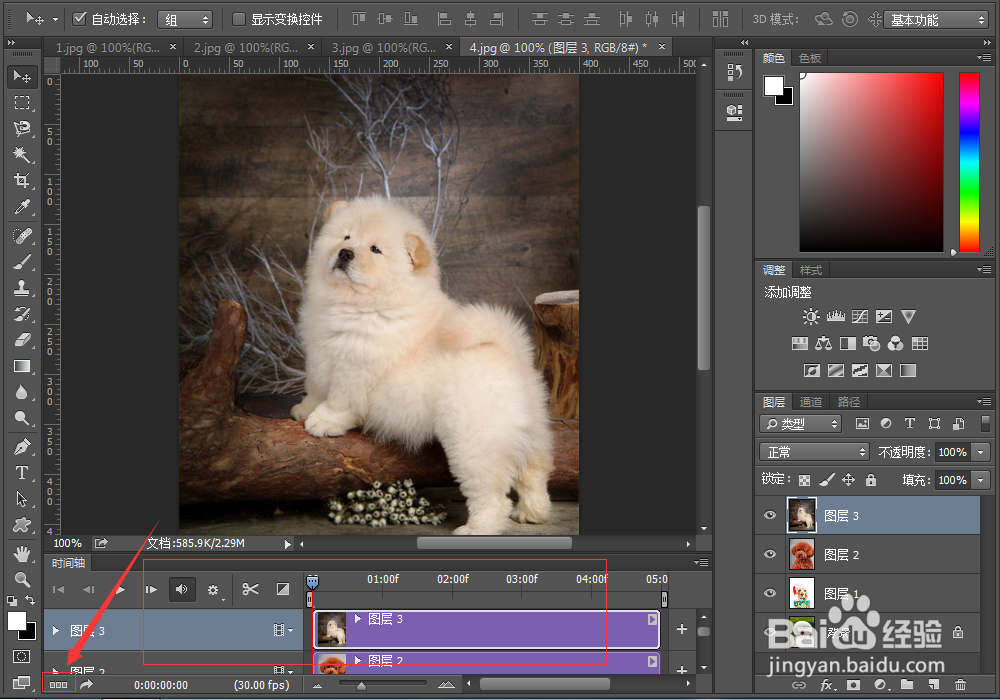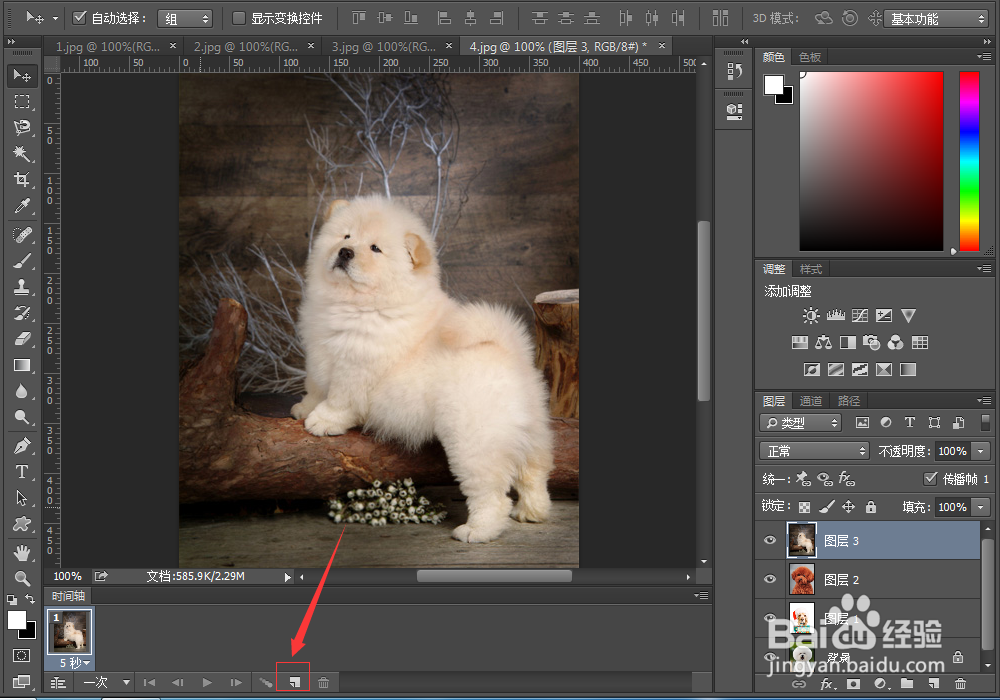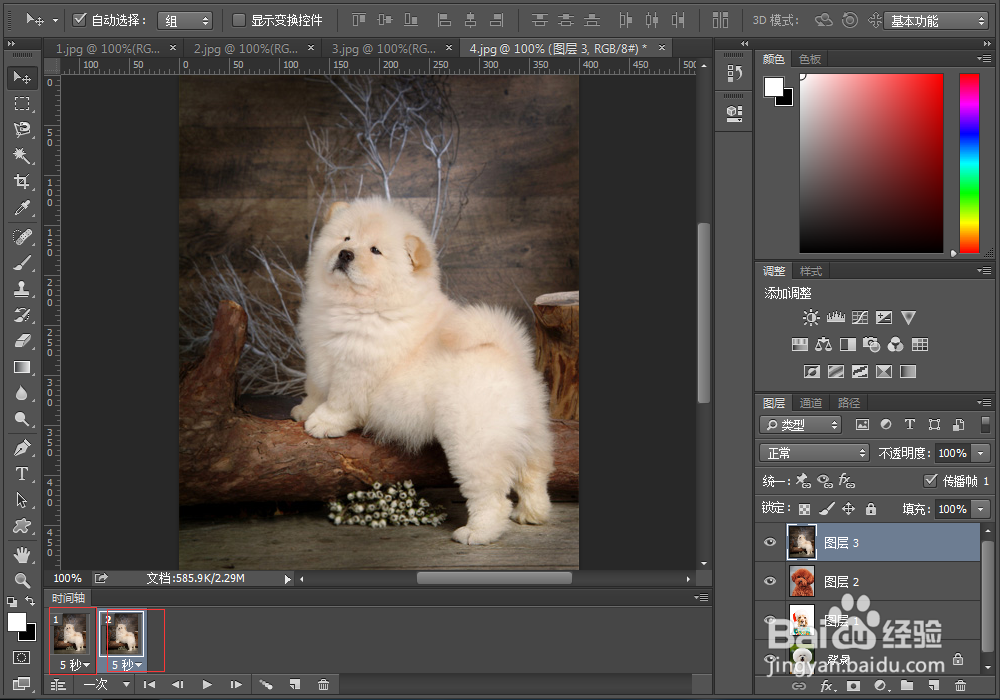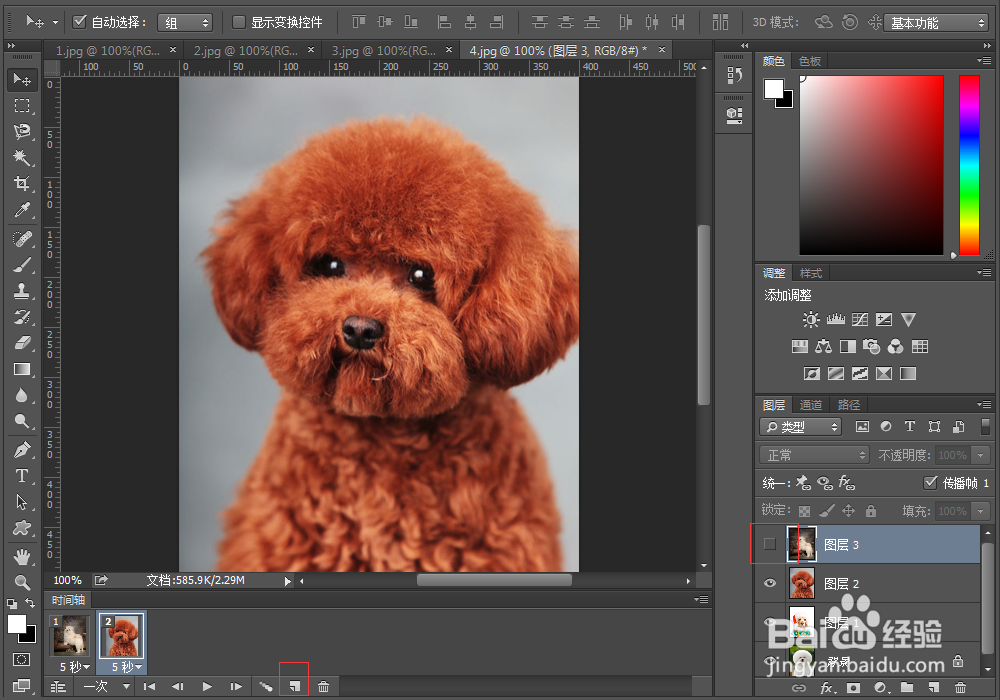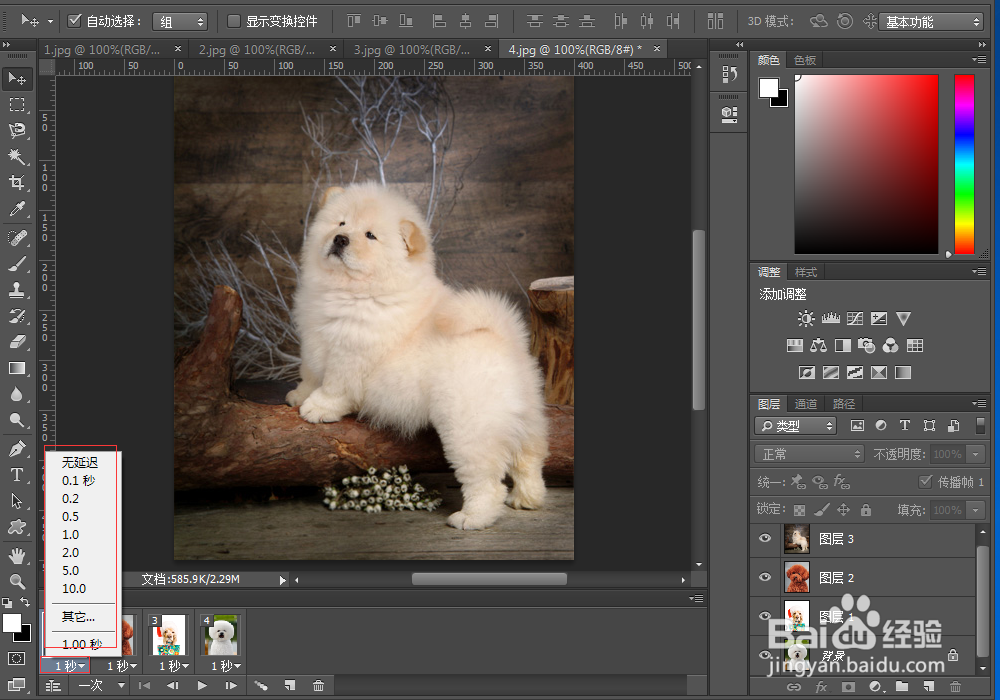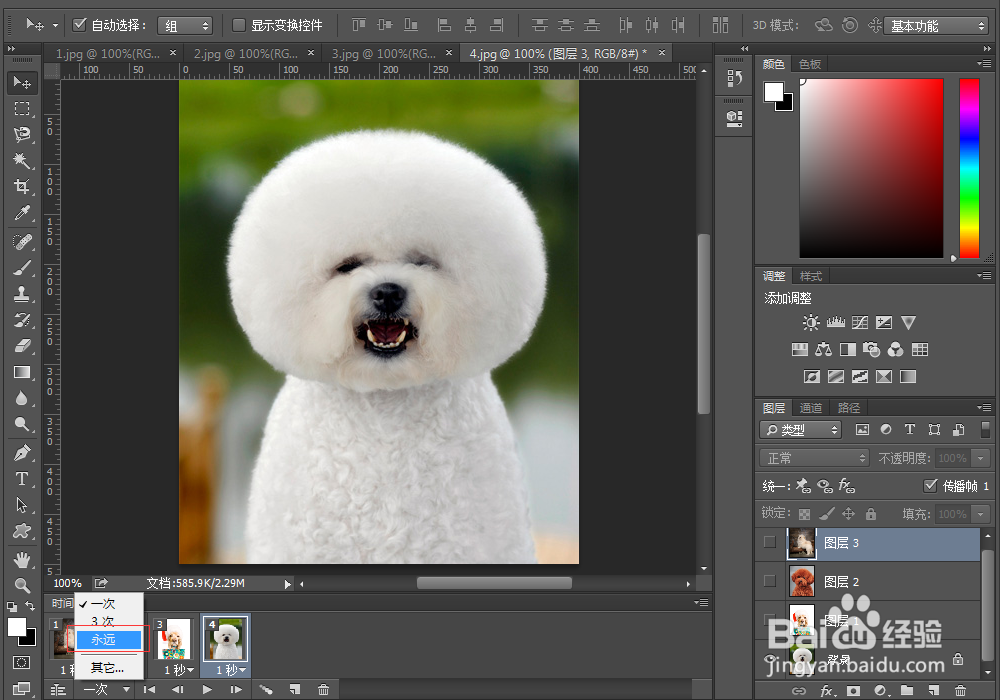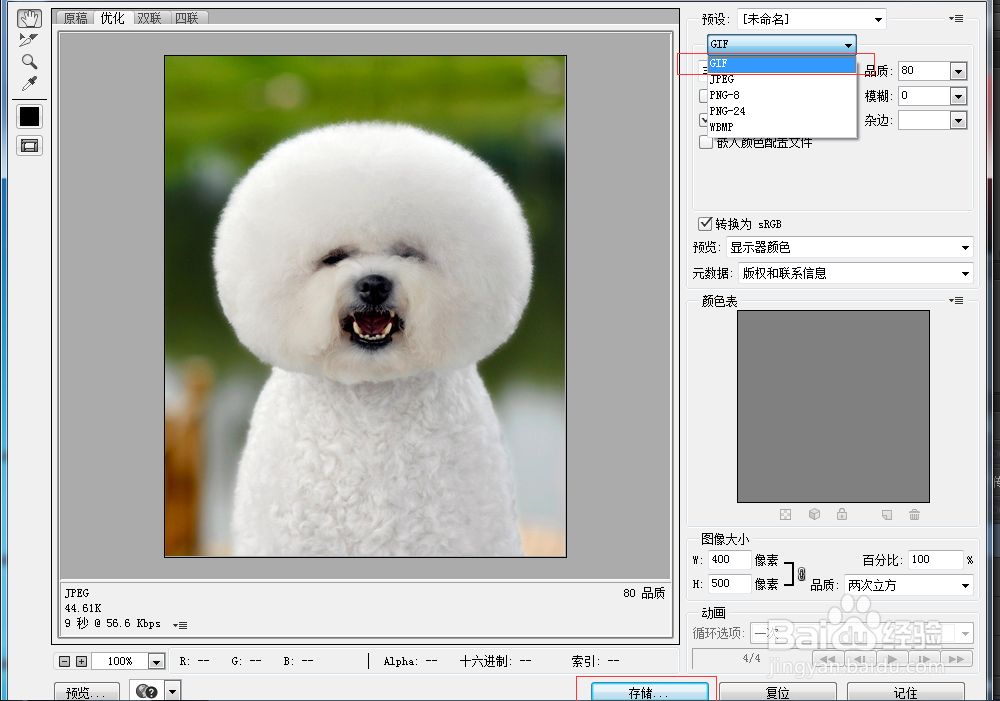ps如何制作动态GIF图片
1、准备好几张尺寸大小一样的图片 如图所示:
2、打开自己电脑桌面上的ps软件 如图所示:
3、点击ps左上角的“文件”按钮选项点击打开之前准备好的图片 然后点击打开 如图所示:
4、把准备好的几张图片放到同一张图层上面 如图所示:
5、然后点击ps上的“窗口”按钮找到“时间轴”勾选对号 如图所示: 然后点击“创建视频时间轴”按钮如图2所示:
6、新打开的时间轴有的会出现如图1所示的情况 这时候点击 图1箭头所指的三个小方块 点击一下就可以 变成如图2所示的时间轴
7、然后点击复制按钮 如图箭头所指的地方 这时候就会出现两张图片 现在ps的右边点击关闭“眼睛”如图3所示 就会出现下一张图片 一次类推把每一张不一样的图片都复制到时间轴上面
8、上面的步骤全部完成之后 我们需要先调一下每张图片的间隔时间 如图1所示 然后再次调一下 这组图片的闪动次数 如图2 所示:
9、制作好之后我们需要保存为Web格式 点击ps上的“文件”选择保存储为web所用格式 如图所示:
10、选择保存储为web所用格式之后会出现一个新的界面 需要选择一个图片格式类型 如图所示选择”GIF“格式然后点击储存 这样就完成了一个GIF图片创作了
声明:本网站引用、摘录或转载内容仅供网站访问者交流或参考,不代表本站立场,如存在版权或非法内容,请联系站长删除,联系邮箱:site.kefu@qq.com。