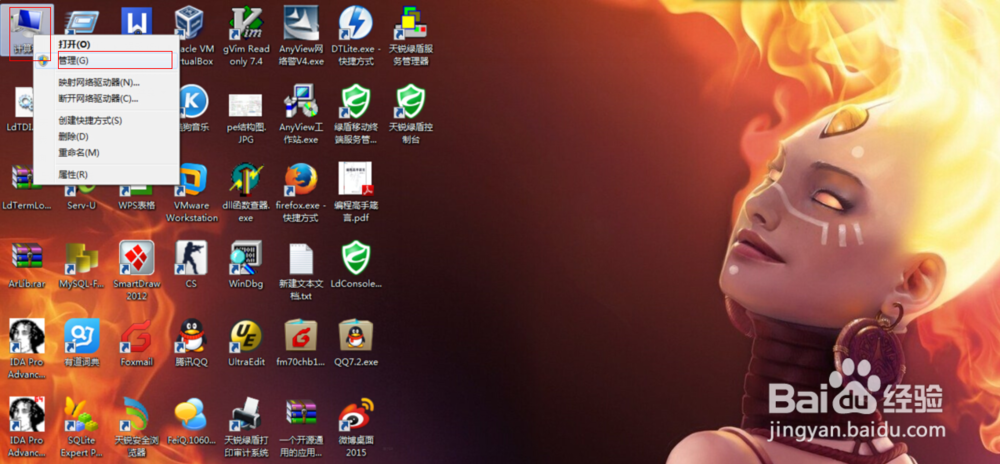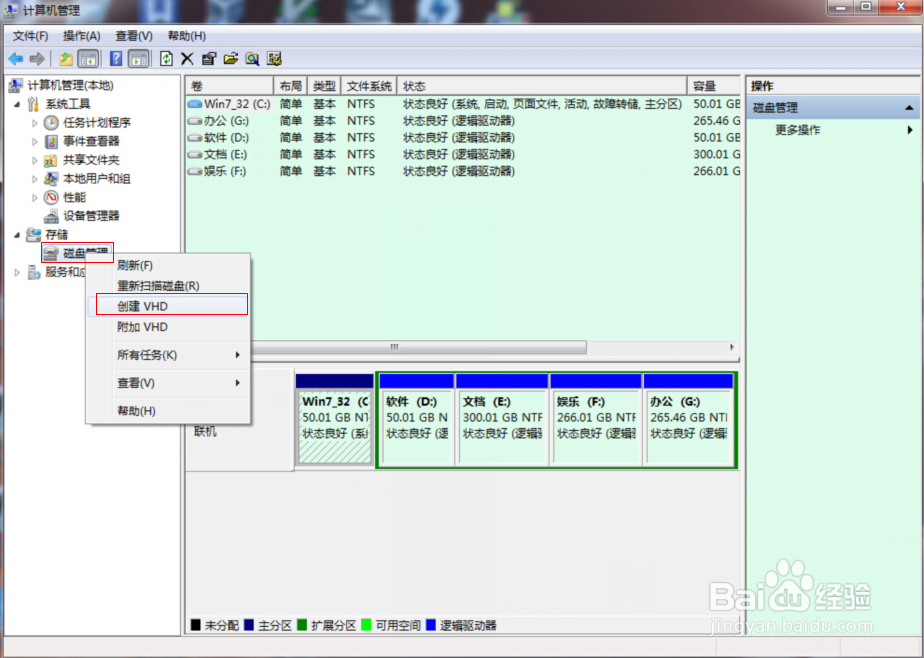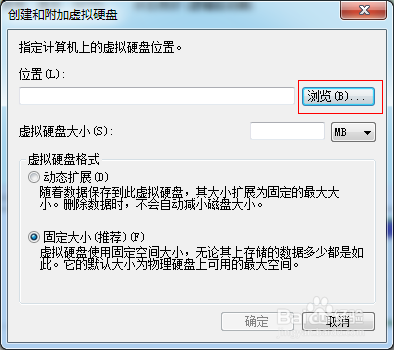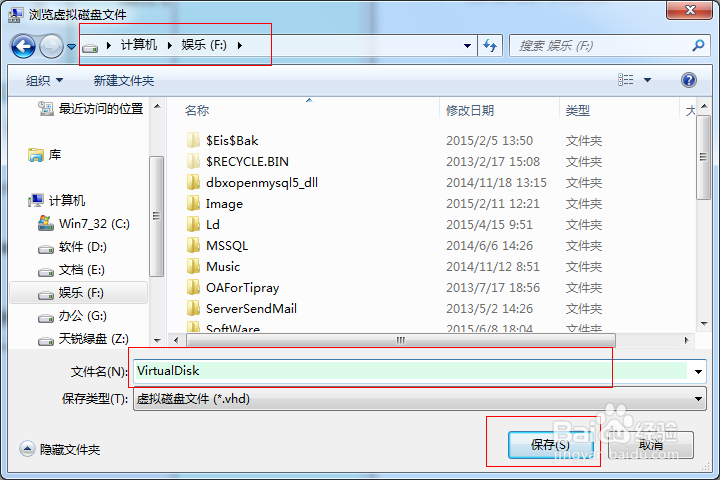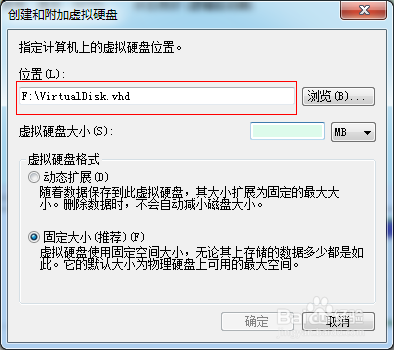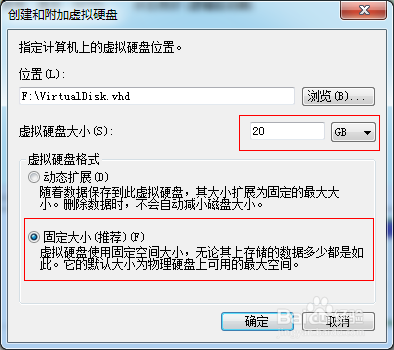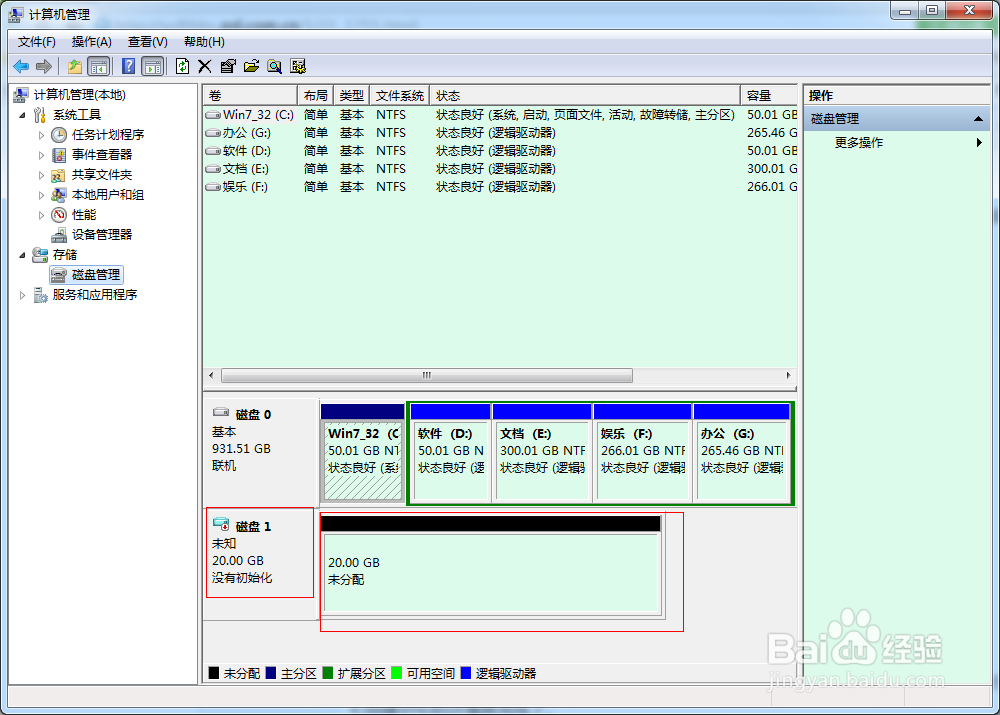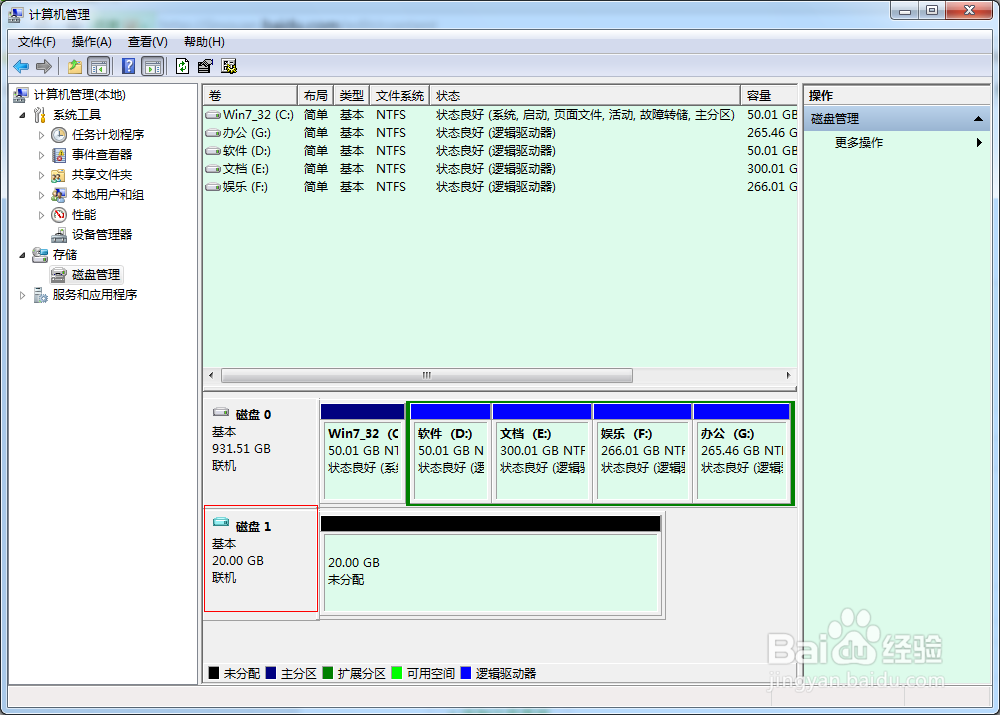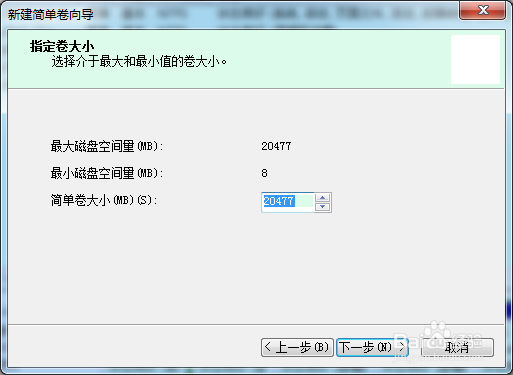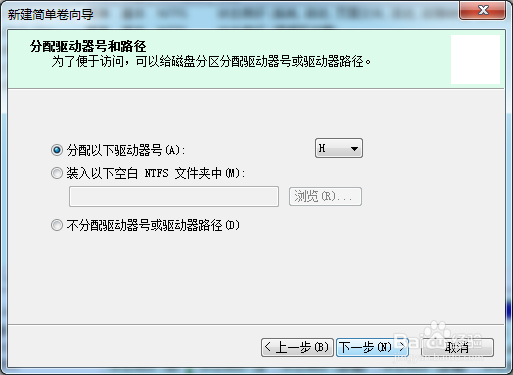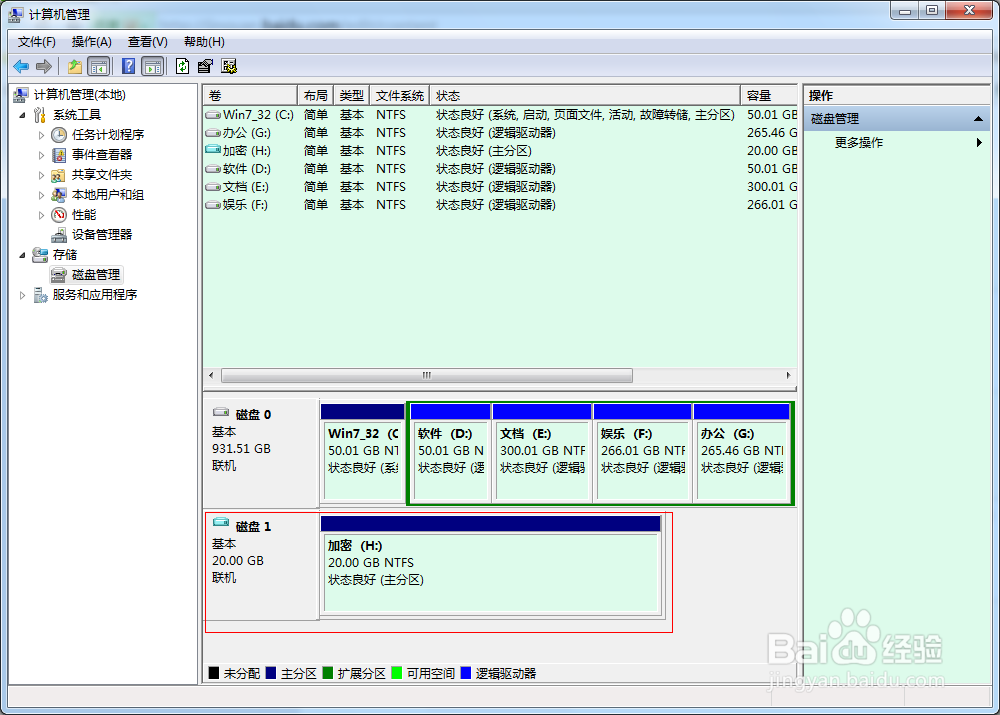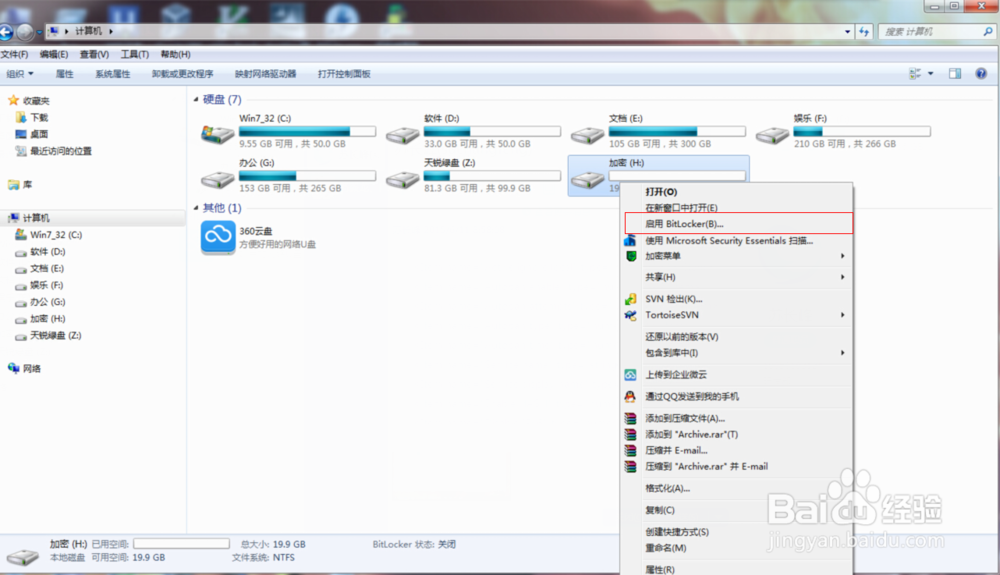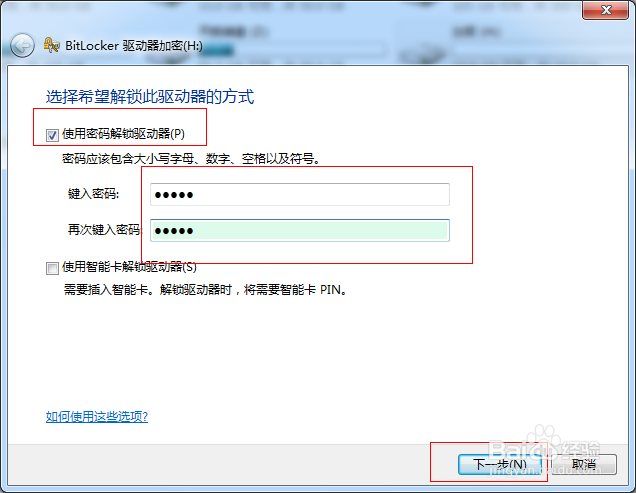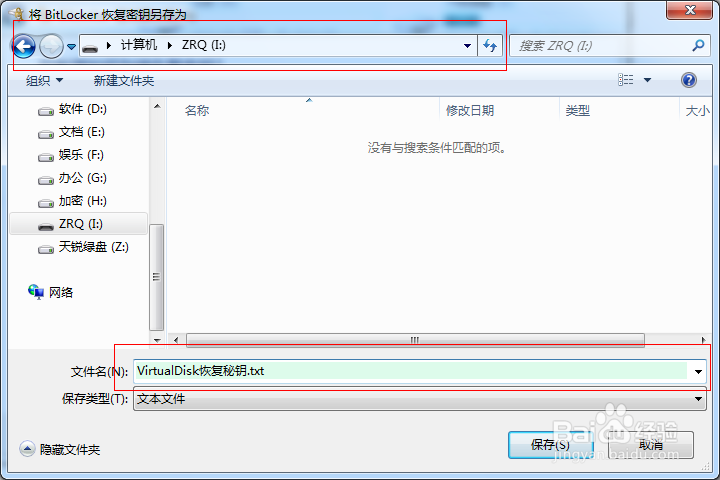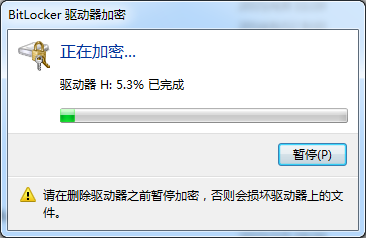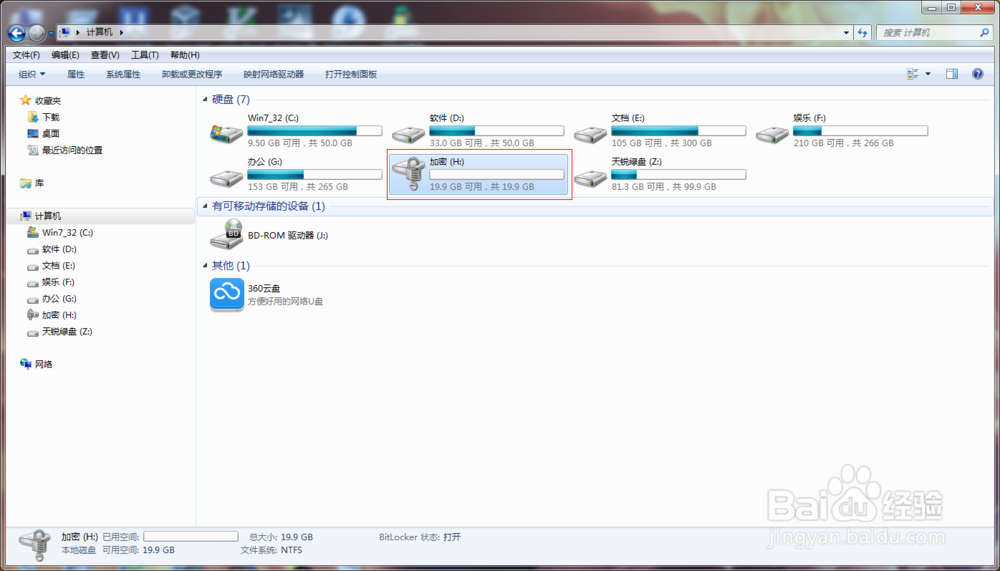Win7文件夹加密
1、这里由于BitLoc氯短赤亻ker是对整个磁盘加密的,我们又不想加密系统的整个磁盘,所以我们通过新建一个虚拟磁盘来保存文件。首先在桌面上在“计算机”上面右击,点击“管理”菜单
2、这时会弹出一个窗口,在窗口中找到“磁盘管理”,左键单击“磁盘管理”,待加载完磁盘信息后,右键单击“磁盘管理”,选择“创建VHD”。
3、这时会弹出一个窗口,点击“浏览”
4、选择自己希望存放的VHD的路径。我们这里选择F盘,名称为VirtualDisk
5、确定后根据自己的需求填入想要的士候眨塄大小。格式也根据自己需求决定。我们这里大小填入20GB,选择固定大小的方式,确定后,系统便会开始创建一个新的磁盘。
6、创建磁盘完后,我们可以看到一个属性显示为“未知”的磁盘。
7、右键点击未知磁盘,选择“初始化磁盘”
8、在出现的窗口中,用默认选项,然后点击确定。
9、这时候我们看到,未知磁盘已经变成基本和联机状态了。
10、右键点击未分配区域,选择“新建简单卷”
11、出现对话框,一直点下一步直到完成,显示一个加密的盘符,到这里,我们创建VHD的步骤就完成了。
12、回到桌面,打开“计算机”,然后在“加密”这个盘符上面右键,选择“启用BitLocker”
13、在出现的窗口中选择使用密码,然后输入密码,点击下一步
14、这里会要求你保存秘钥的方式,我们这里是选择将秘钥保存的U盘中
15、最后,点击启用加密,就开始加密磁盘了
声明:本网站引用、摘录或转载内容仅供网站访问者交流或参考,不代表本站立场,如存在版权或非法内容,请联系站长删除,联系邮箱:site.kefu@qq.com。
阅读量:68
阅读量:86
阅读量:71
阅读量:94
阅读量:62