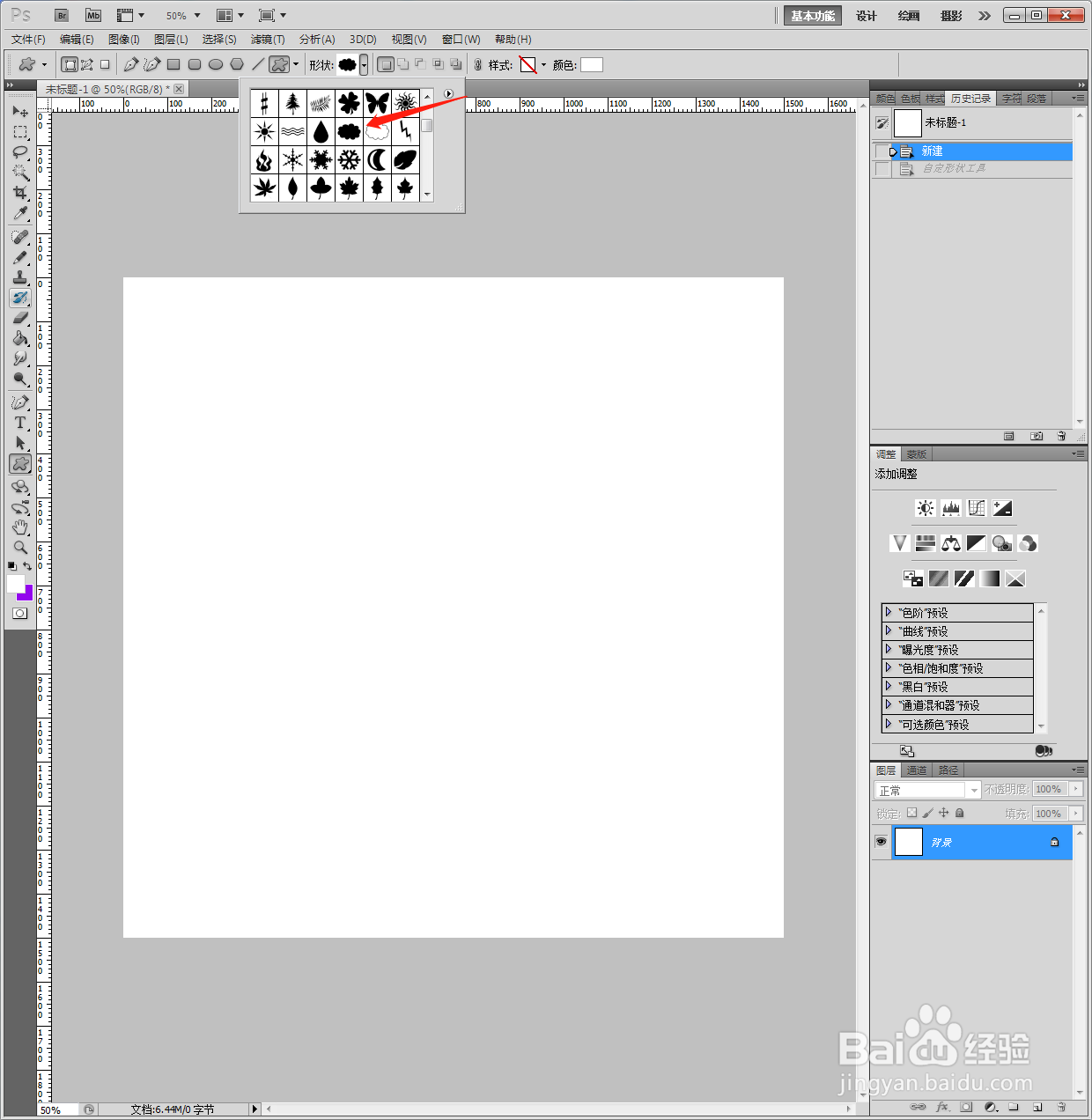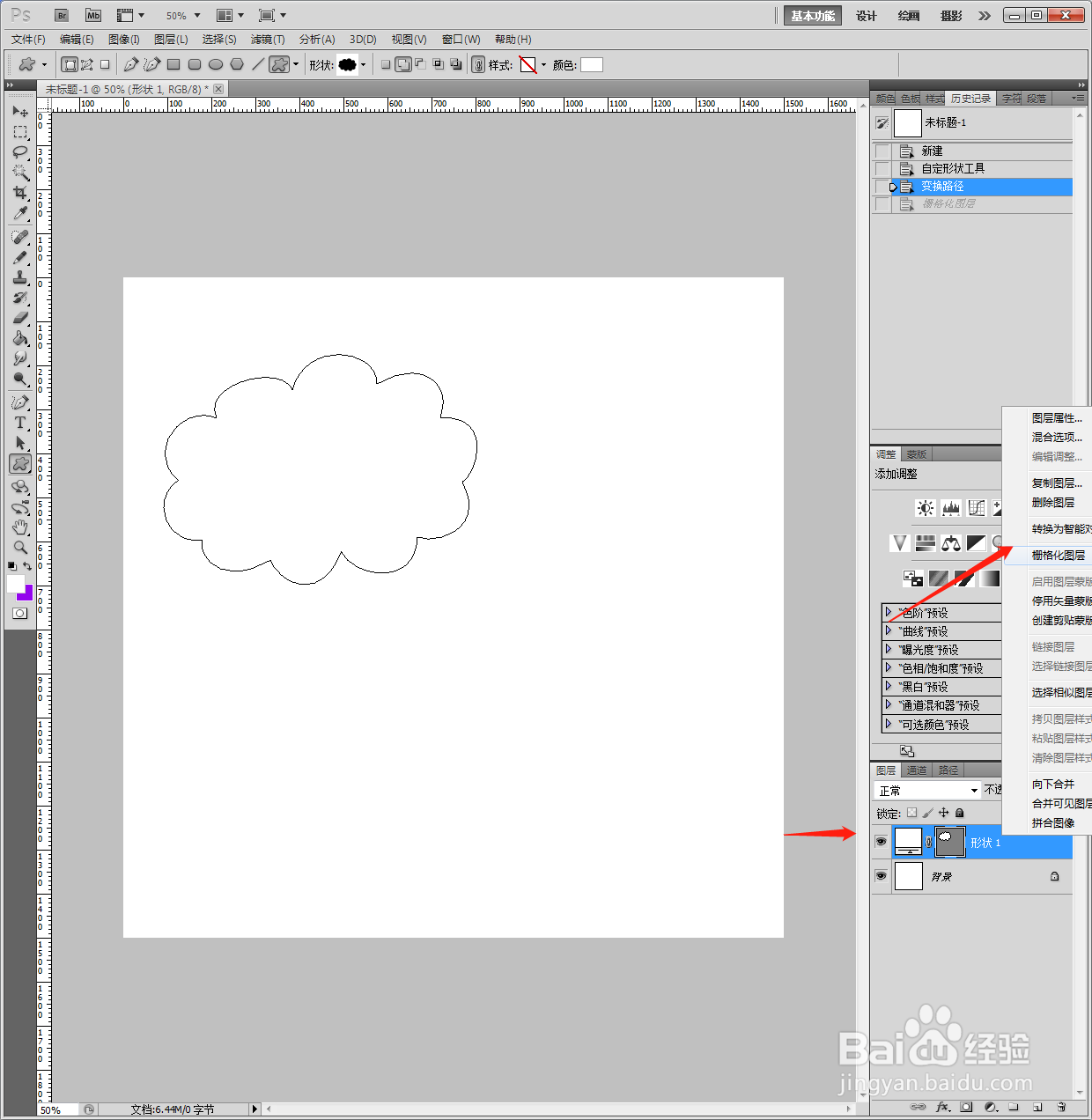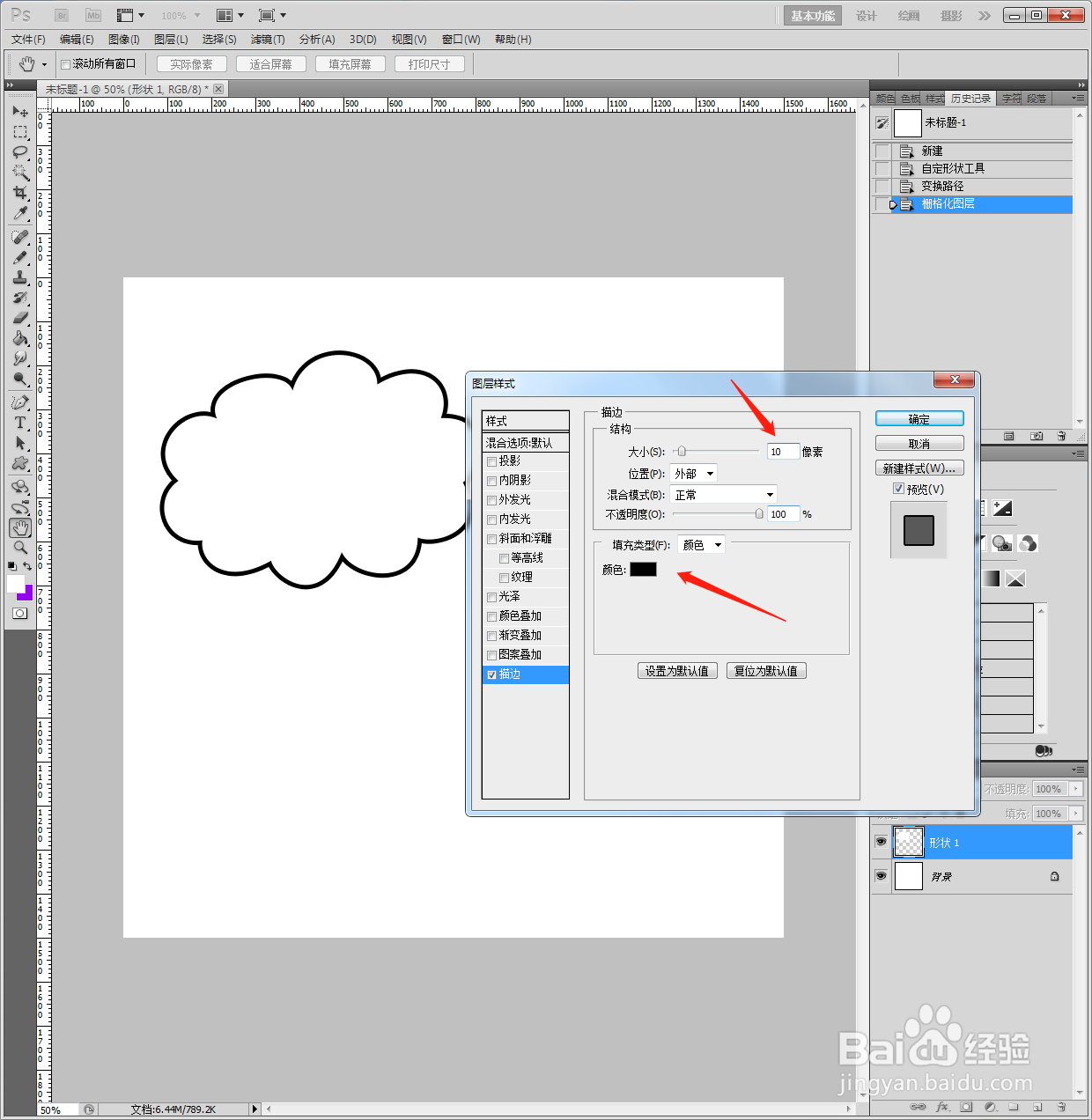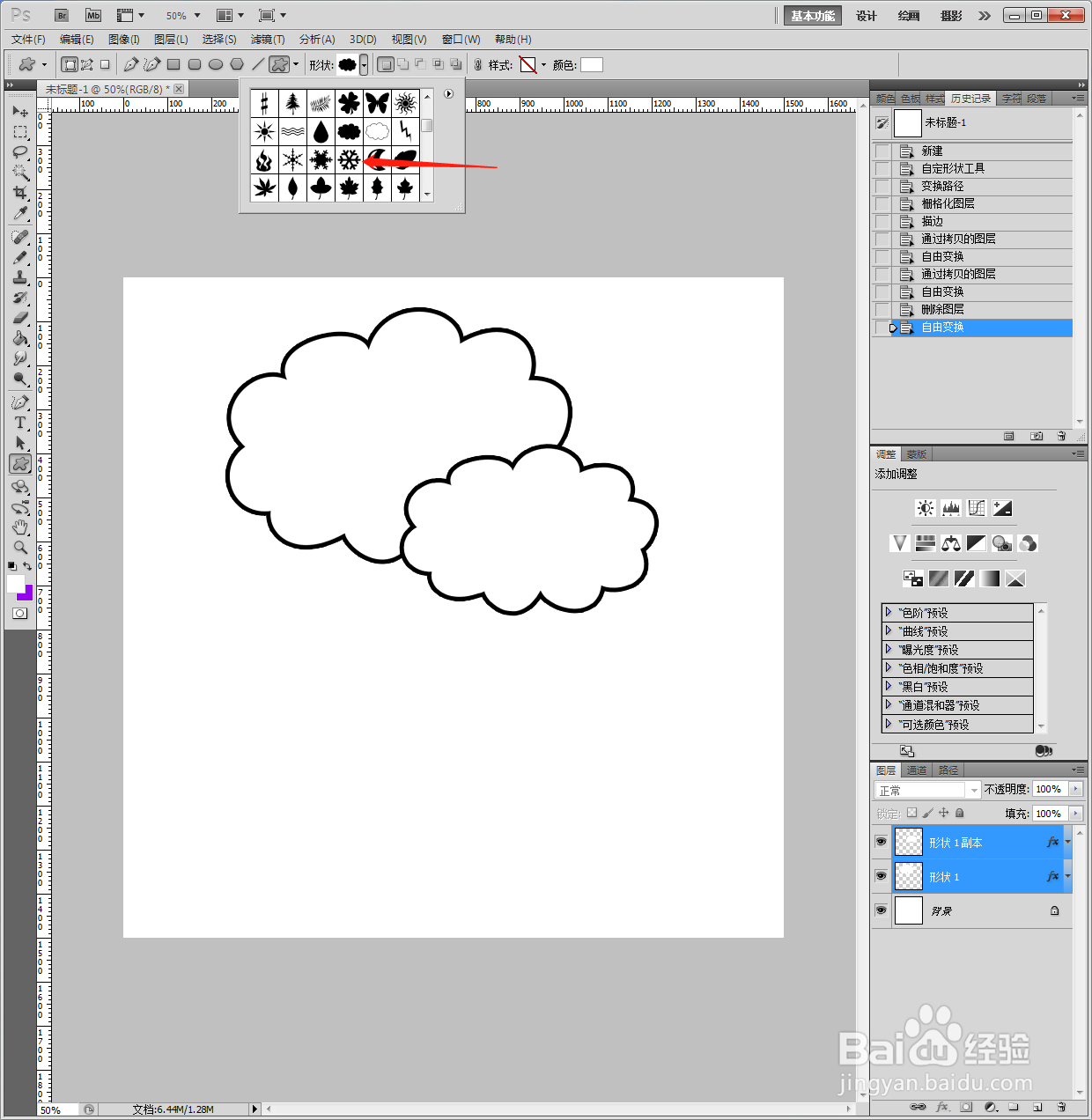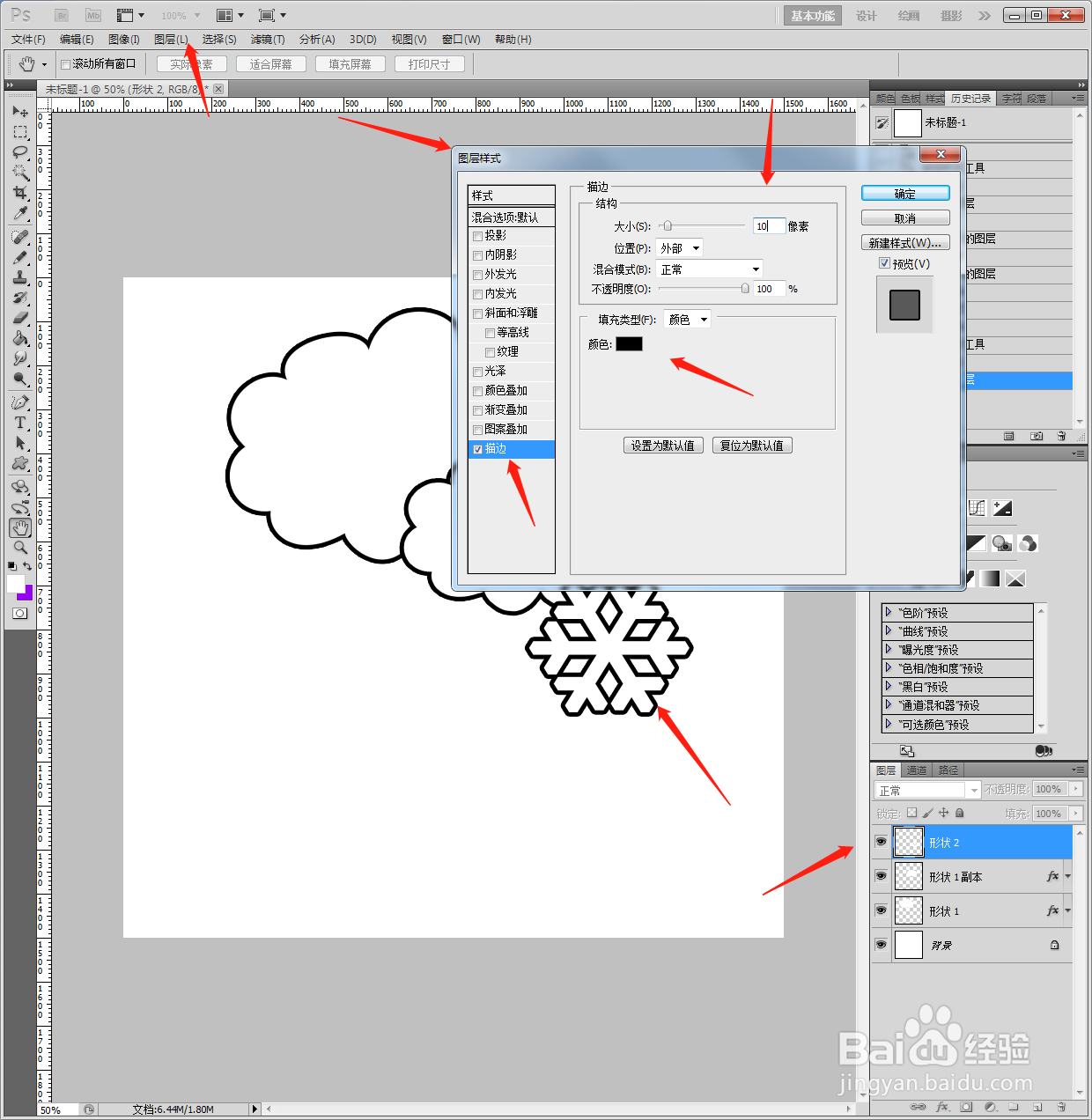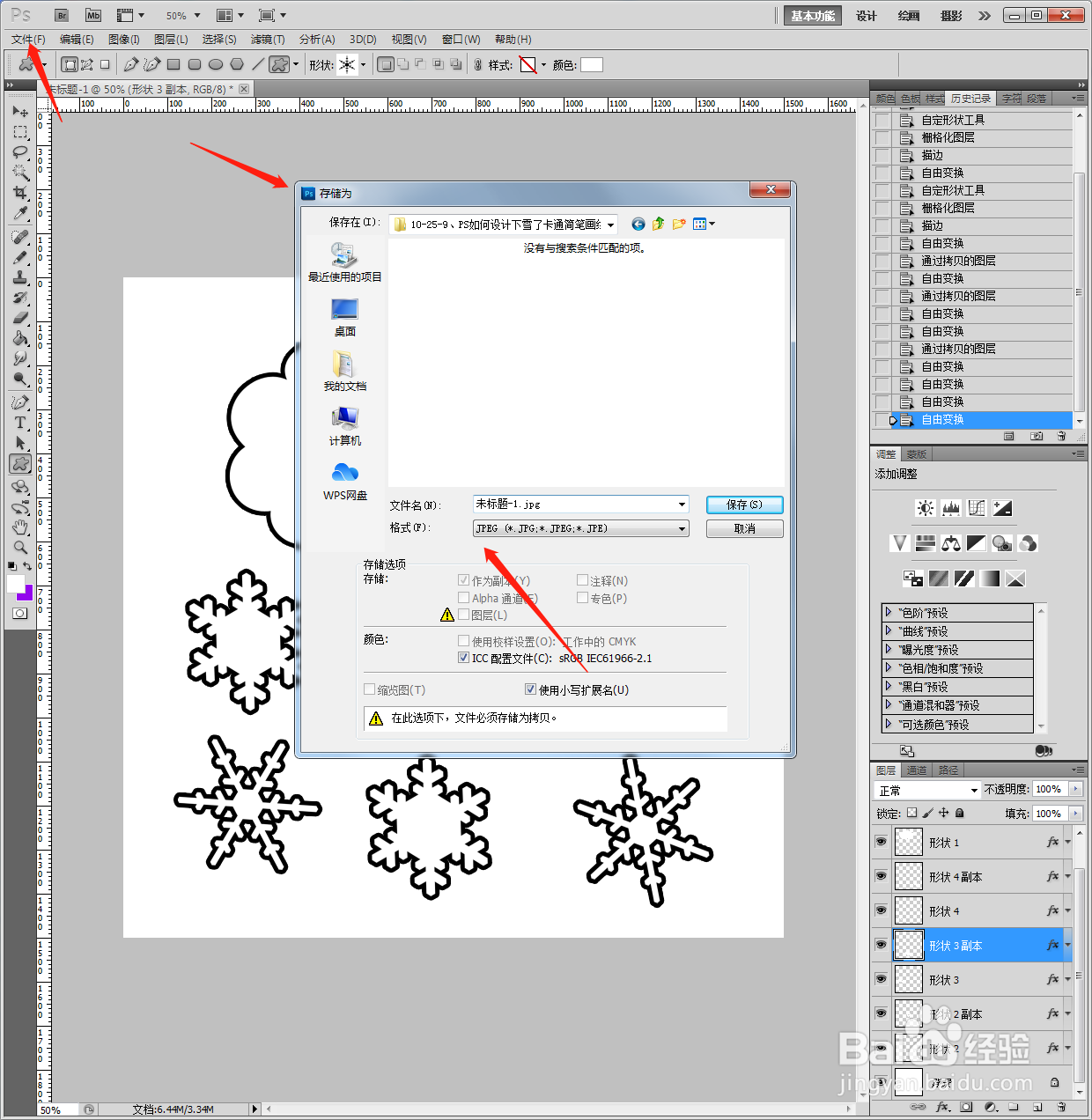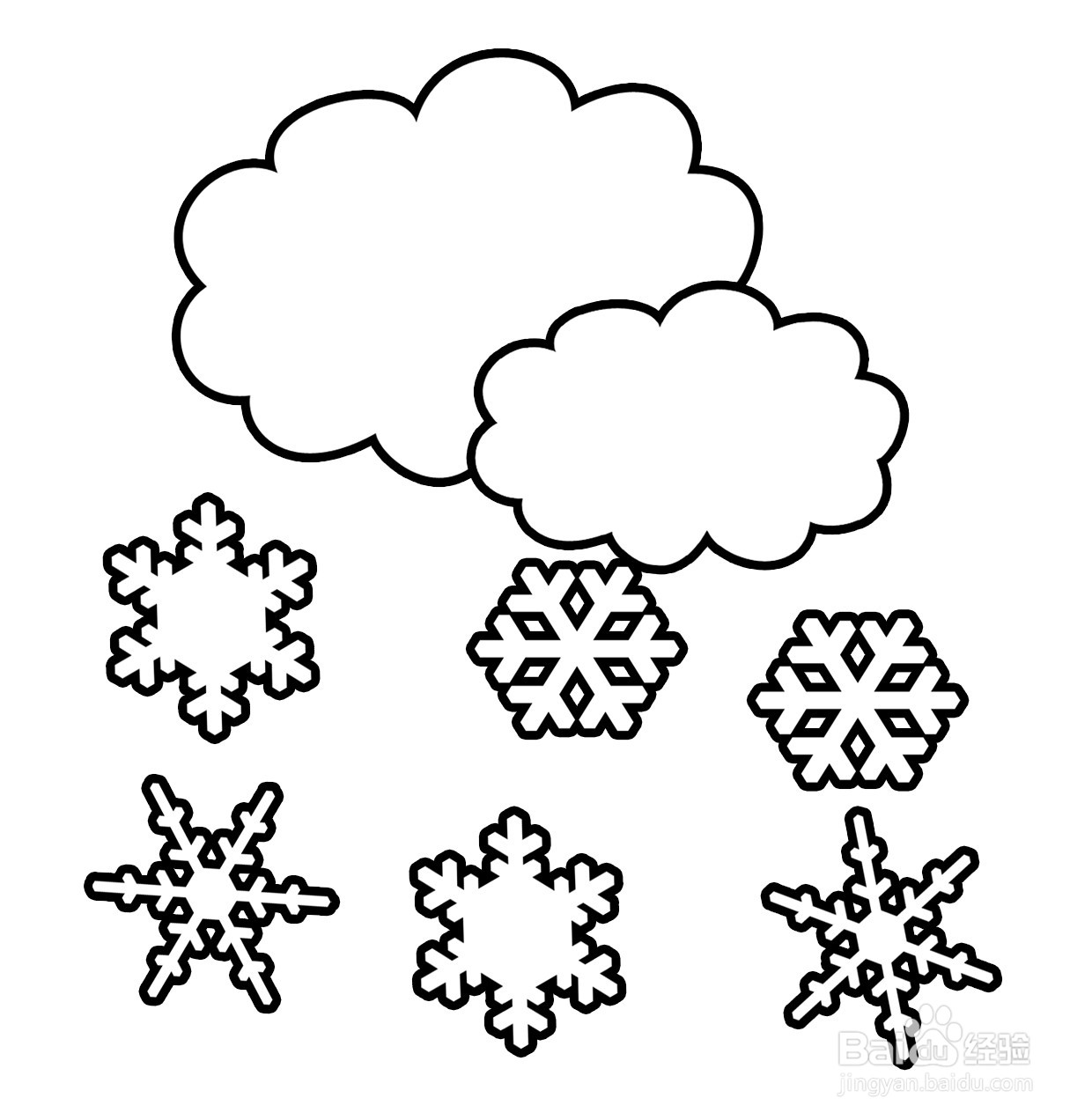PS如何设计下雪了卡通简笔画绘本插图
1、新建PS白色画布,点击添加【多边形】,选择云朵形状。
2、画出形状,选中图层,鼠标右键【格栅化】后。
3、点击【图层】【图层样式】【描边】【10像素黑色】。
4、Ctrl+J复制多个云朵图层,排列在右下方,点击添加【多边形】中的雪花。
5、【格栅化】后,点击【图层】【图层样式】【描边】【10像素黑色】。
6、添加多种形状的雪花,排列在画面中,再点击【文件】【存储为】【JPEG】。
7、完成下雪了插图。
声明:本网站引用、摘录或转载内容仅供网站访问者交流或参考,不代表本站立场,如存在版权或非法内容,请联系站长删除,联系邮箱:site.kefu@qq.com。