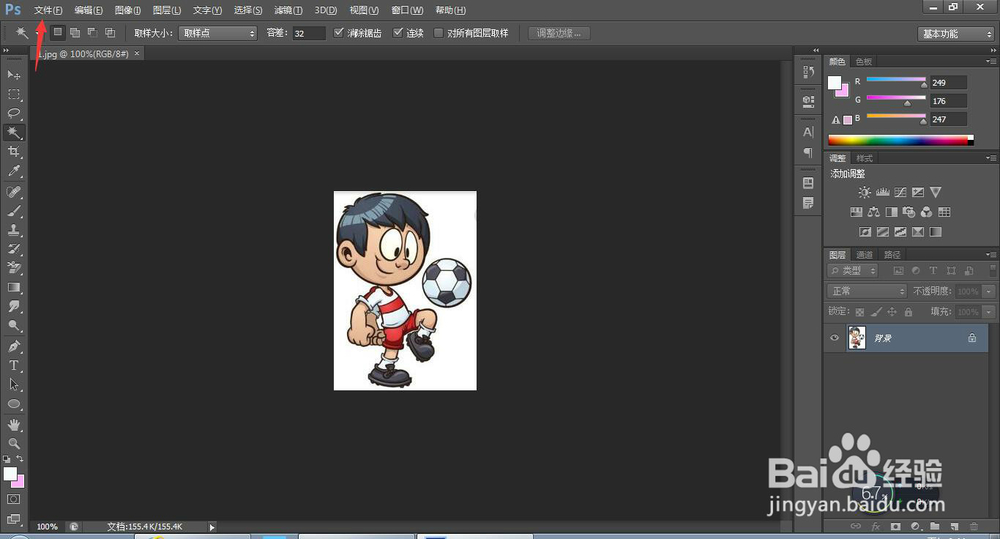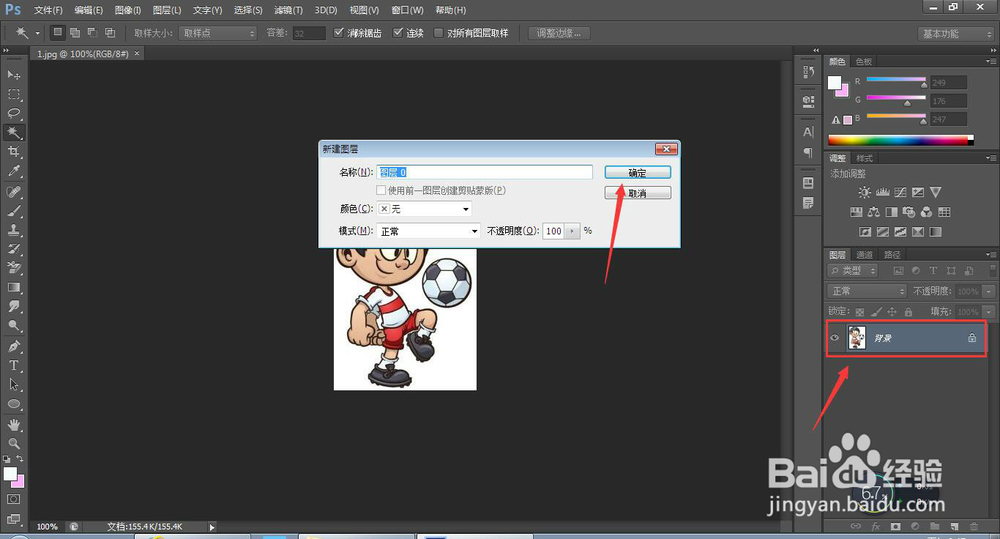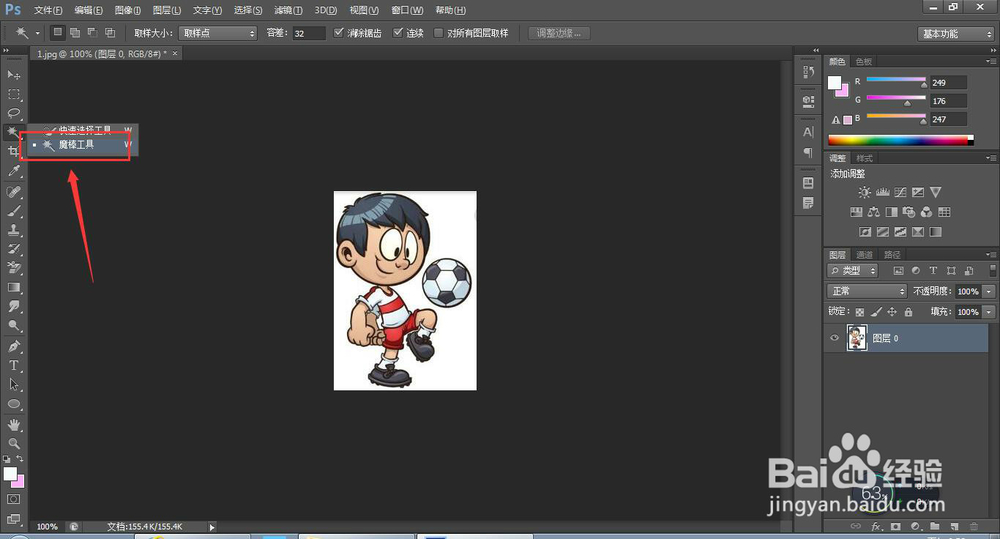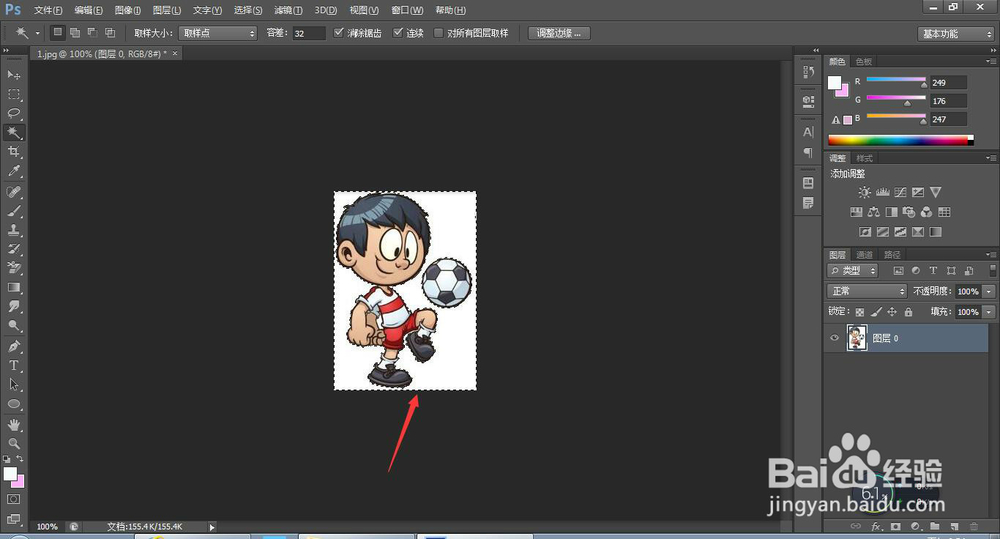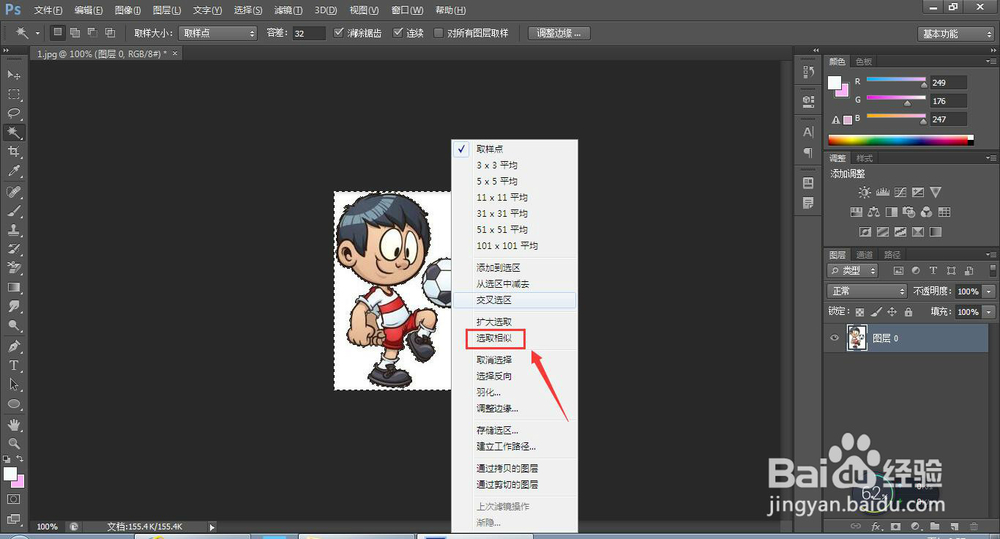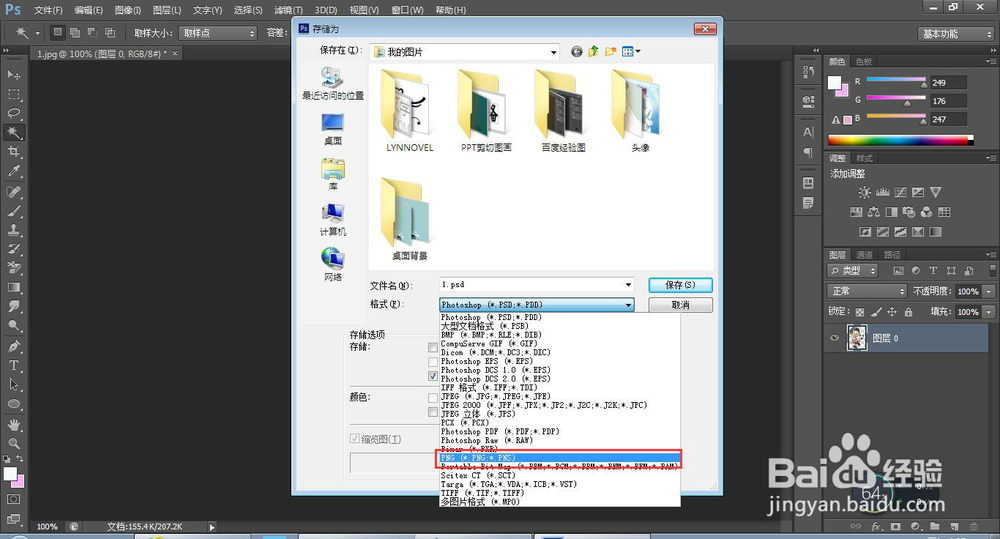如何用PS将白色图片的背景变透明
1、打开PS软件,先在左上角的文件中选第二个“打开”图片,选择你所需要将背景变透明的图片即可。
2、如图右边箭头所示,看到“图层”那里有一把小锁。左键双击图层就会弹出如图中央所示的界面,然后点击确定。
3、这个时候“图层”边上的小锁就不见,这步主要是解锁,让图层在接下的步骤中可操作改变。
4、看到左侧边上的工具栏,选择第四个,再右键,选下面那个“魔棒工具”,具体看下面图片箭头所示。
5、将鼠标移动到图片的白色部分处,点一下左键,就会看到图片周围被会动的虚线环绕,说明就选中了白色部分。
6、有时候一点击白色部分就会将图中人物边上的白色部分全部都圈住,有时则不会。如果没有全部选中可以单击右键,选择“扩大选区”,这是就会自动选中图片边上所有的白色部分了。具体看下面图所示。
7、在笔记本上按一下“Delete”或者“Backspace”键,这个时候被选中的白色憧钏荭拜部分就会被删除,变成如下面图片所示。这样就说明已经把图片的白色背景变透明了。
8、这个时候就保存图片。点击“文件--另存为A”,弹出界面,将图片的格式改为“PNG”再确定保存就大功告成了。
9、下面就是将白色背景变透明的图片插入了PPT里,对比一下没有将背景变透明的图片,是不是更加赏心悦目呢?本次经验就分享到这里,希望对大家有所帮助~
声明:本网站引用、摘录或转载内容仅供网站访问者交流或参考,不代表本站立场,如存在版权或非法内容,请联系站长删除,联系邮箱:site.kefu@qq.com。