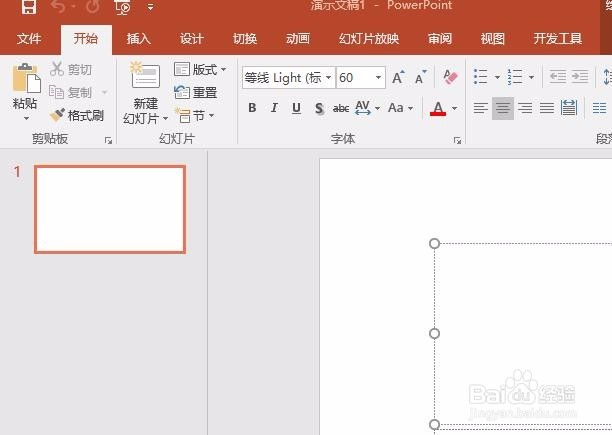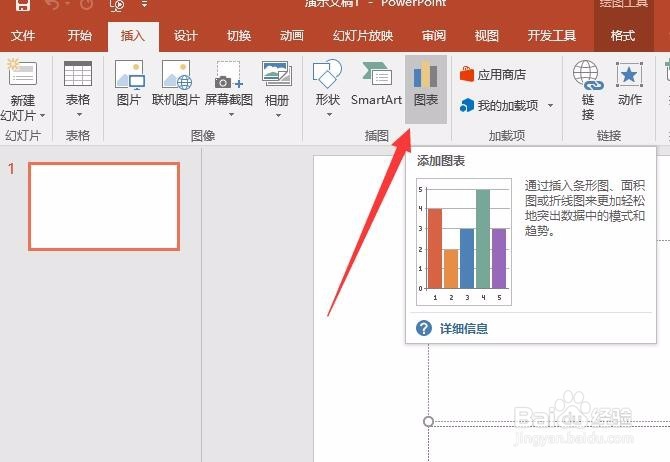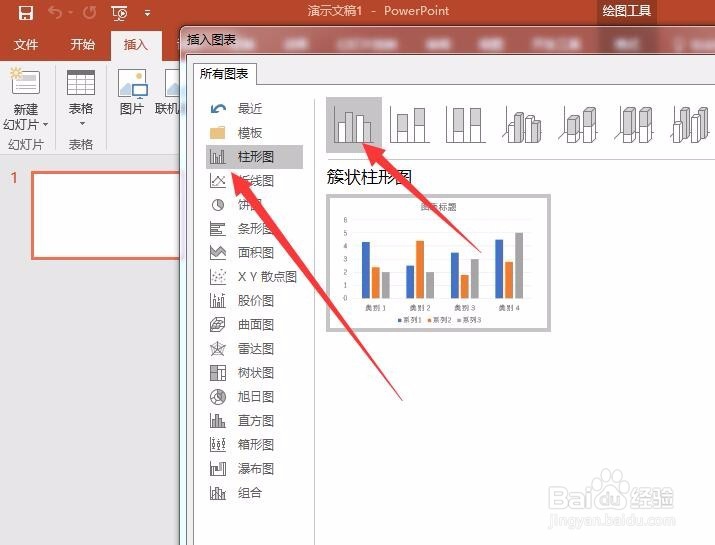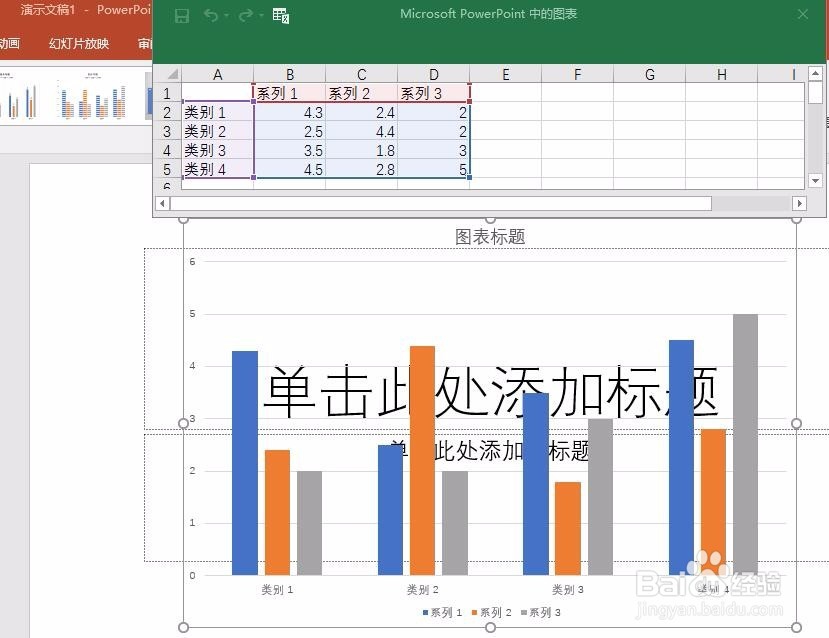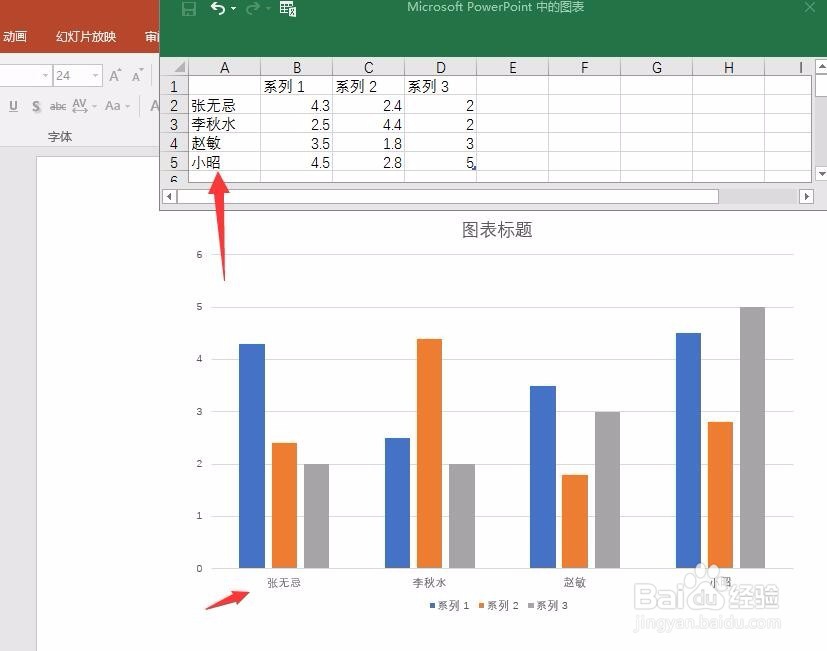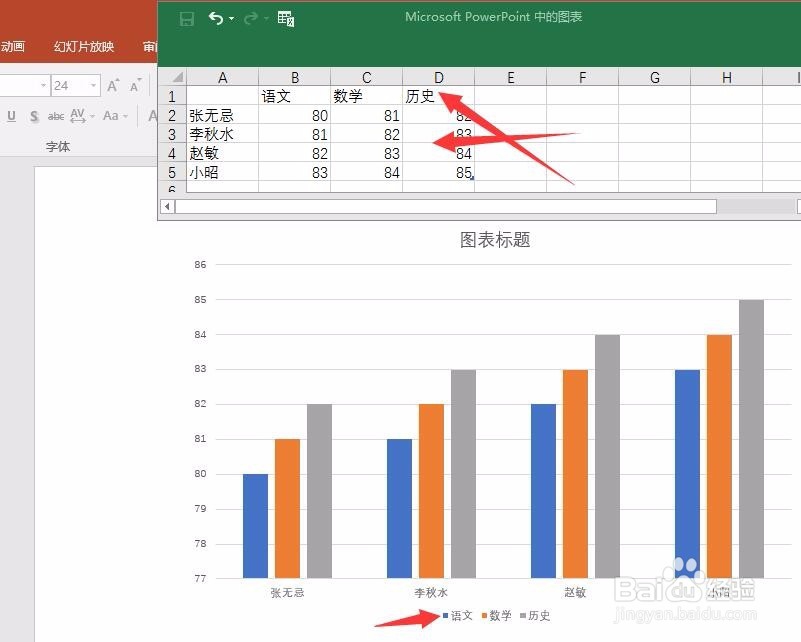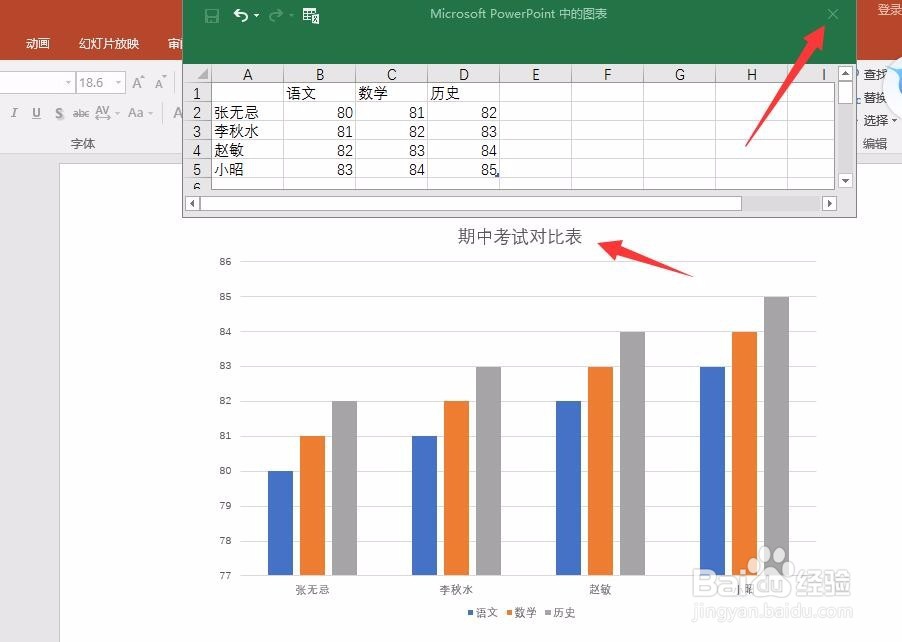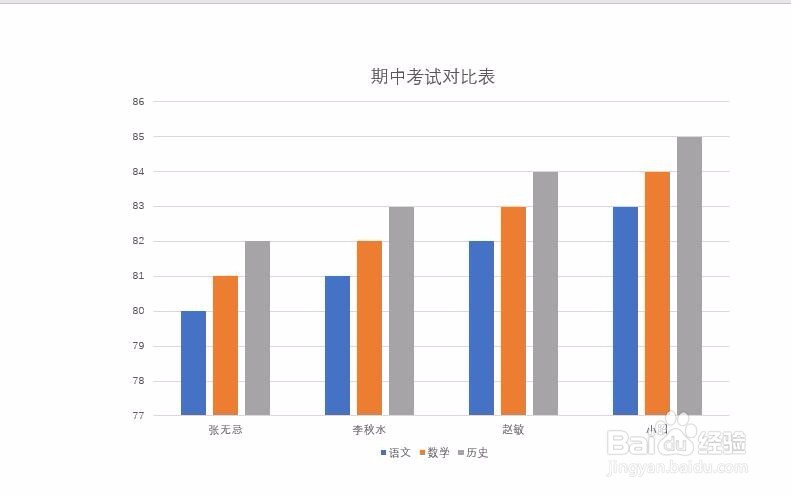powerpoint演示文稿如何插入数据图表设置PPT
1、新建一个powerpoint演示文稿
2、在功能区点击插入,而后找到图表选项
3、点击图标,而后弹出新的对话框,里面包含所有图表的类型
4、在图表对话框点击确定,而后演示文稿上,就出现了一个图表,一个EXCEL工作表
5、修改图表的数据系列名称,修改后,我们发现图表根据数据可以实时更新
6、修改其他类型,以及数据,图表数据修改完毕
7、在图表标题地方单击,而后将标题修改为期中成绩对比图,而后关闭悬浮的EXCEL文档
8、最终效果如图,如果后期要对图表进行修改,在图表区,点击右键,修改数据即可
声明:本网站引用、摘录或转载内容仅供网站访问者交流或参考,不代表本站立场,如存在版权或非法内容,请联系站长删除,联系邮箱:site.kefu@qq.com。
阅读量:50
阅读量:48
阅读量:74
阅读量:78
阅读量:39