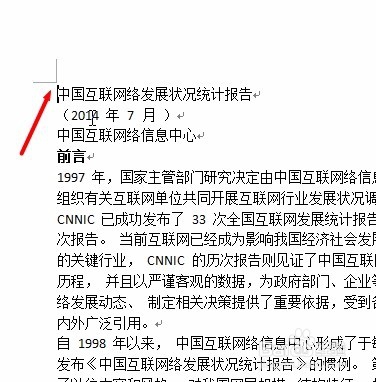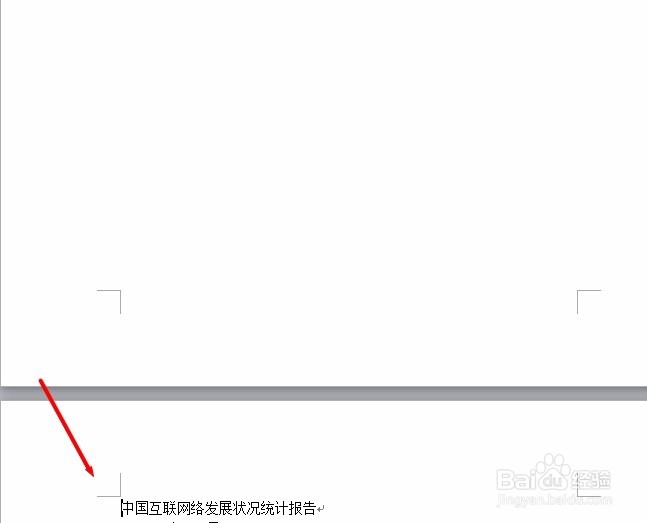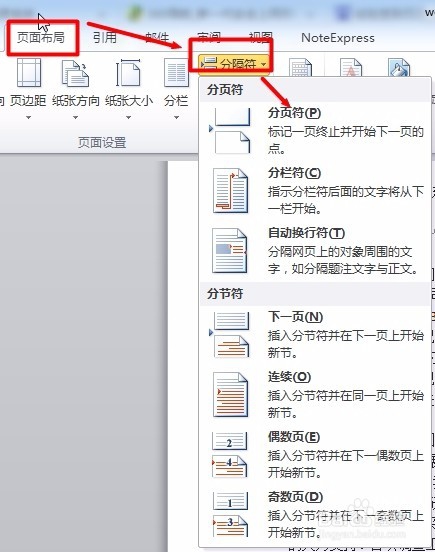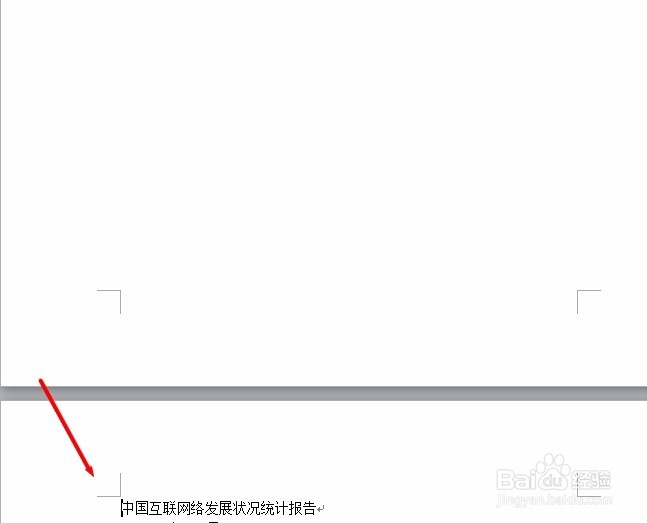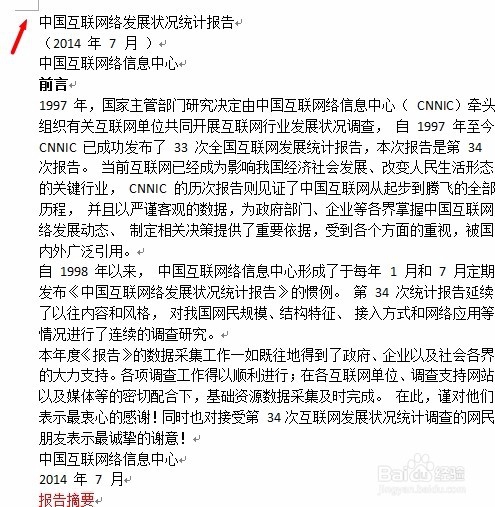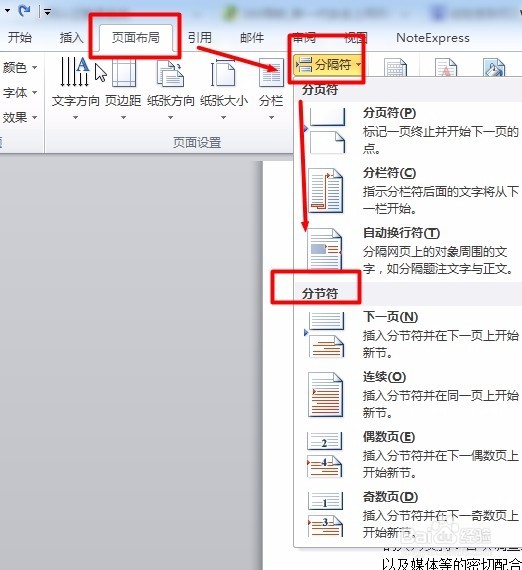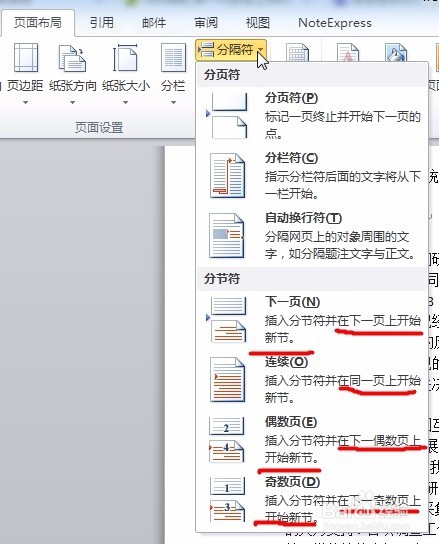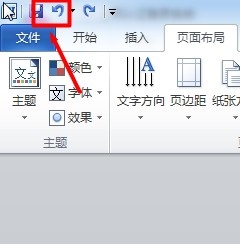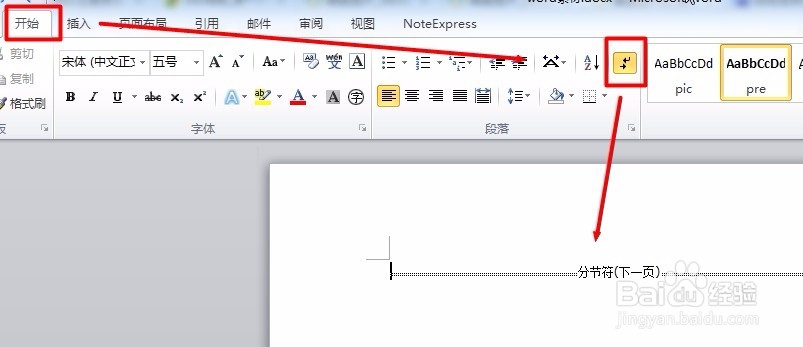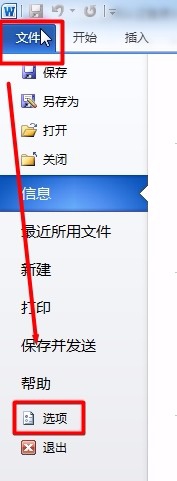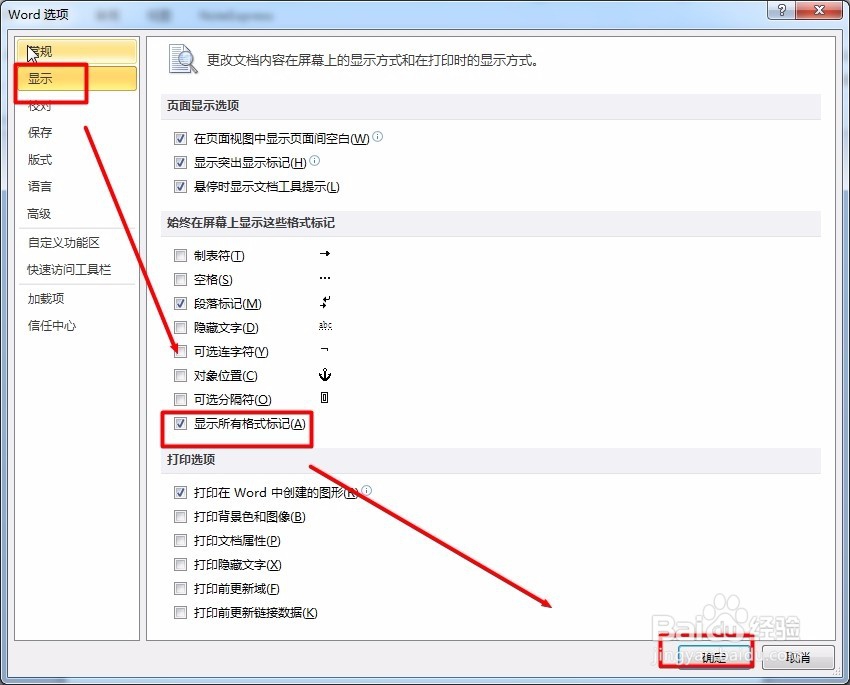Word文档的分页与分节
1、如何插入分页,将光标放在需要分页的位置,可以点击“插入”选项卡下面的分页,这样就添加了新的一页,光标后面的内容自动到下一页去了;
2、还可以通过“页面布局”选项卡里面的“分隔符”,点开“分隔符”,选择分页符,也可成功插入新的一页;
3、在建立新文档时,Word将整篇文档默认为一节,在同一节中只能应用相同的版面设置,如果要设置不同版面,就得分节,同上面分页差不多,将光标放于要分节的位置;
4、这里分节符有4种类型,下一页,连续、偶数页、奇数页,大家可以根据对应的介绍去试着使用一下,去理解体会一下它的意思;
5、分页符和分节符如何删除,直接用“撤销”按钮或使用快捷键“Ctrl+z”进行删除;
6、我们棵褶佐峨还可以,在“打开”选项卡里点击“显示/隐藏编辑标记”,这时候所有分页符或分节符就显示出来了,将光标放在分页符或分节符左侧,按下键盘上的Delete即可删除;
7、我们还可以直接到“文件”,找到“选项”进入Word选项,将“显示所有格式标记”前面的钩钩打上,同点击“显示/隐藏编辑标记”一样的效果,分节符分页符都显示出来了。
声明:本网站引用、摘录或转载内容仅供网站访问者交流或参考,不代表本站立场,如存在版权或非法内容,请联系站长删除,联系邮箱:site.kefu@qq.com。
阅读量:77
阅读量:56
阅读量:51
阅读量:24
阅读量:47