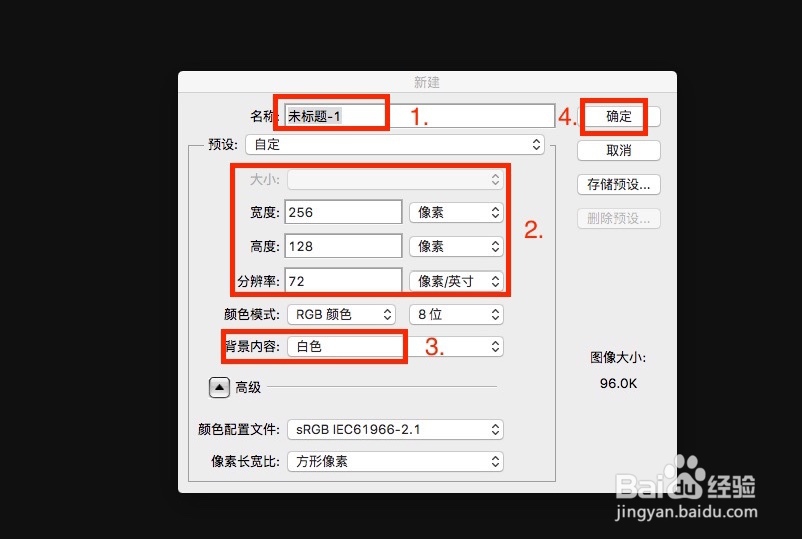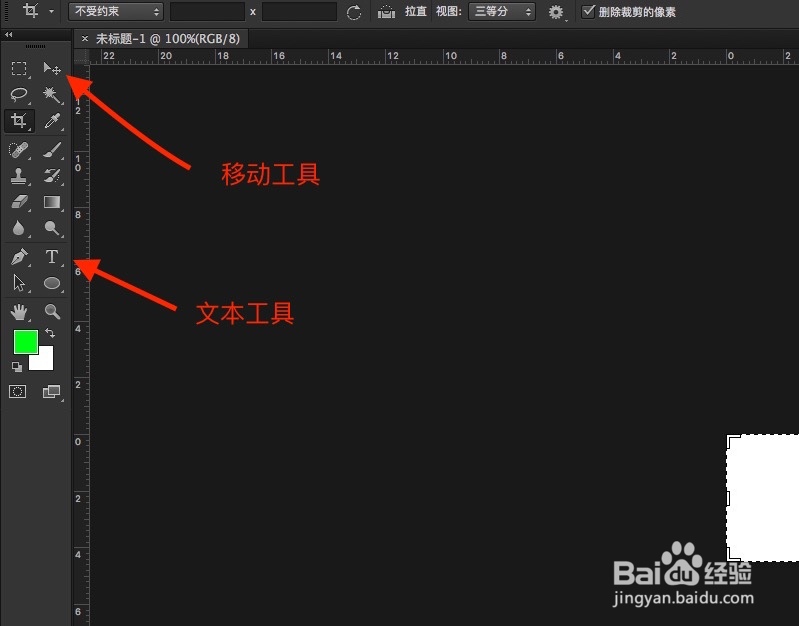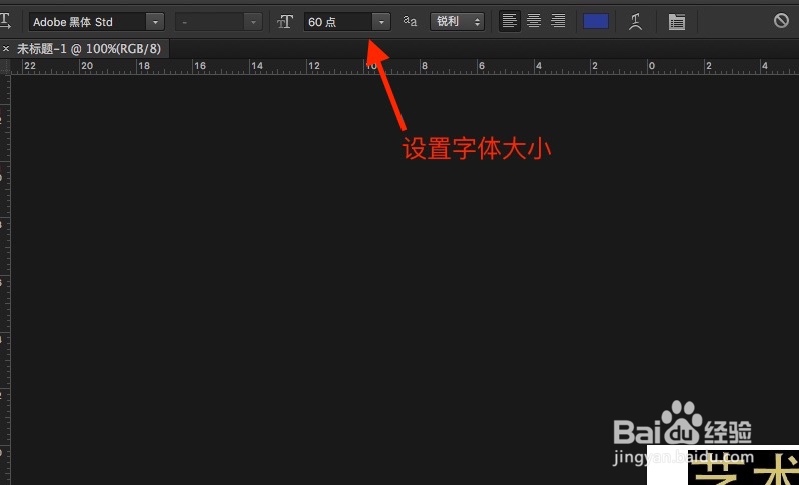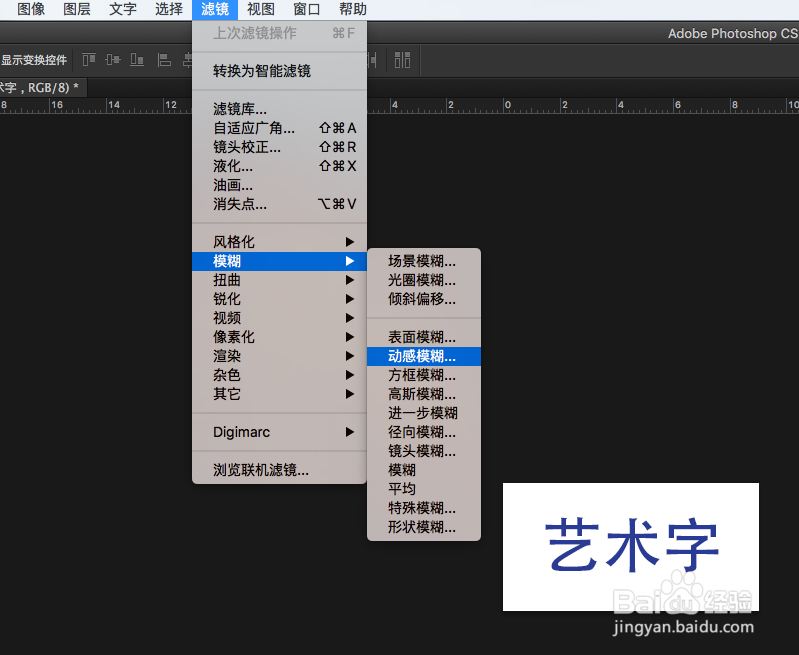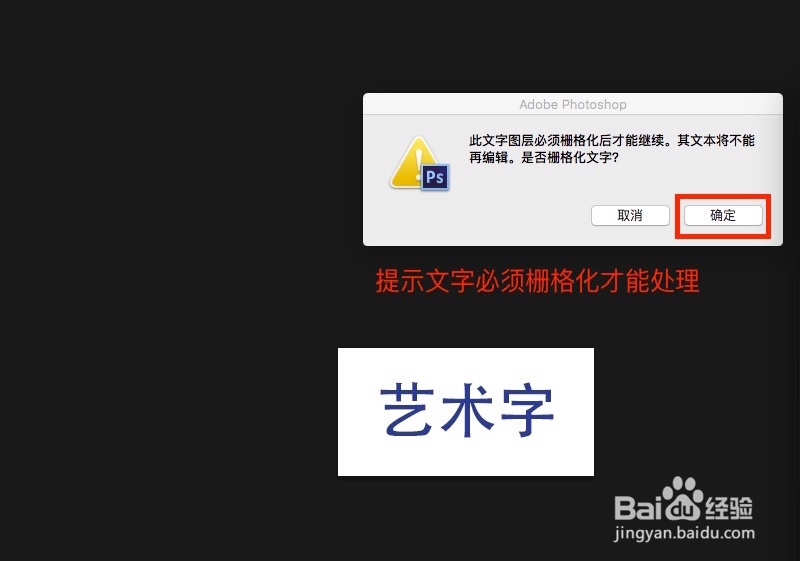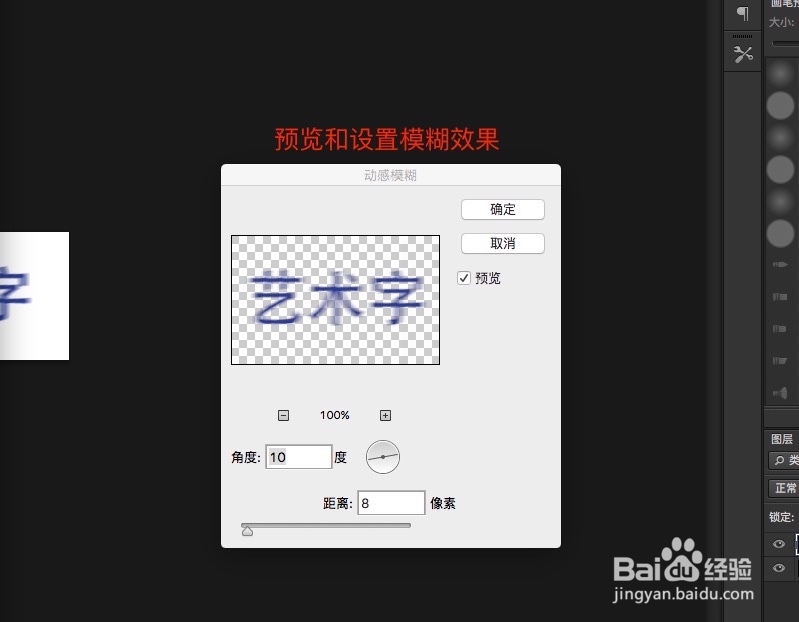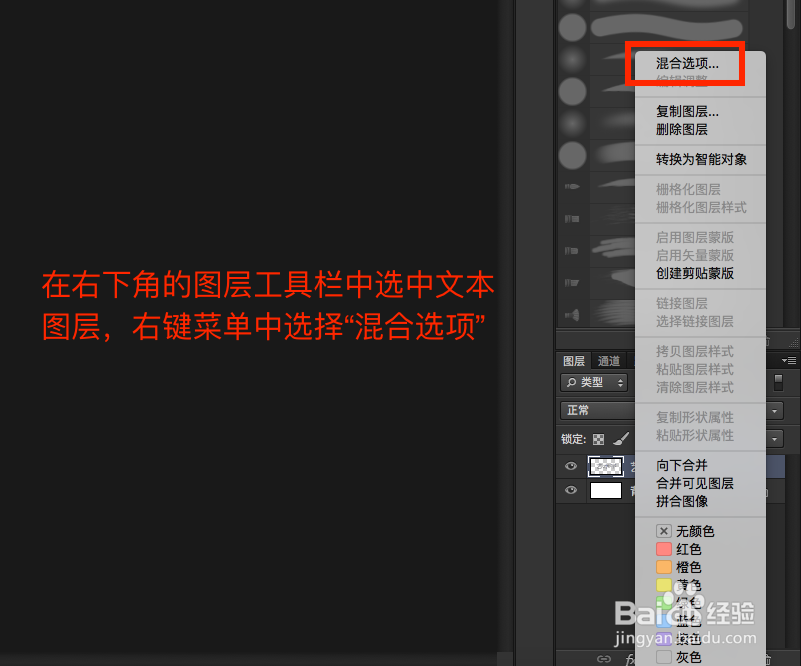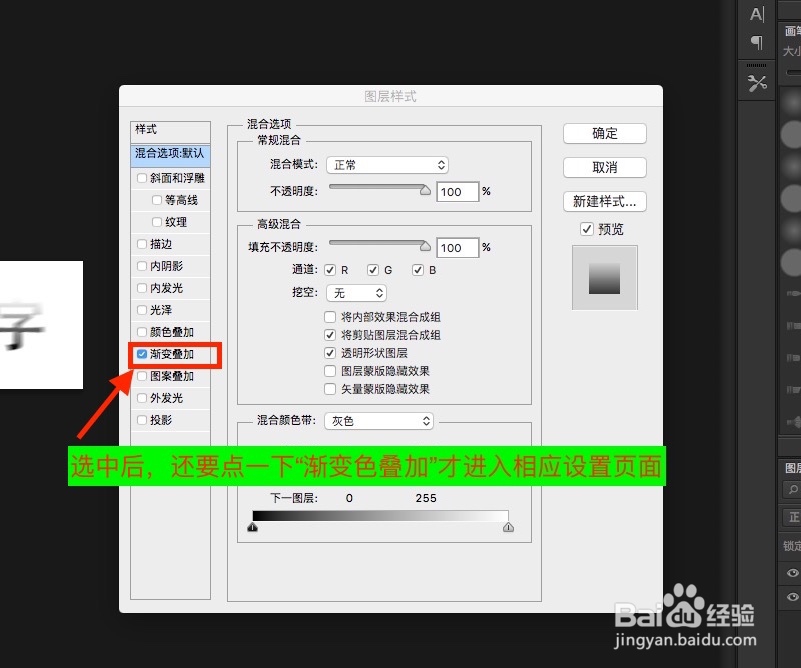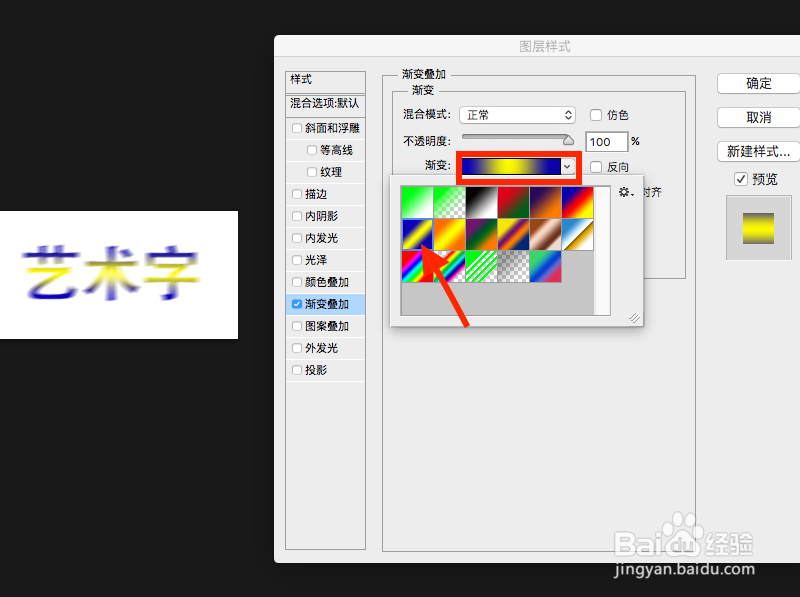PS怎样做渐变色艺术字
1、打开PS软件,点击菜单栏中“文件”-“新建”,弹出框中设置好图片的大小、背景色、名称等信息后确认即可建立好一个背景图层。
2、输入要制作艺术字体的文字,这里以“艺术字”为例,并设置好大小,调整好文字位置。
3、对文字进行模糊化处理,在菜单中选择“滤镜”--“模糊”--“动感模糊”,然后在弹出窗口中可以设置和预览效果,一般使用默认设置即可。注意中间会弹出提示“文字图层必须栅格化才能处理”,点“确定”栅格化即可。
4、对文字进行风格化处理,在菜单栏中选择“滤镜”--“风格化”--“查找边缘”,处理后文字已经有一定的艺术效果了。
5、对文字进行渐变色处理。在右下角的图层工具栏中选中文本兔脒巛钒图层,右键菜单中选择“混合选项”,在弹出的混合选项设置框中,选了“渐变色叠加”前的选框后,还要点一下“渐变色叠加”才进入相应设置页面,在渐懈吡赜痖变色叠加设置框中设置相应的渐变色即可。这样艺术字就制作完毕了, 要记得保存呦。
声明:本网站引用、摘录或转载内容仅供网站访问者交流或参考,不代表本站立场,如存在版权或非法内容,请联系站长删除,联系邮箱:site.kefu@qq.com。
阅读量:57
阅读量:77
阅读量:72
阅读量:71
阅读量:77