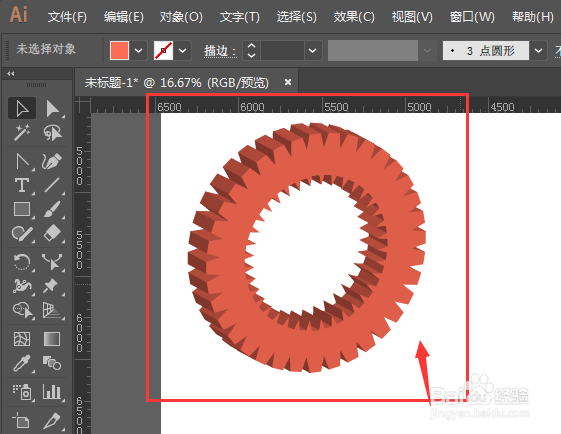Illustrator制作立体齿轮插画
1、打开Illustrator软件,建立一个椭圆,如图所示的形状
2、然后选择锚点工具,快捷键是shift+C;在各个顶端出点击一下,将锚点都编程直角的
3、然后使用减去顶层设置,加个菱形的下半部分去掉,上半部分只去掉顶端的一小部分,如图所示
4、最后的效果如图所示,将其他无用部分可以删除
5、对他进行复制,然后垂直翻转移动到下方,并且合并
6、然后对他进行连续复制,旋转角度为10度
7、最后旋转一圈后,再将所有复制图形合并为一个
8、对合并形状进行复制,同心等比例缩小,减去顶层
9、减去顶层效果就是这样的了,中间也是有卡环部分
10、然后再对图形添加3D效果,就做成如图所示的立体图了。
11、如果中间添加的是一个圆减去顶层,最后生成的3D效果中间就是一个圆形空心。
声明:本网站引用、摘录或转载内容仅供网站访问者交流或参考,不代表本站立场,如存在版权或非法内容,请联系站长删除,联系邮箱:site.kefu@qq.com。
阅读量:64
阅读量:60
阅读量:46
阅读量:37
阅读量:76