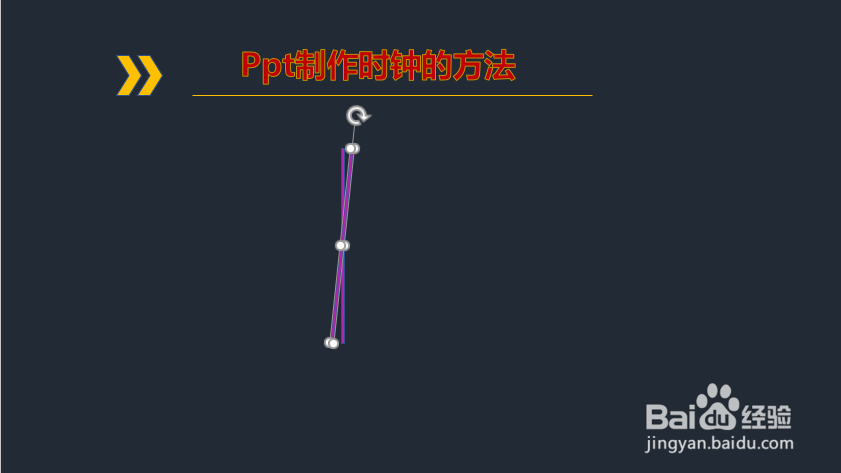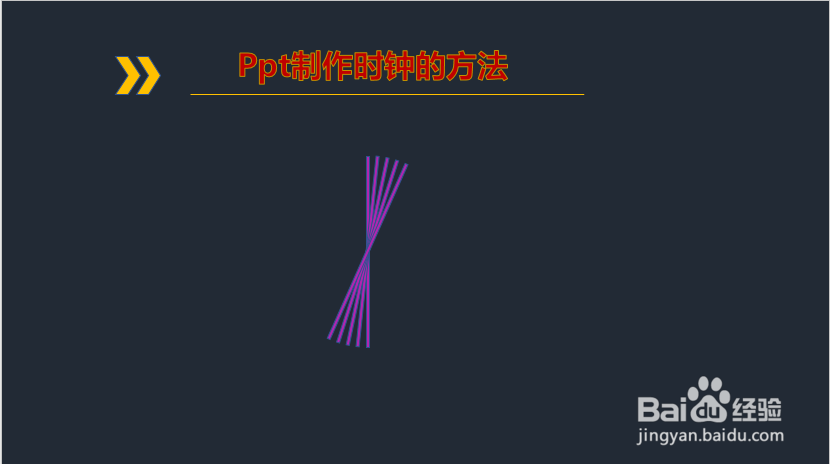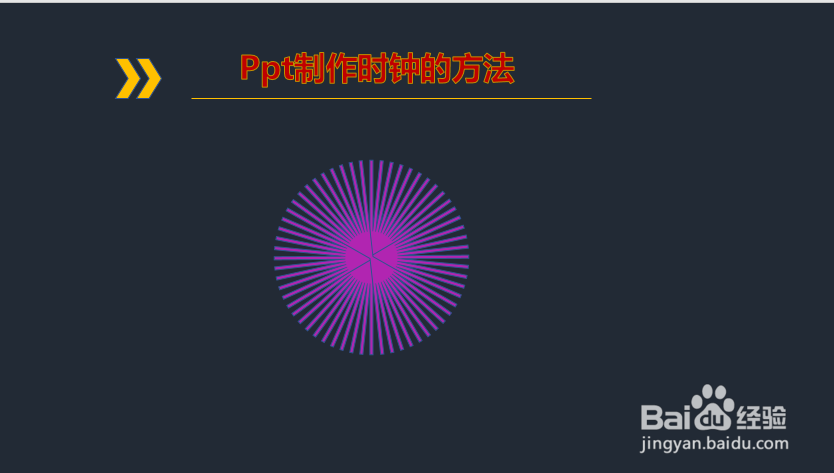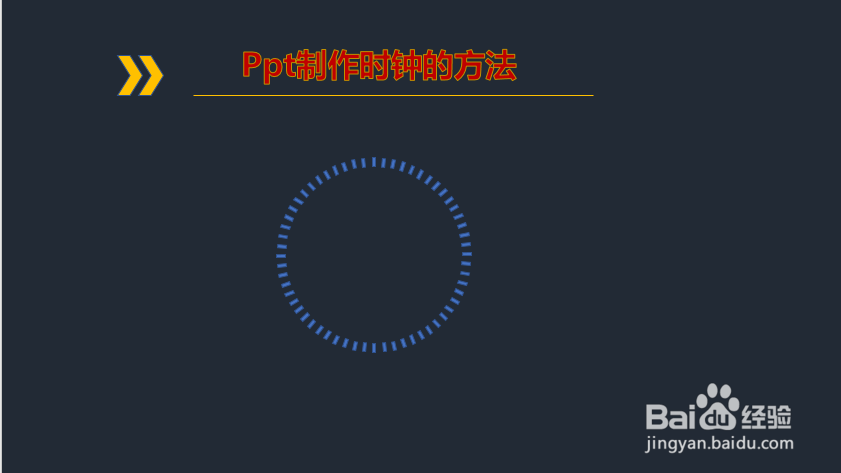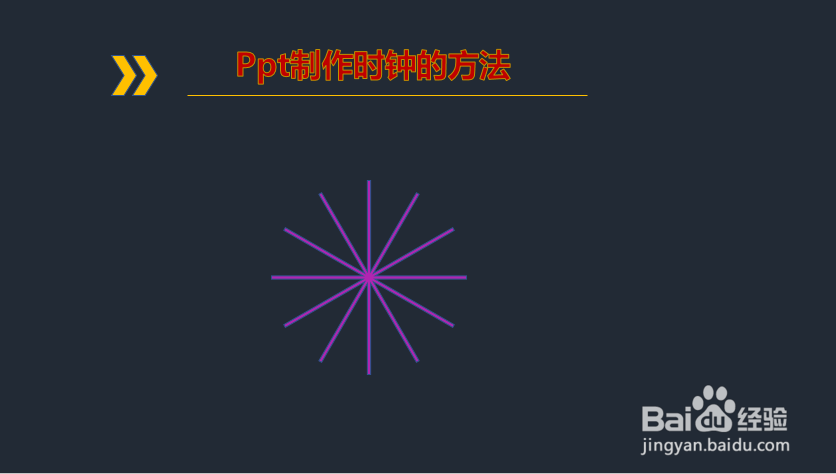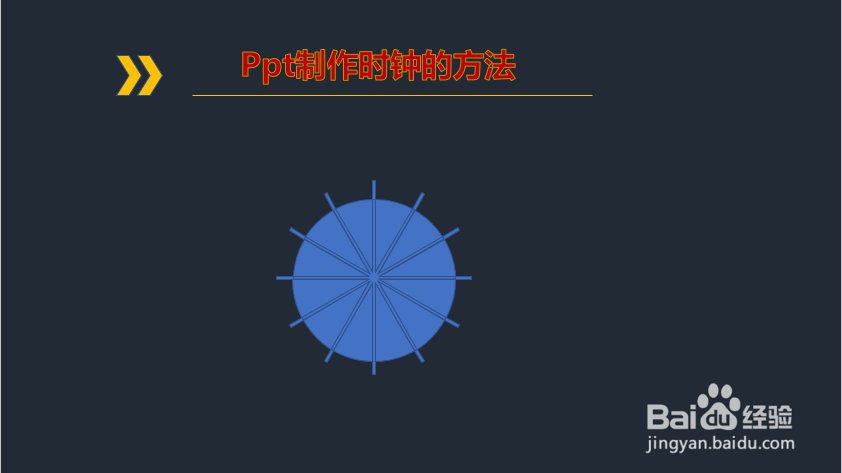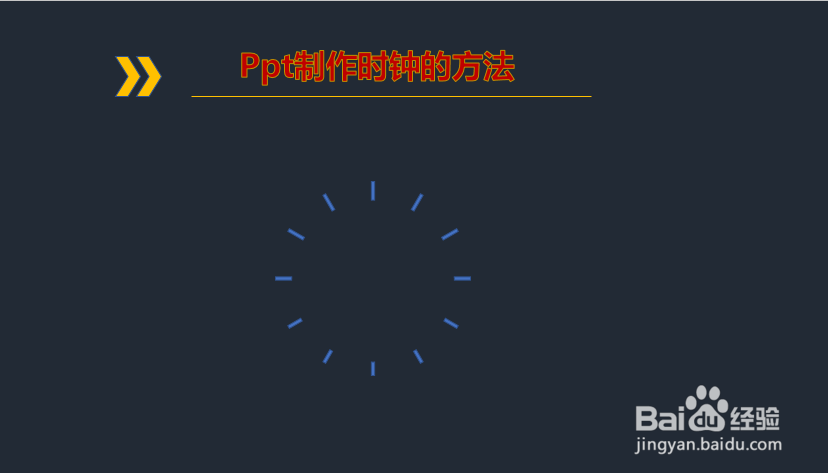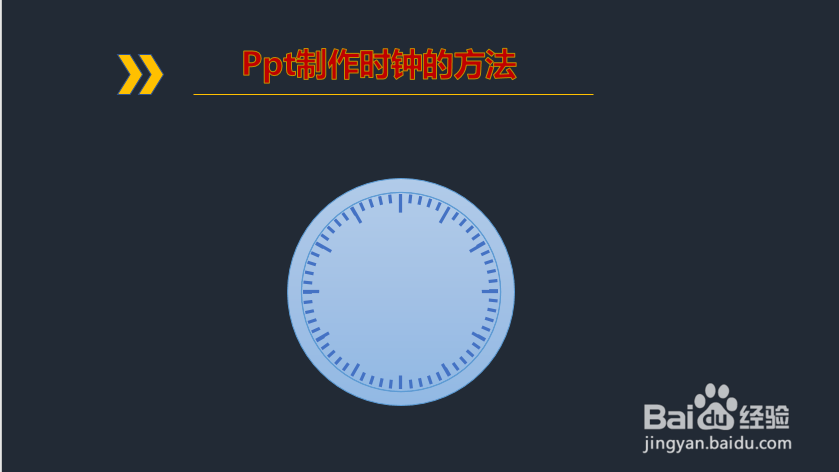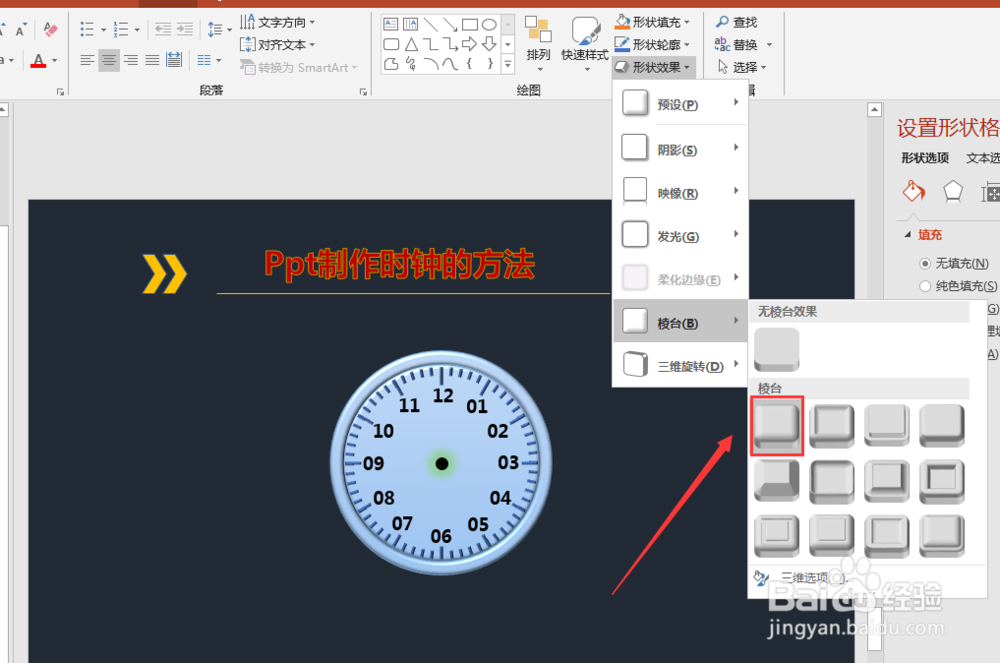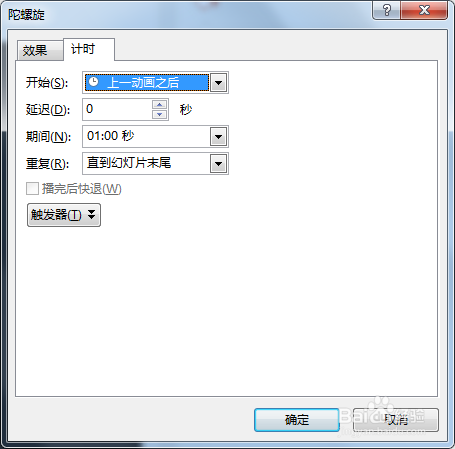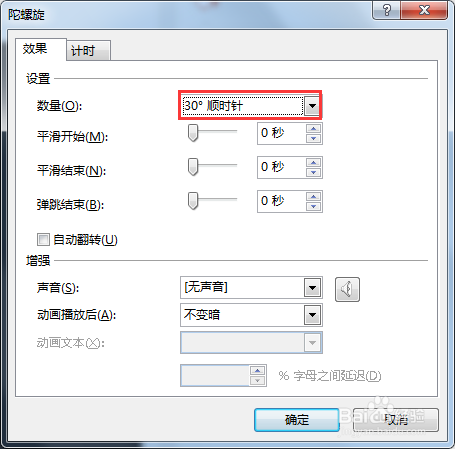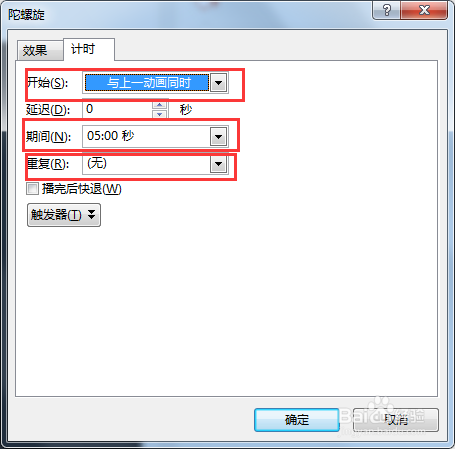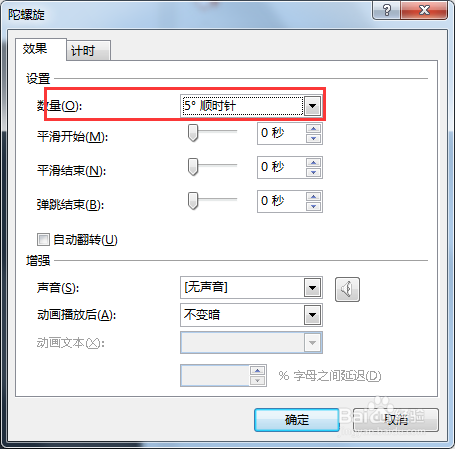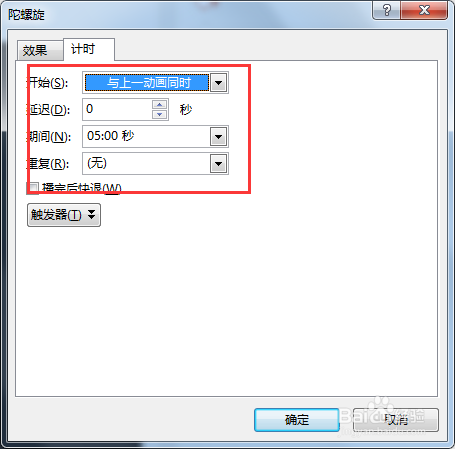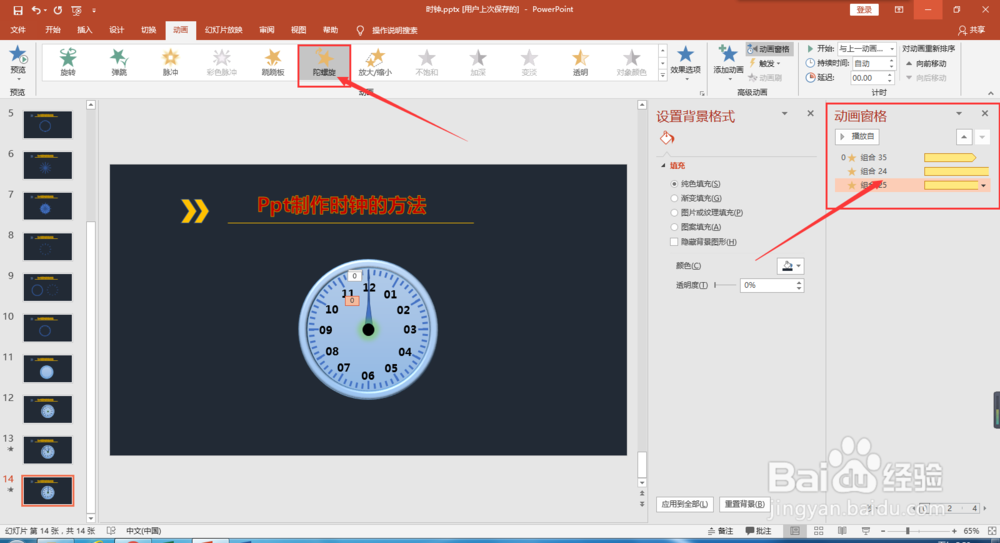如何用PPT制作模拟时钟
1、在幻灯片中插入长方形长条,并调整大小,复制一个后,调整角度6度,360/60=6.复制多个并调整角度。
2、也可以复制一部分后进行组合再复制,节省工作量。
3、插入一个正圆形覆盖在上面,使用合并形状中的“结合”功能,将其分成多个小图形。
4、删除其他的,留下时间刻度的部分,如下图。
5、把整点时间线段加粗,按照上述方法制作,间隔为360/12=30度。
6、将所有图形进行结合后,使用正圆形覆盖,拆分成多个小图开,删除不需要的,得到我们所要的部分。如下图
7、将下图两个图形进行水平和垂直排列,后得到效果如下图。
8、制作时钟的边框及内部界面。使用两个圆形图形,选拆分得到圆形边框,再使用一个圆形填充内部颜色。
9、将边框部分使用形状效果中的圆形棱台效果,并制作黑色指针圆点,如下图。
10、制作指针:时针、分针、秒针。为了能使用动画“陀瞪漶迥冢螺旋”,将指针图形复制并对称,一边边框及内部颜色均设为无,只能看到上半部分,详细制作方法见我的“如何利用PPT制作汽车里程表动画效果”经验。
11、这指针添加动画“陀螺蚰骖截彀旋”效果。秒针数量为360度顺时针,计时期间为1分钟,重复选项选”直到幻灯片末尾“。
12、分针数量为30度顺时针,计时期间为5分钟,无重复。
13、时针数量为5度顺时针,计时期间为5分钟,无重复。
14、最终效果如下,没有视频。
15、如果认为有参考价值,请点个赞。
声明:本网站引用、摘录或转载内容仅供网站访问者交流或参考,不代表本站立场,如存在版权或非法内容,请联系站长删除,联系邮箱:site.kefu@qq.com。
阅读量:23
阅读量:42
阅读量:83
阅读量:50
阅读量:70