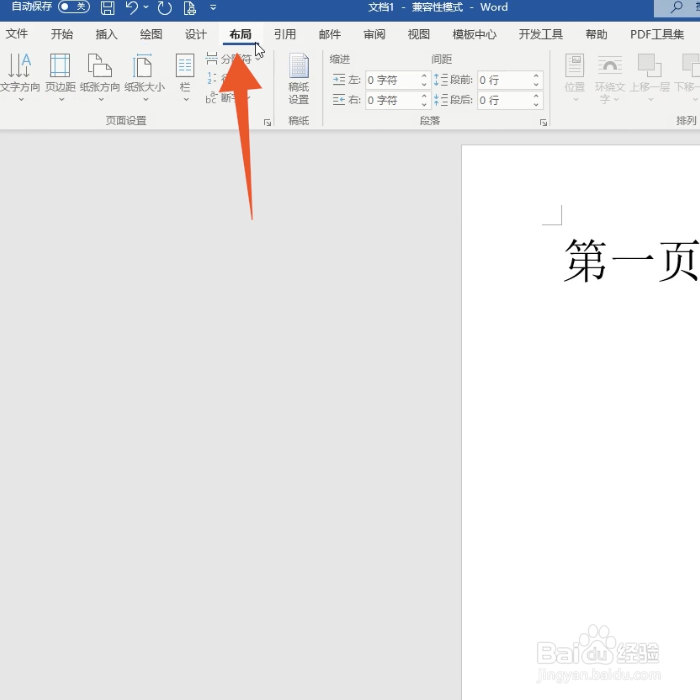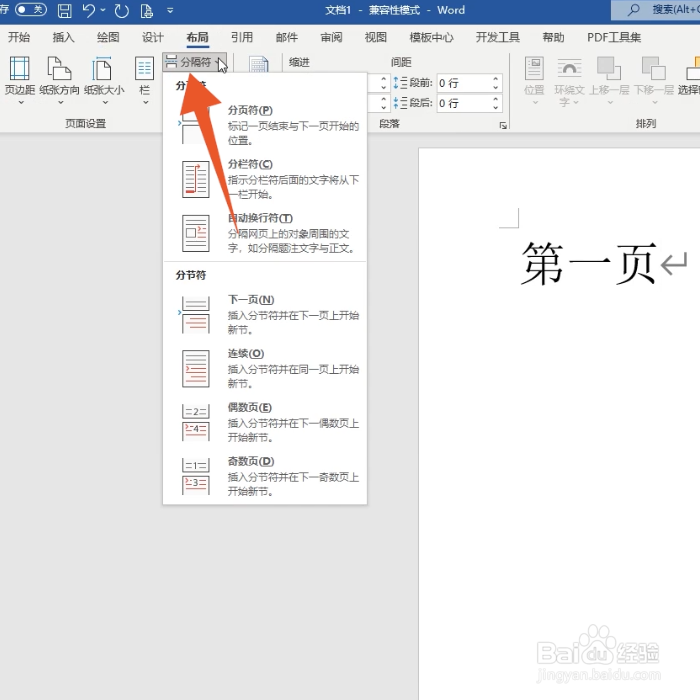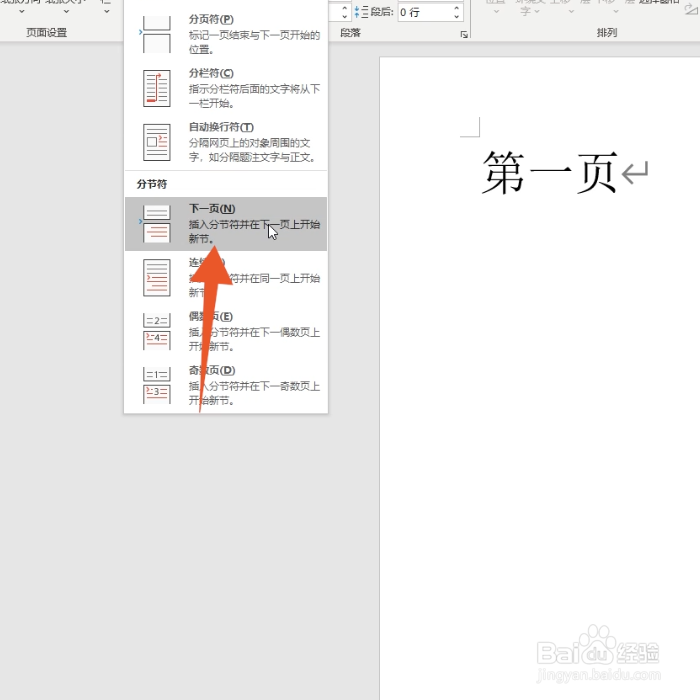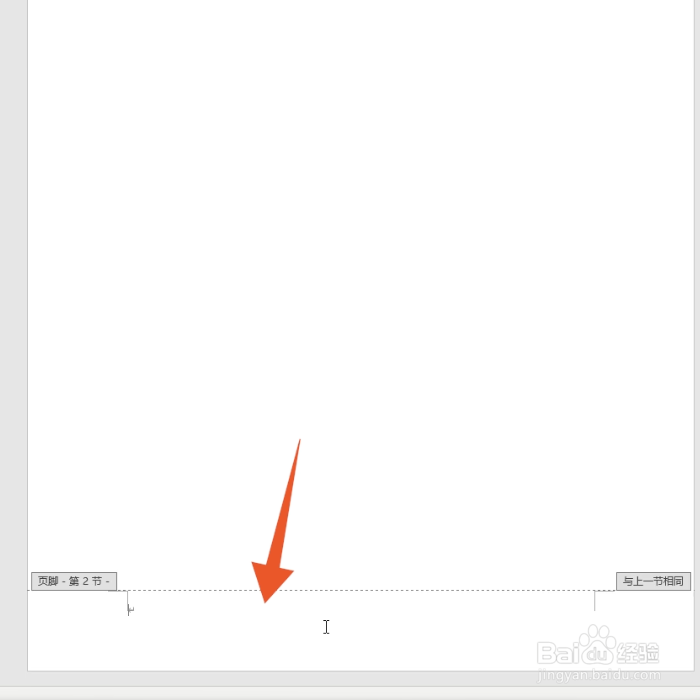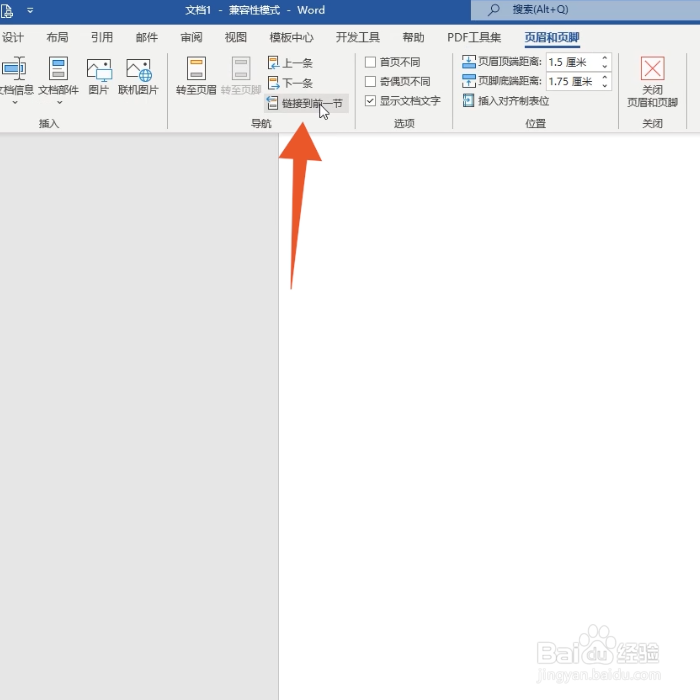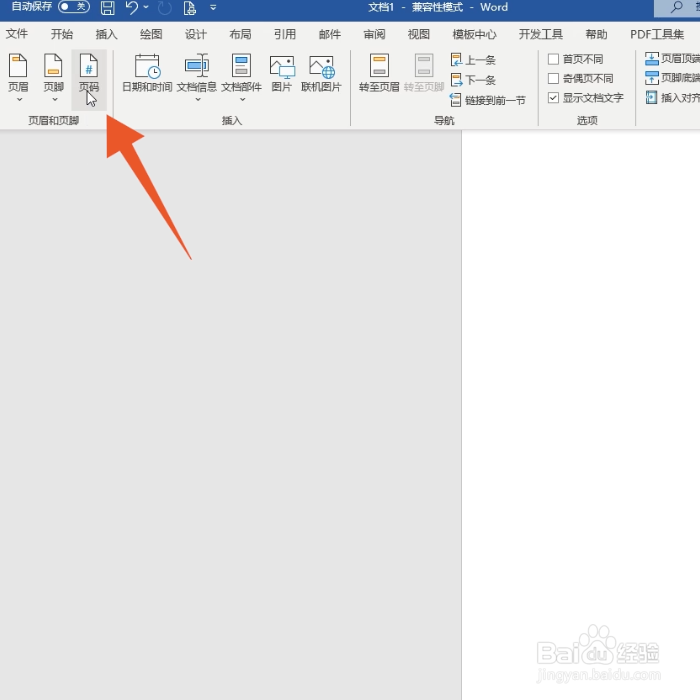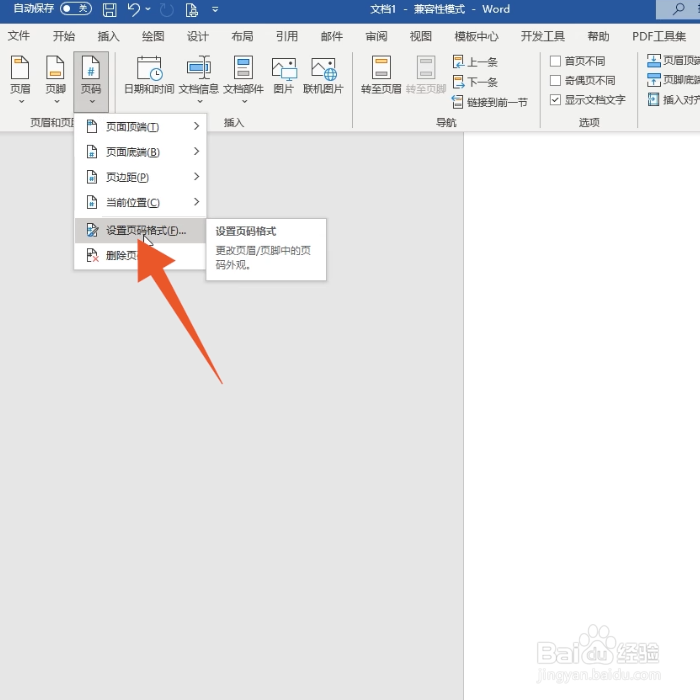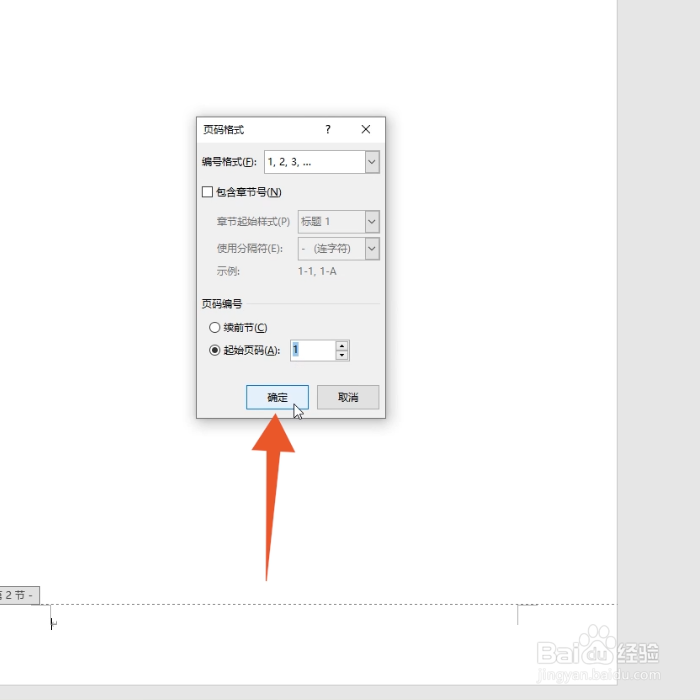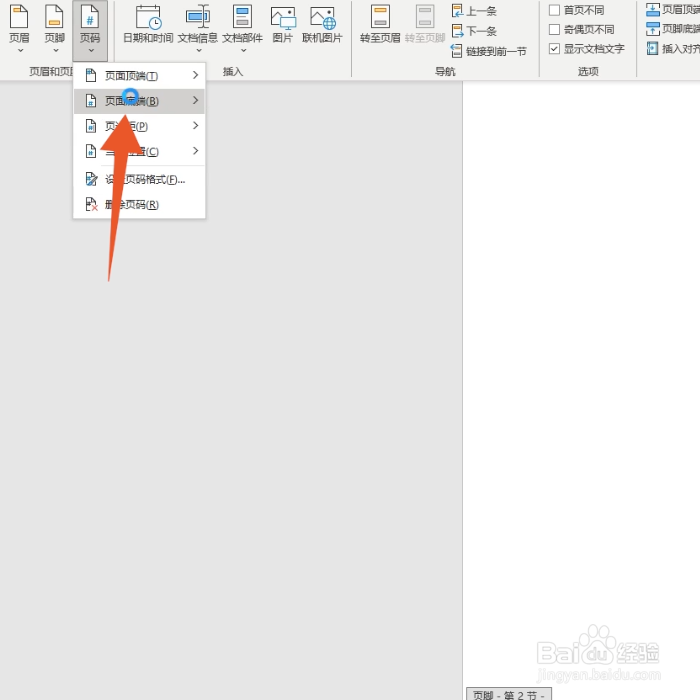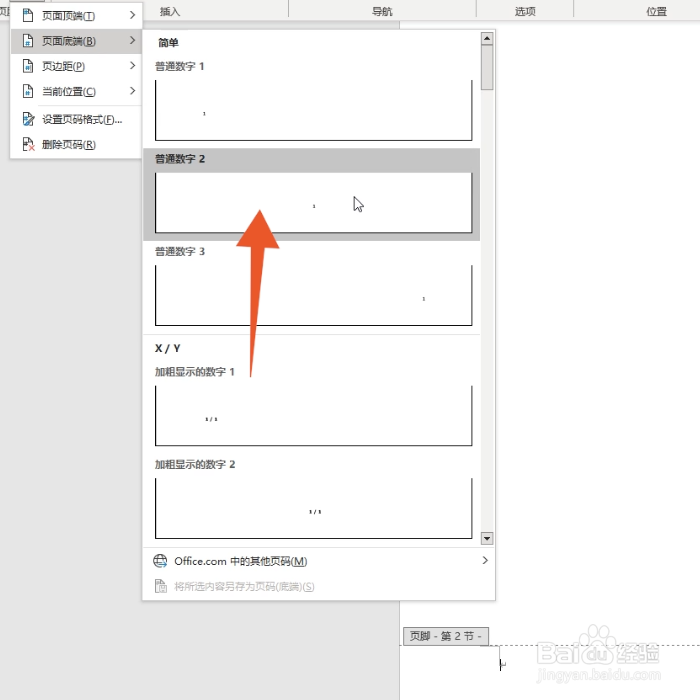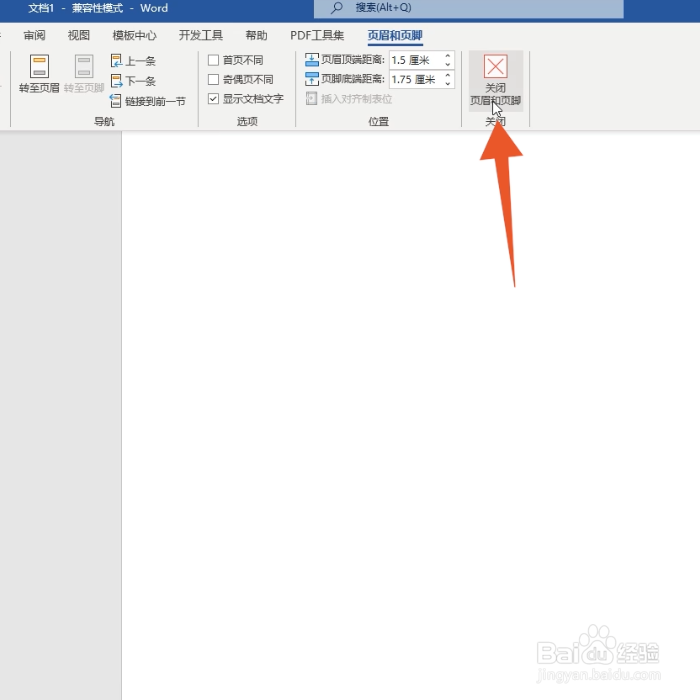word从第二页开始设置页码1
1、点击布局选项卡进入到word界面后先直接点击上方的布局选项卡。
2、点击分隔符在下方的页面设置功能组里面点击分隔符的菜单。
3、点击下一页再在这个菜单里面选择并点击下一页的选项。
4、双击第二页页脚用你的鼠标左键直接双击第二页的页脚处。
5、点击链接到前一节找到并点击取消导航组里面的链接到前一节按钮。
6、点击页码下拉菜单再点击上方的页眉页脚组里面的页码的下拉菜单。
7、点击设置页码格式再在这个菜单里面选择并点击设置页码格式选项。
8、勾选起始页码在页码编号里面勾选下面的起始页码的选项。
9、点击确定按钮再选择并点击下方的确定按钮,关闭当前窗口。
10、点击页面底端再次点击上方的页码的下拉菜单后点击页面底端选项。
11、点击页码样式再在弹出的选择菜单里面选择并点击你想要的页码样式。
12、点击关闭页眉页脚再找到并点击上方的关闭页眉和页脚的按钮,这样你的第二页起始页码就是1了。
声明:本网站引用、摘录或转载内容仅供网站访问者交流或参考,不代表本站立场,如存在版权或非法内容,请联系站长删除,联系邮箱:site.kefu@qq.com。
阅读量:39
阅读量:91
阅读量:91
阅读量:41
阅读量:66