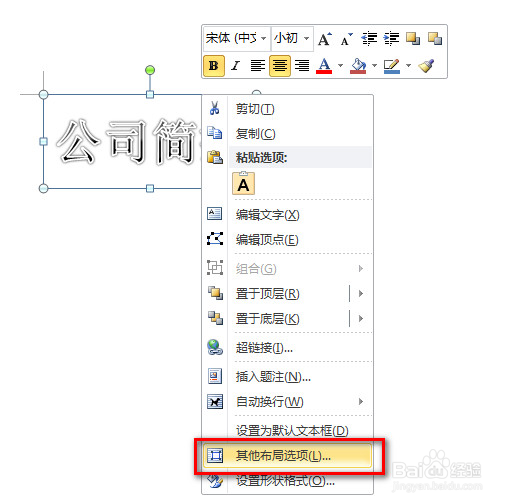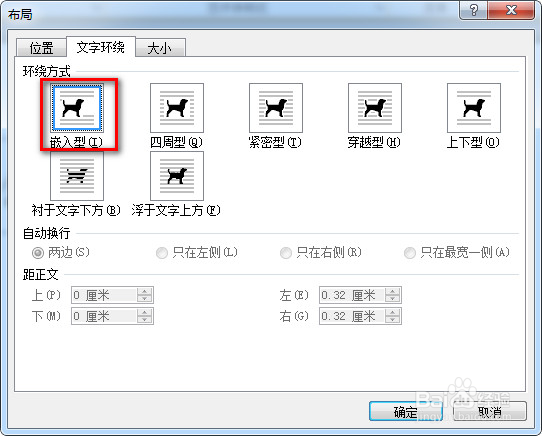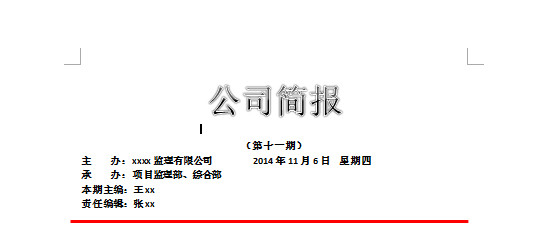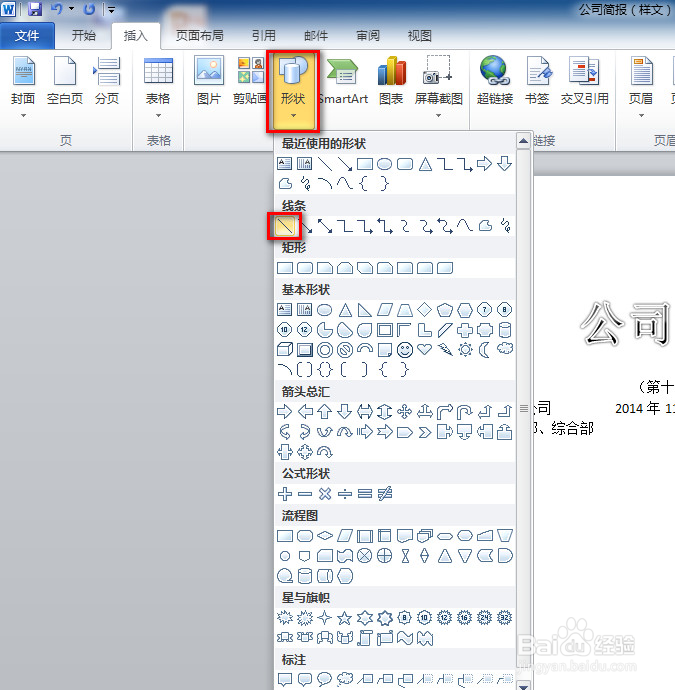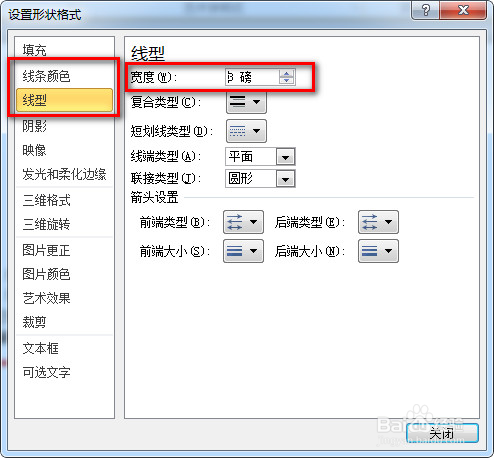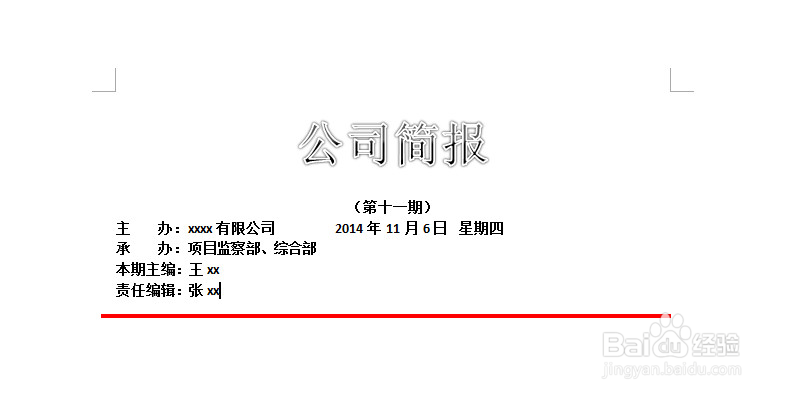Word怎么制作公司简报
1、新建命为“公司简报”的文档,单击“插入”选项卡中“文本”组中的“艺术字”按钮,在弹出的下拉列表中选择一种艺术字样式,并在艺术字文本框中输入“公司简报”
2、选中艺术字,待鼠标指针变为形状时,单击鼠标右键,在弹出的快捷菜单中选择“其他布局选项”命令
3、弹出“布局”对话框,选择“文字环绕”选项卡,设置“环绕方式”为“嵌入型”
4、确定后,关闭对话框。将艺术字居中,按“Enter”键,输入报头的其他信息,并进行版式设计
5、将光标定位在报头信息的下方,单击“插入”选项卡的“插图”组中的“形状”按钮,在弹出的下拉列表中选择“直线”选项
6、绘制一条直线,并选中横线的边缘位置,右击鼠标,在弹出的快捷菜单中选择“设置形状格式”命令,在弹出的“设置形状格式”对话框中,选择左侧的“线条颜色”选项卡,设置“线条颜色”的“颜色”为“红色”,选择“线型”选项卡,设置“线型”的宽度为“3磅”
7、单击“关闭按钮”,关闭对话框。简报报头最终效果
声明:本网站引用、摘录或转载内容仅供网站访问者交流或参考,不代表本站立场,如存在版权或非法内容,请联系站长删除,联系邮箱:site.kefu@qq.com。
阅读量:25
阅读量:88
阅读量:27
阅读量:88
阅读量:44