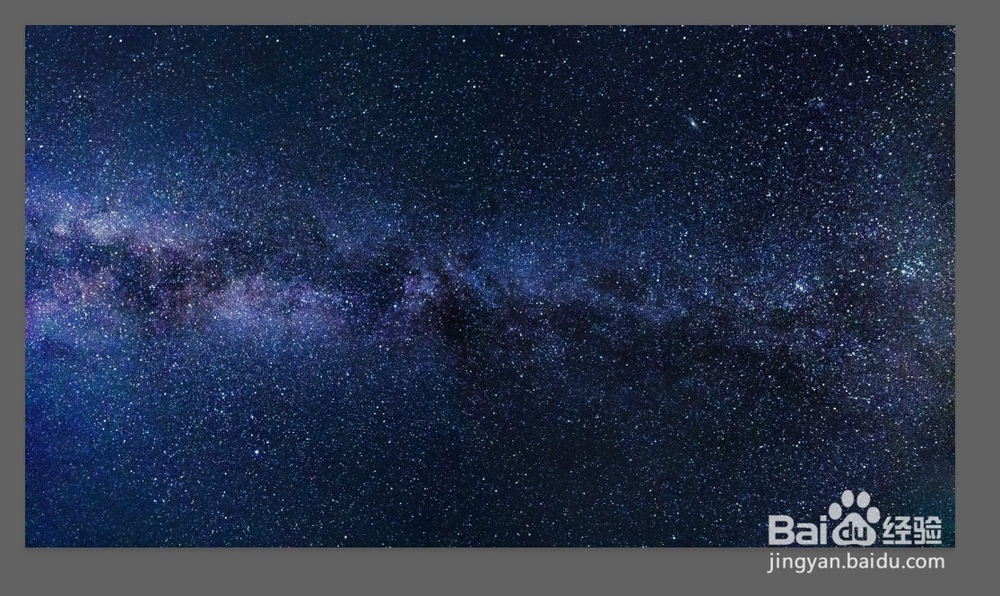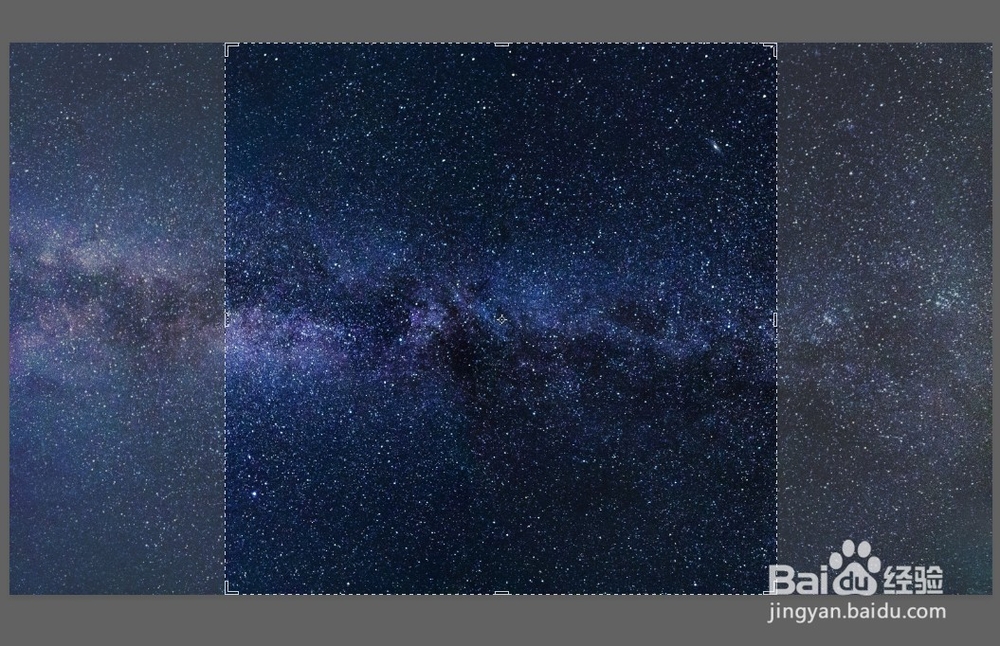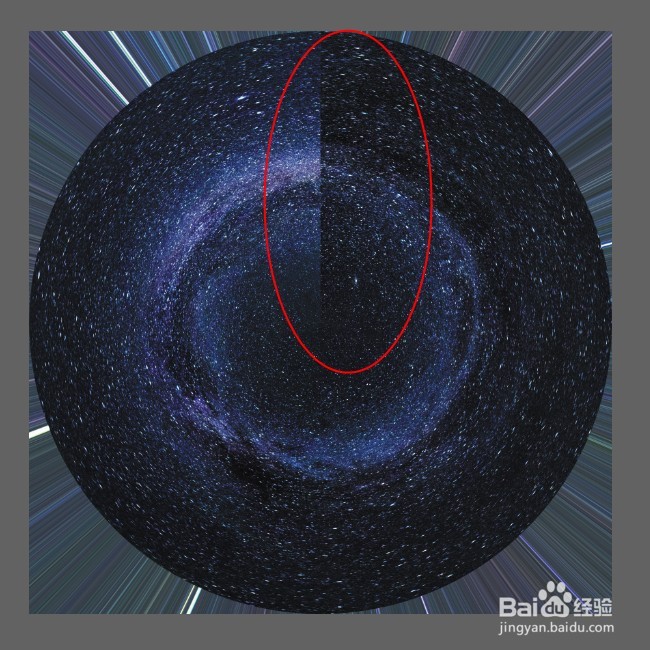PS如何做出特色环形效果
1、打开要处理的图片,复制一层,
2、选中裁切工具,设置为1:1比例,将图片切成一个正方形。
3、选中图层1,执行滤镜-扭曲-极坐标,选中“平面坐标到极坐标”一项。
4、得到效果如图,但是上方有一条明显的线,这儿要再处理一下。
5、复制一层图层1,CTRL+T旋转一下,与图层1错一下位。
6、按住ALT键,点击图殿秩痊肭层面板下方的蒙版键,给图层 1 拷贝添加黑色蒙版,再用白色画笔,在蒙版上线条处涂抹,将线条去掉。
7、拖入一张小行星的图,放中间,同样的用蒙版处理一下边缘。
8、shift+ctrl+alt+e盖印图层,然后用圆形选区工具将中间的圆形部分做成选区,再反选,得到圆形以外的选区。shift+F5智能填充。
9、最后效果如图:
声明:本网站引用、摘录或转载内容仅供网站访问者交流或参考,不代表本站立场,如存在版权或非法内容,请联系站长删除,联系邮箱:site.kefu@qq.com。
阅读量:78
阅读量:93
阅读量:67
阅读量:82
阅读量:57