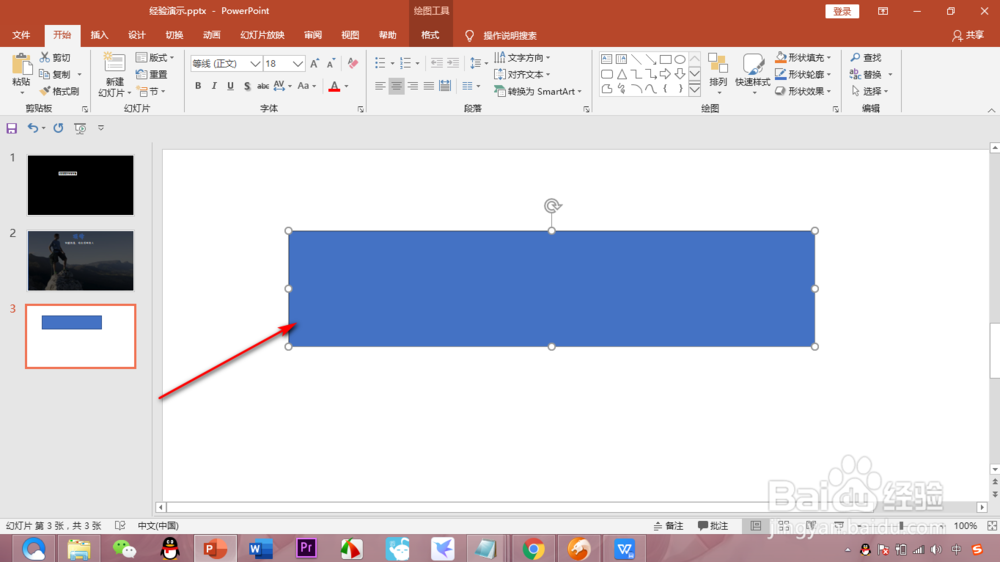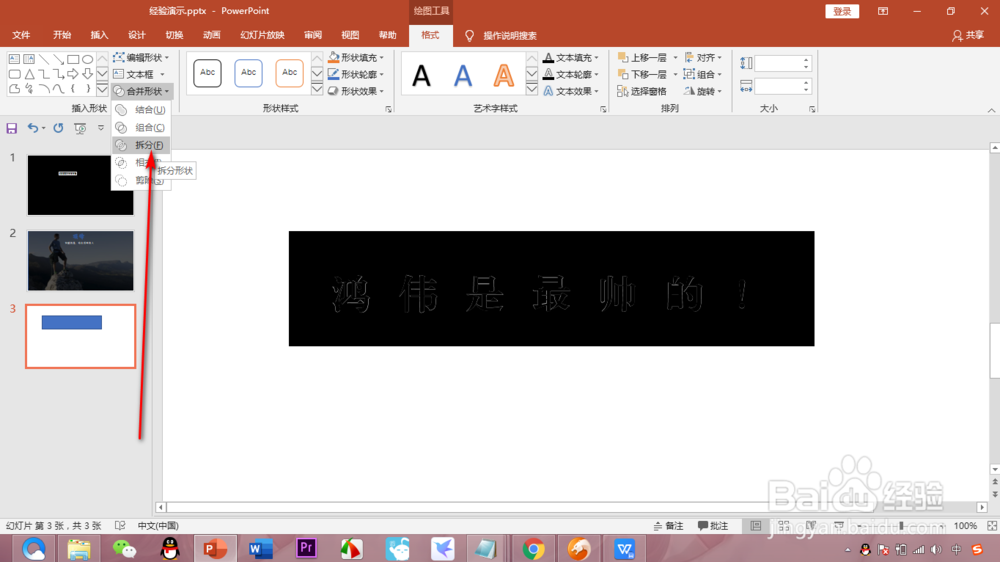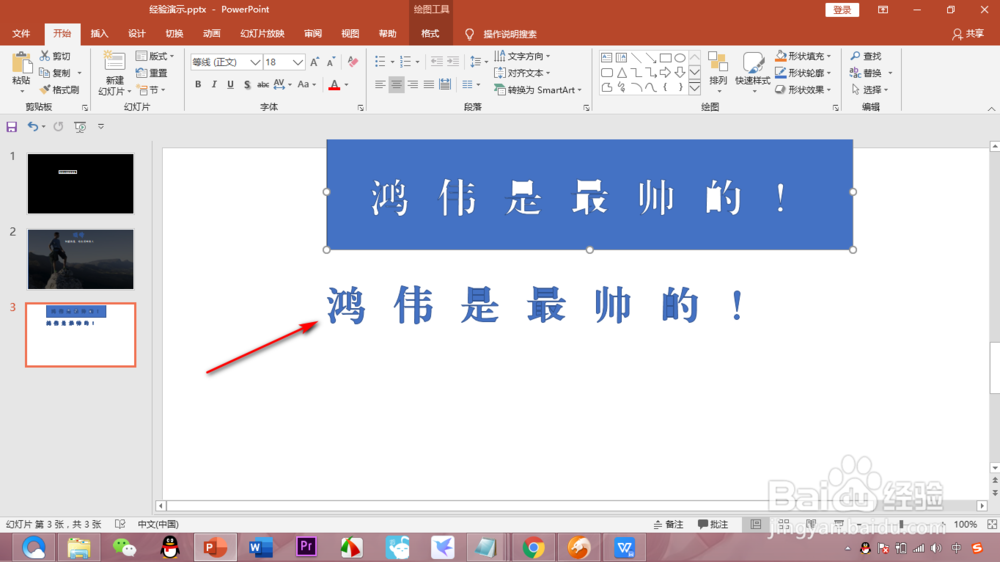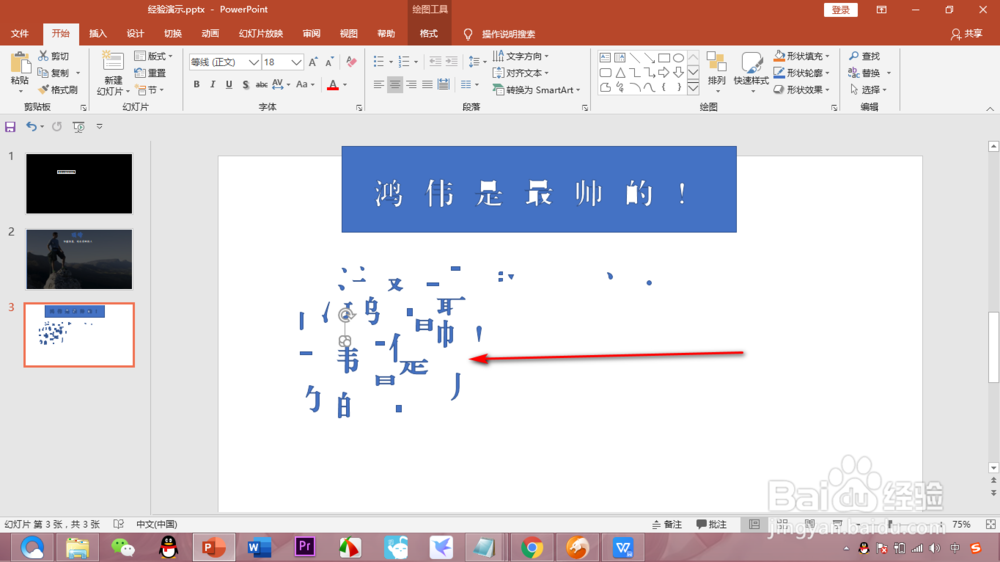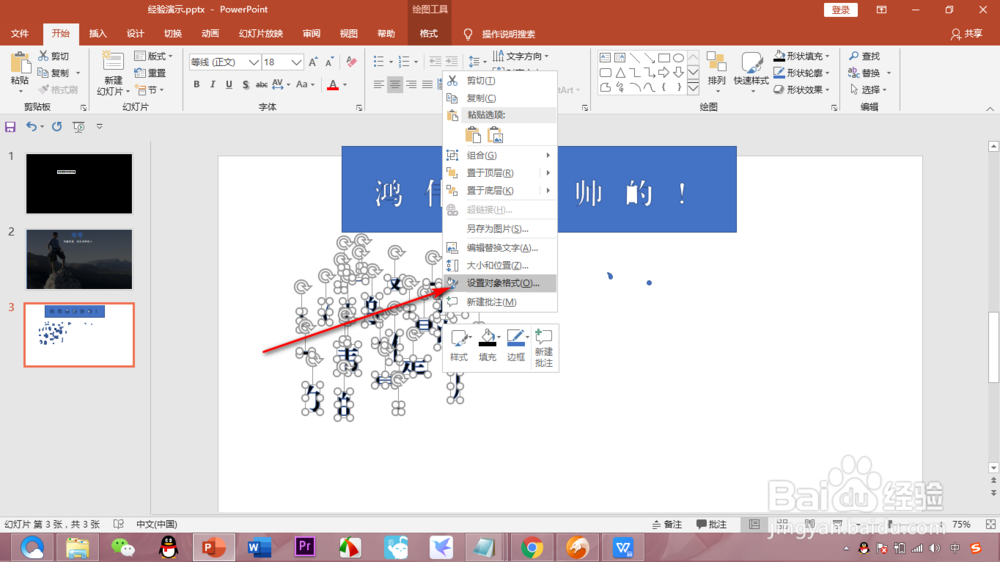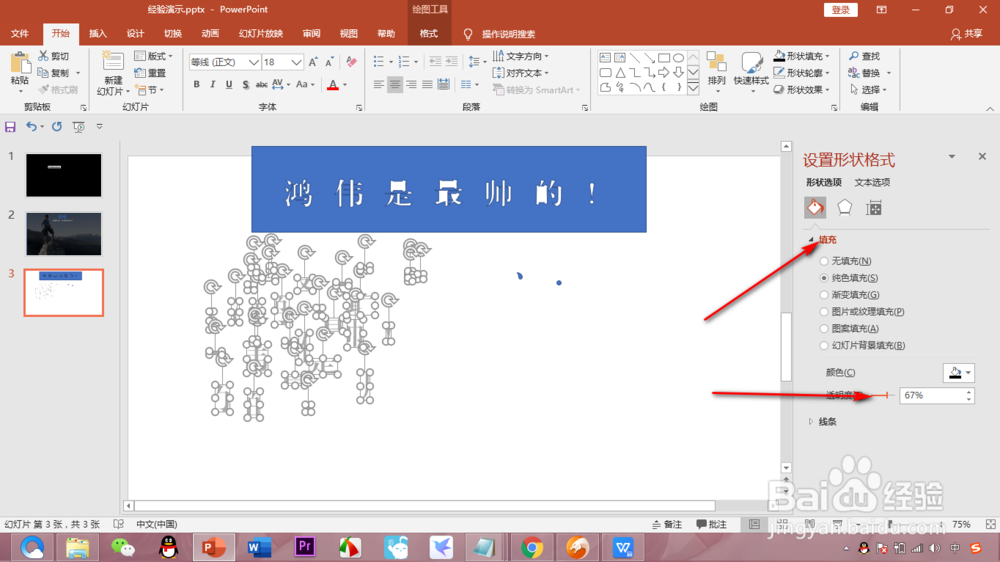如何用PPT制作文字笔画型字体(二)
1、首先选择矩形工具将文字框选中。
2、然后用鼠标拖动,将矩形和文字同时框选。
3、点击格式选项卡,找到拆分组合。
4、从拆分组合的下拉菜单中选择拆分。
5、在空白处双击,然后将矩形拖走,留下的就是文字的形状了,这个时候文字不再是文字,而是形状。
6、将文字进行拆分放置。
7、将放置好的笔画全选后,右键填充颜色选择黑色,轮廓选择无轮廓。
8、再次右键——设置形状格式,点击填充,调低不透明度,这个时候一个笔画背景就做好啦!未完待续。。。下一节将会和大家讲一下背景之上的标题如何添加,敬请期待吧!
声明:本网站引用、摘录或转载内容仅供网站访问者交流或参考,不代表本站立场,如存在版权或非法内容,请联系站长删除,联系邮箱:site.kefu@qq.com。
阅读量:82
阅读量:39
阅读量:85
阅读量:65
阅读量:33