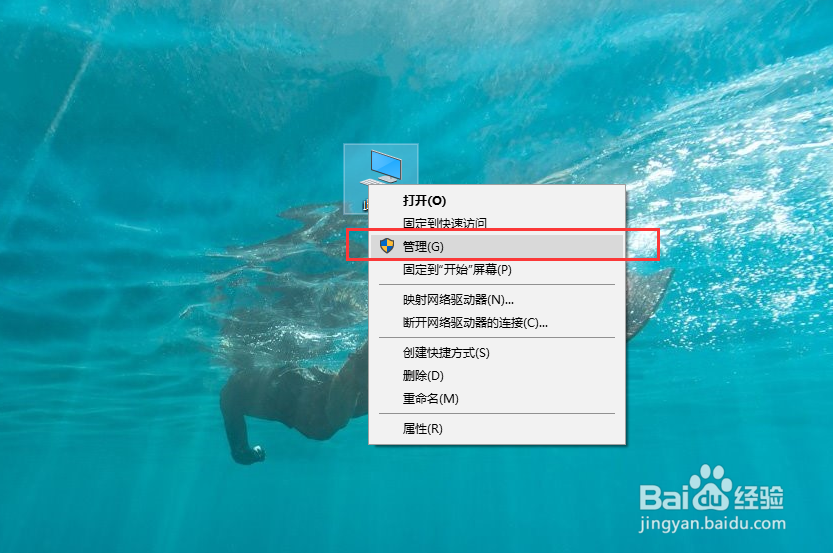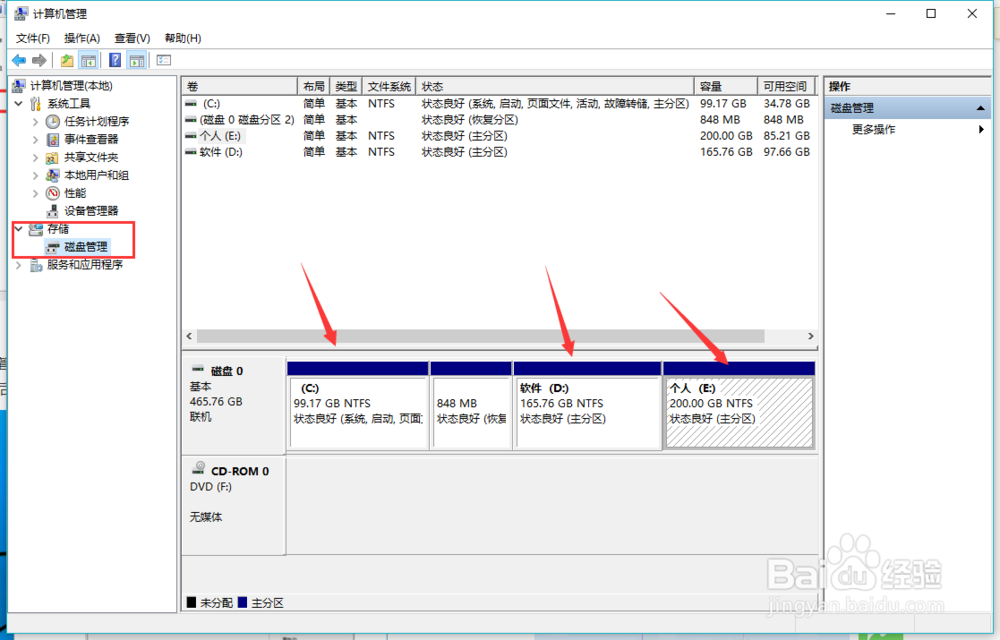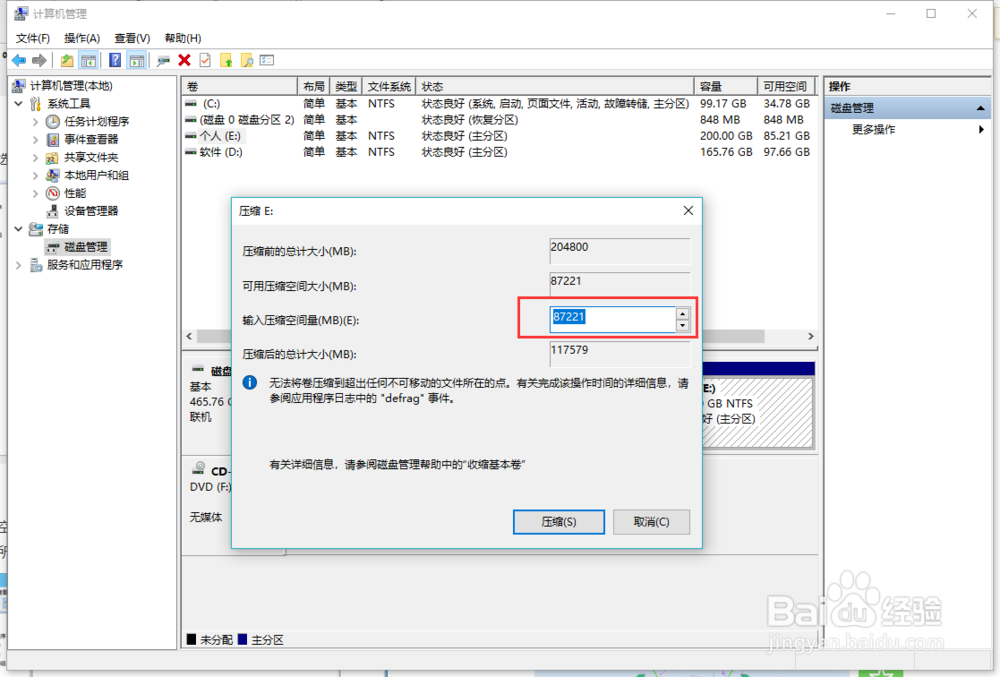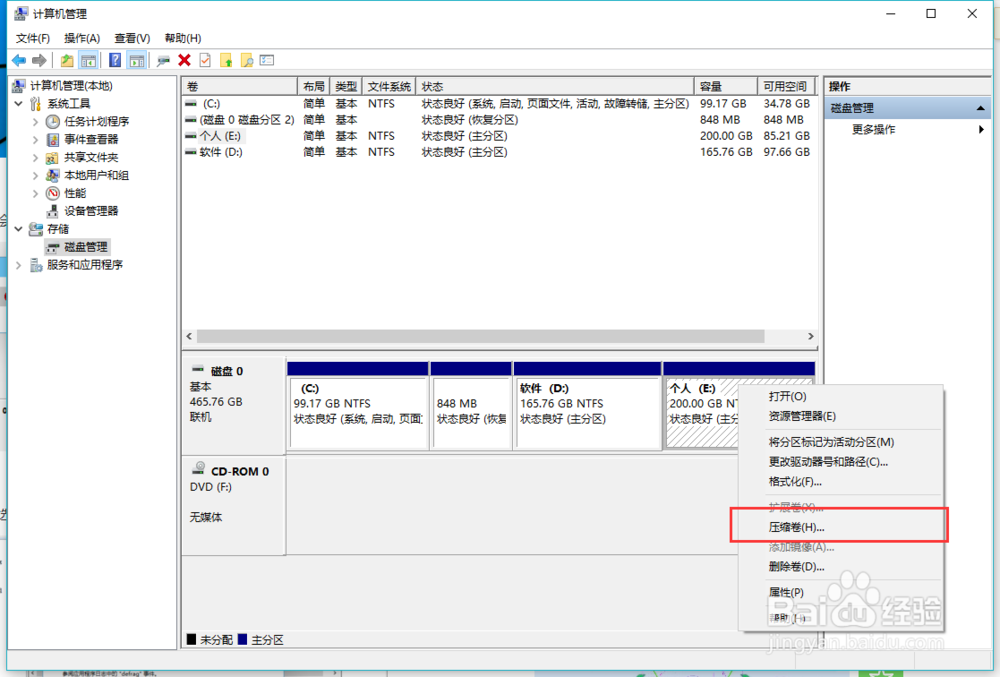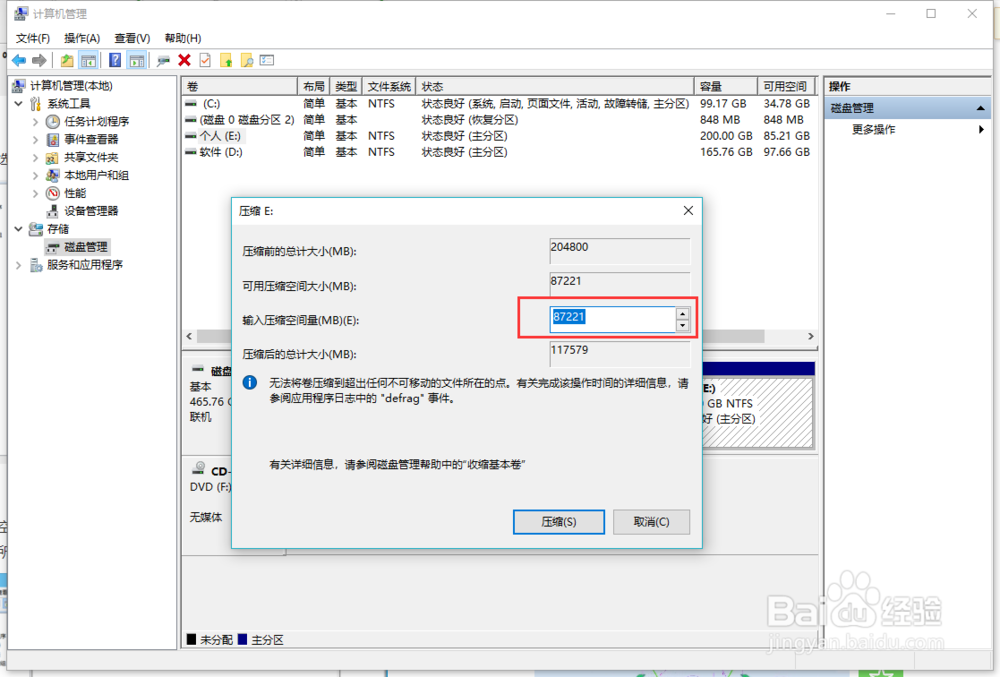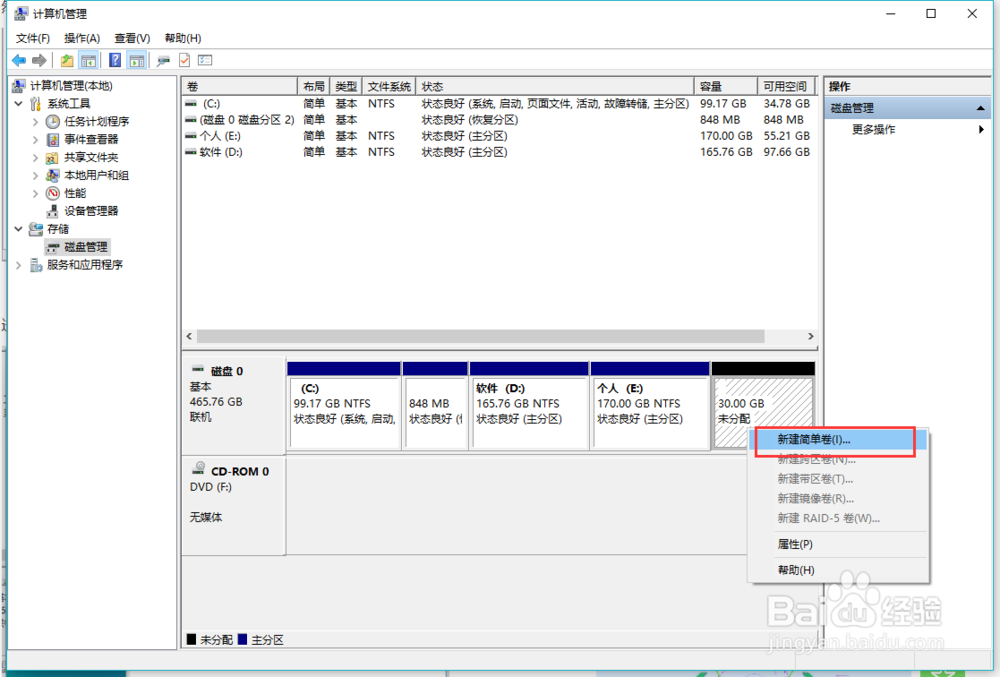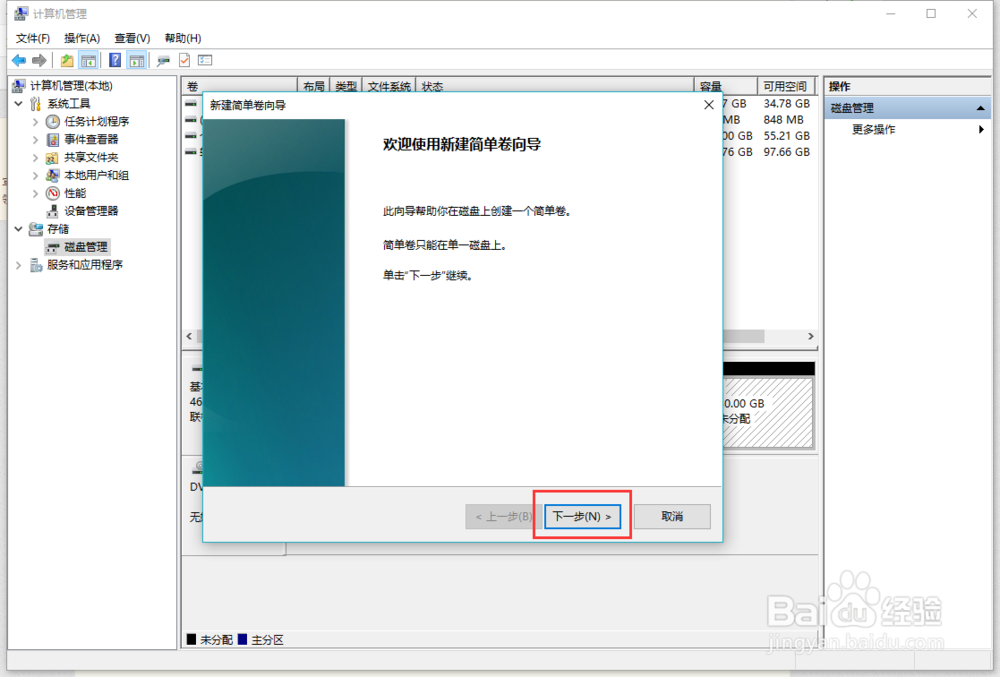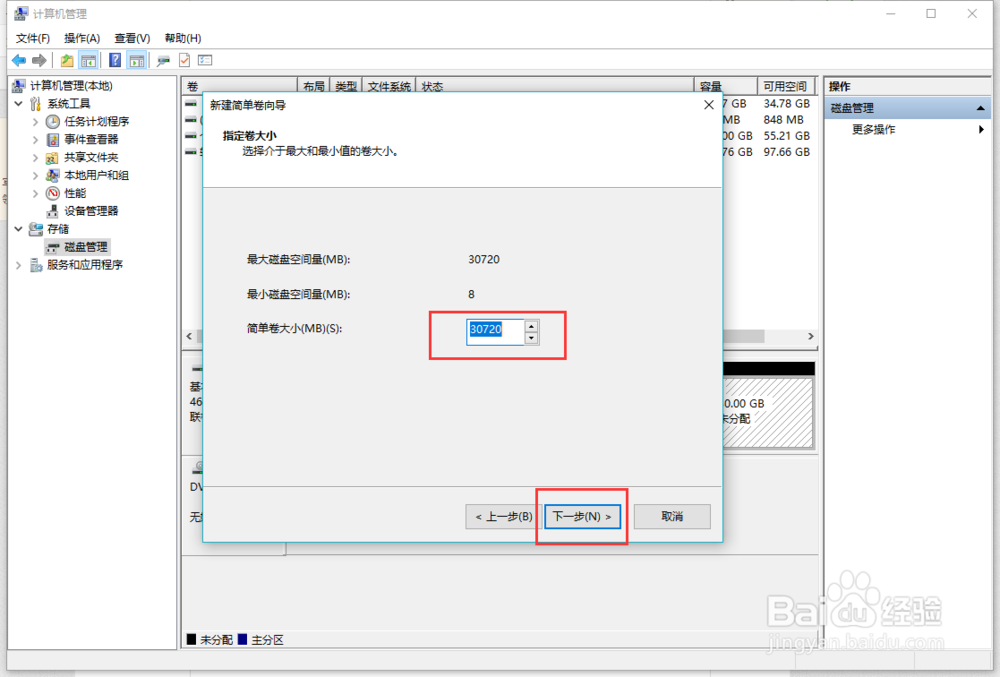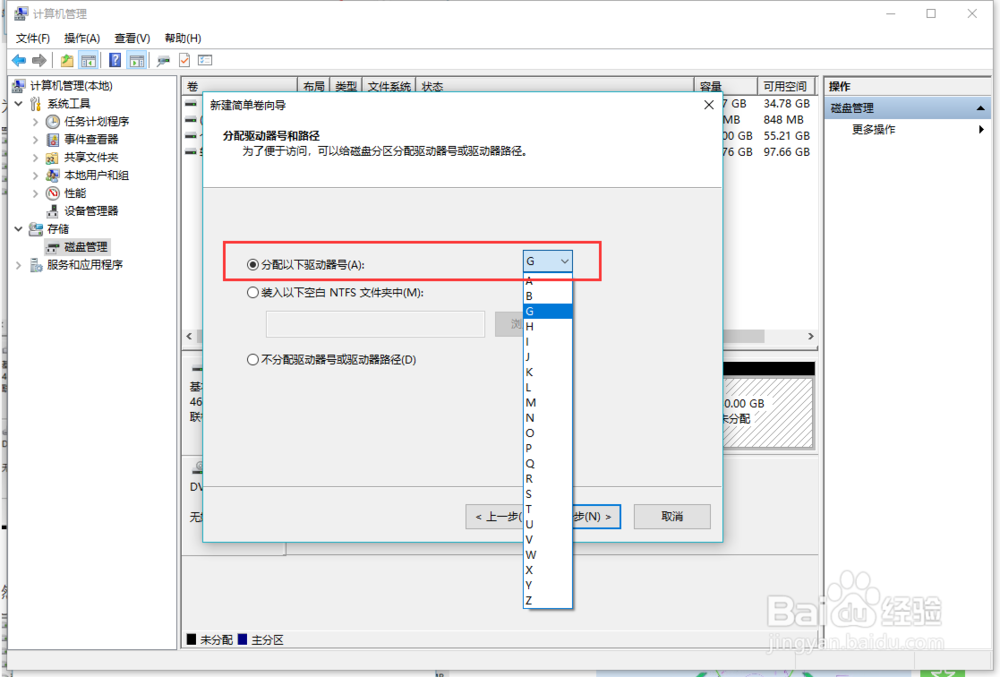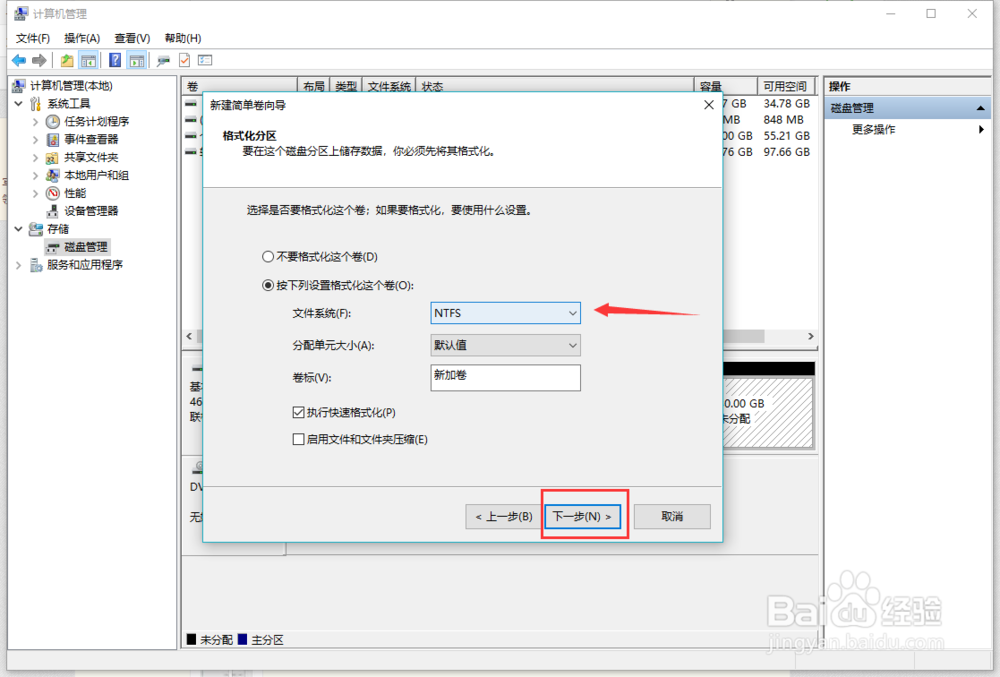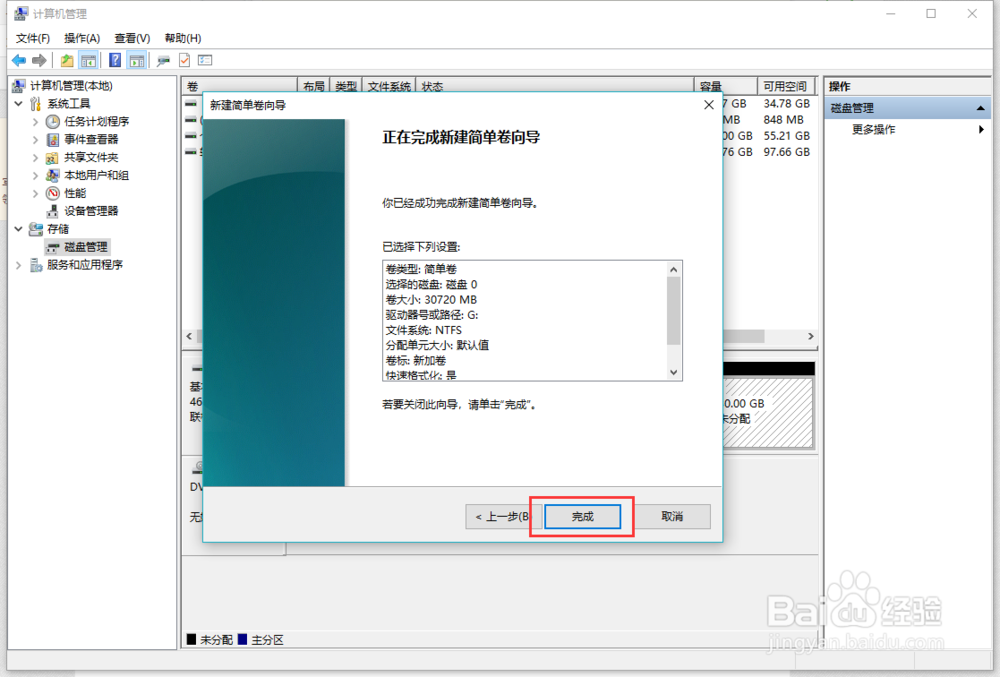win10磁盘分区教程
1、鼠标在电脑图标上右键点击,选择管理
2、在计算机管理界面中,选择存储-磁盘管理,可以看到这台电脑分了三个区
3、如果需要继续分区,选中需要分区的磁盘,这里以E盘为例,鼠标右键点击选择压缩卷
4、输入压缩空间量,也就分区后磁盘的大小,因为这个磁盘总大小200G,但已存一些文件,能用来分区的只剩下空白的磁盘,所以显示只能80多G左右,点击压缩
5、压缩磁盘需要一点时间,压缩成功后显示一个未分配的磁盘,选中这个磁盘,鼠标右键点击,选择新建简单卷
6、进入到新建简单卷向导,点击下一步即可
7、指定简单卷的大小,如果这个压缩卷用作一个分区磁盘,填入最大值就可以,如果压缩卷还分为两个或者多个,就按自己需要填写,这里以最大值为例
8、为新建的分区磁盘选择盘符,继续点击下一步,进入到格式化分区,可以设置文件系统的类型,一般按默认的即可,继续点击下一步
9、最后点击完成分区操作了
声明:本网站引用、摘录或转载内容仅供网站访问者交流或参考,不代表本站立场,如存在版权或非法内容,请联系站长删除,联系邮箱:site.kefu@qq.com。
阅读量:53
阅读量:79
阅读量:55
阅读量:32
阅读量:31