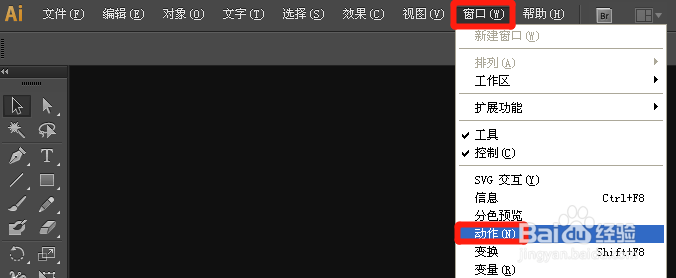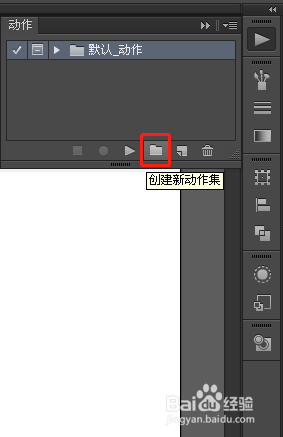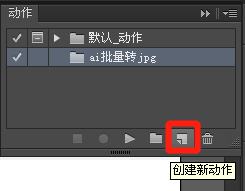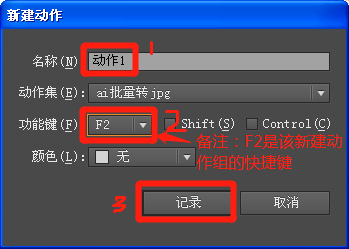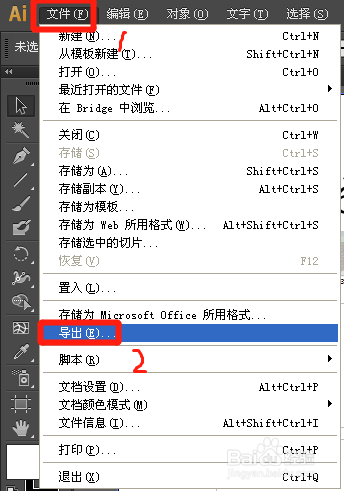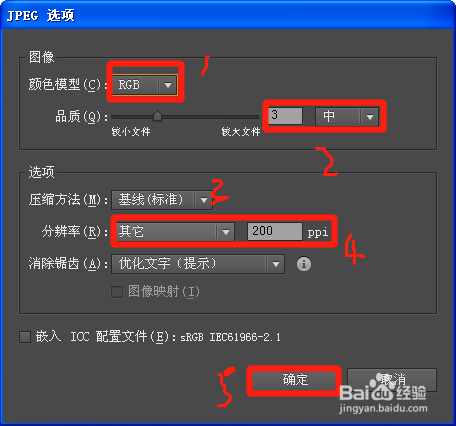ai,eps文件批量转jpg图解教程
1、打开Adobe Illustrator,点击【文件】---【打开】,任意打开一个待转jpg的ai文件,如下图所示:
2、然后点击菜单里的【窗口】---【动作】,然后调出动作面板,如下图所示:
3、点击动作面板底部的动作菜单选项,点击【创建新动作集】,取名为【ai批量转jpg】(动作名称可任意取) ,然后点击【确定】,即创建新动作集ok。如下图所示:
4、在新建动作集里,点击【创建新动作】,给新动作命名和设置,然后点击【记录】,这个时候,动作组就开始记录动作了哦。如下图所示:
5、点击【文件】 ---【导出】,然后选择导出需要保存到的指定文件夹里边,选择保存类型为【jpg】,最后点击【保存】,如下图所示:
6、点击【保存】后跳出来的jpg选项中进行相应的设置,颜色模型默认是cmyk,需要设置成【rgb】型,品质选【中】,压缩方法【基线(标准)】,分辨率【200】,然后点击【确定】。如下图所示:
7、点击【停止播放/记录】按钮,即一个动作就此制作完成了。在你新建的动作集里面就可以看到此前的操作记录了一个【导出】操作动作,如下图所示:
8、至此,创建动作组完成。接下来就是看怎么用这个动作了!
声明:本网站引用、摘录或转载内容仅供网站访问者交流或参考,不代表本站立场,如存在版权或非法内容,请联系站长删除,联系邮箱:site.kefu@qq.com。
阅读量:48
阅读量:88
阅读量:90
阅读量:27
阅读量:22