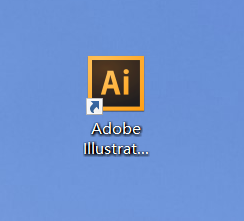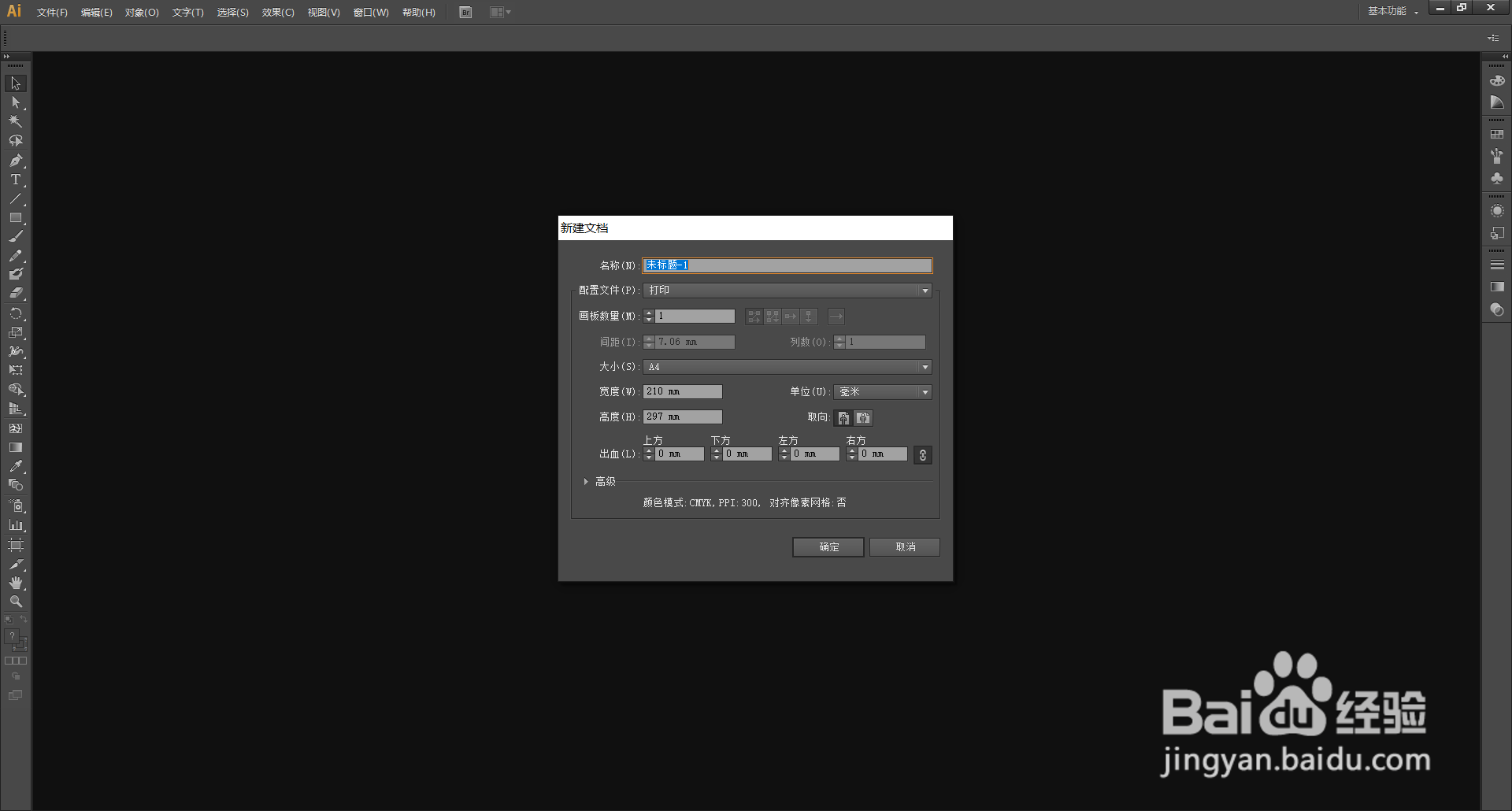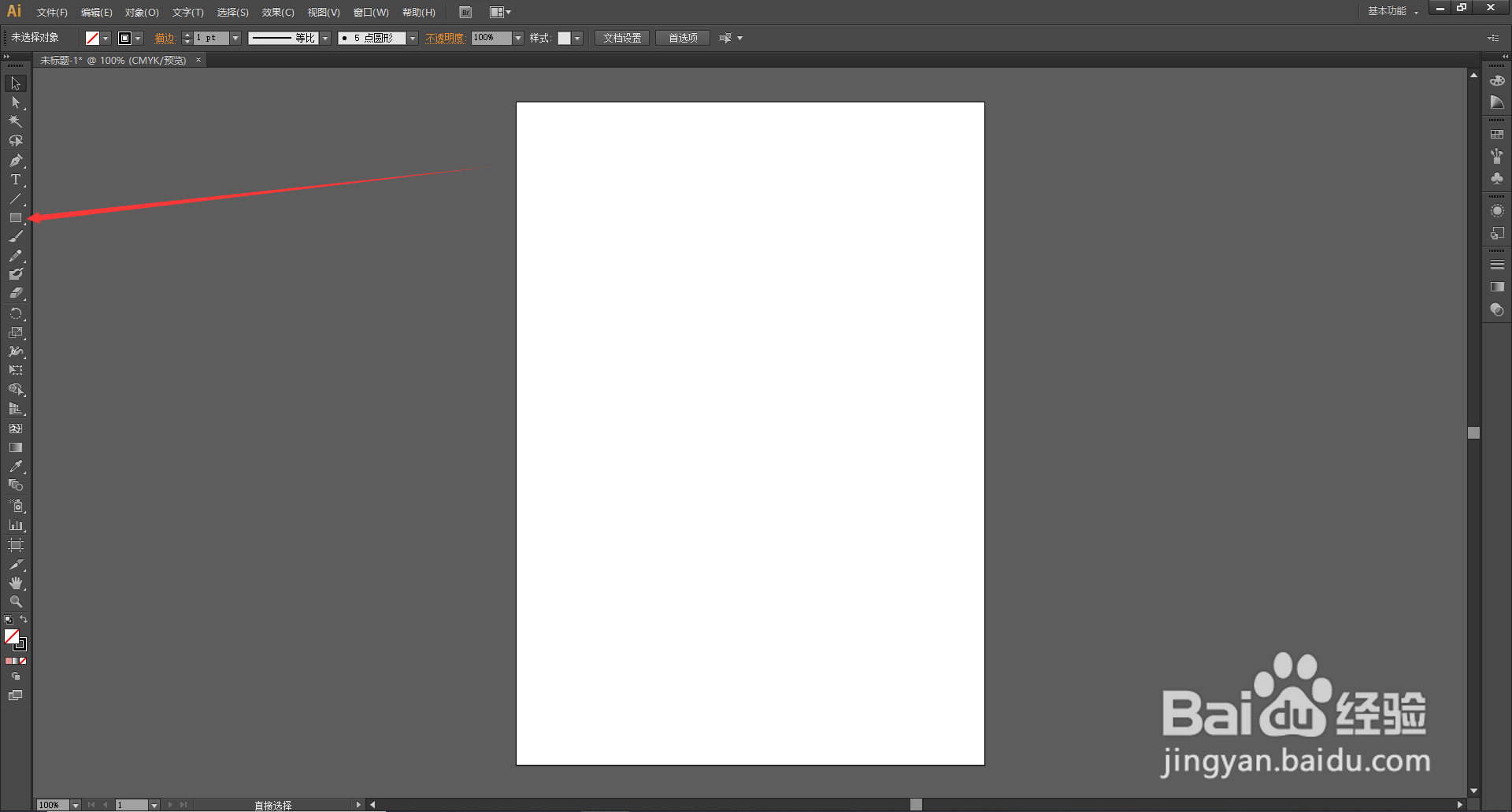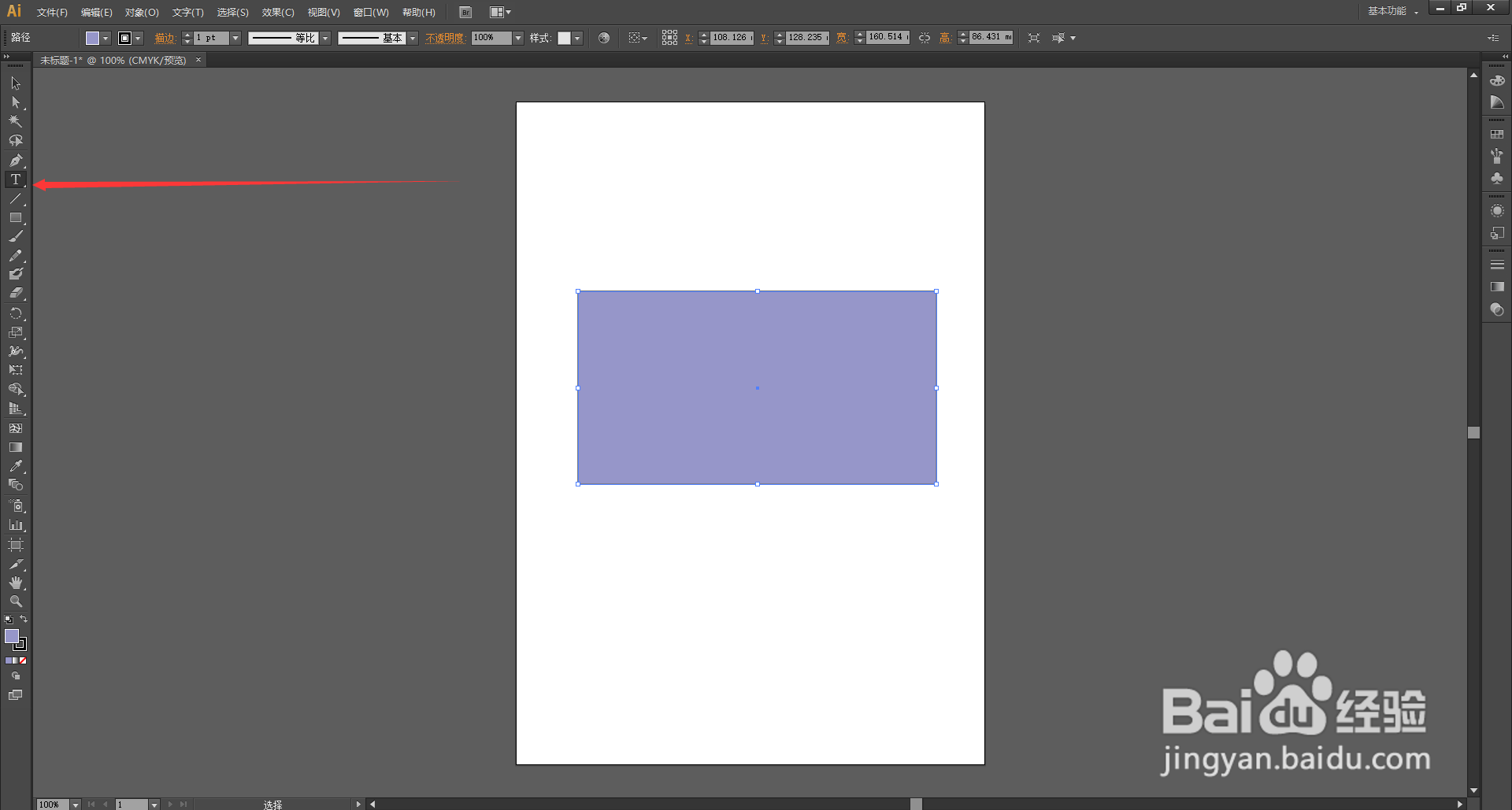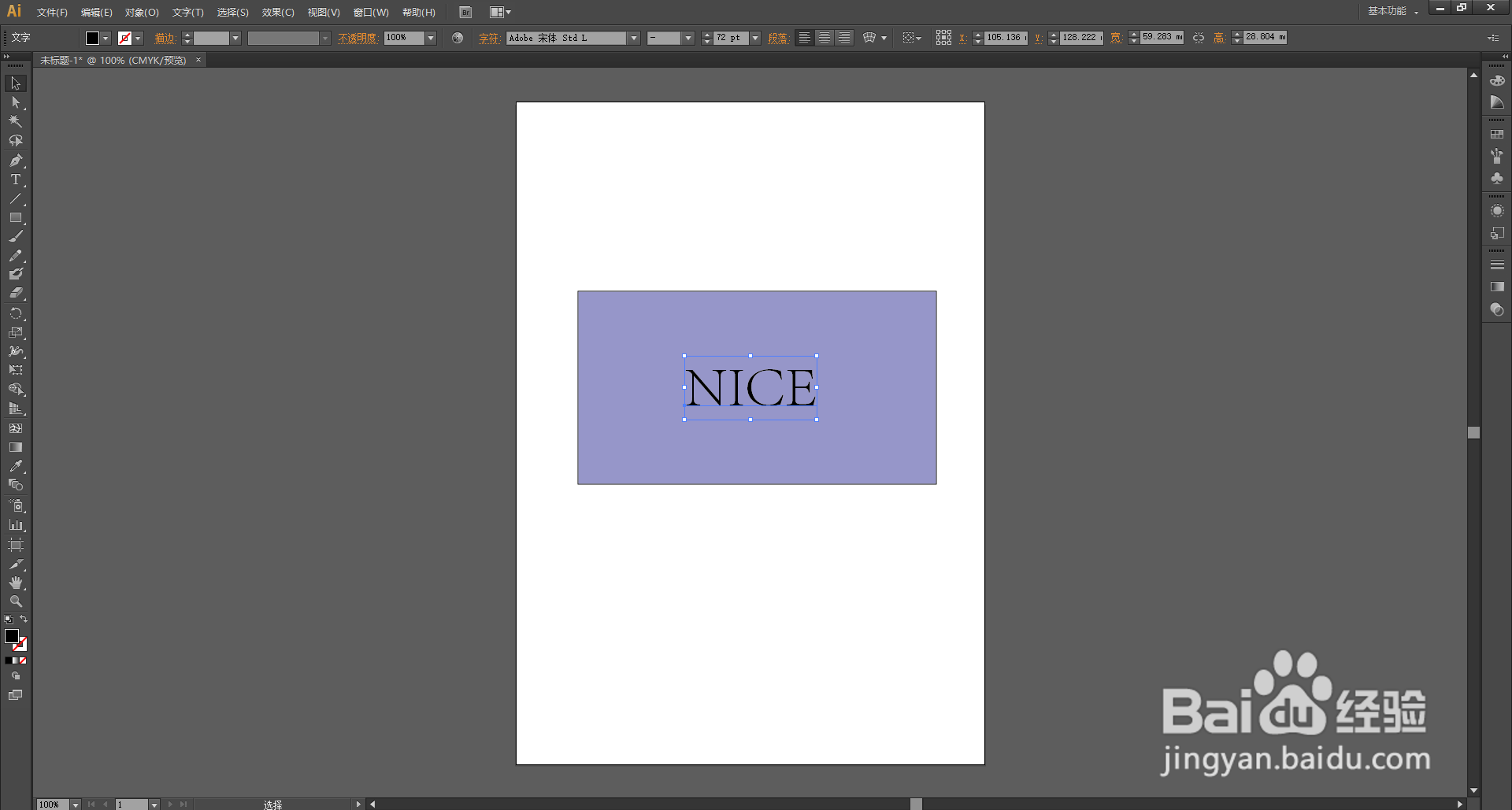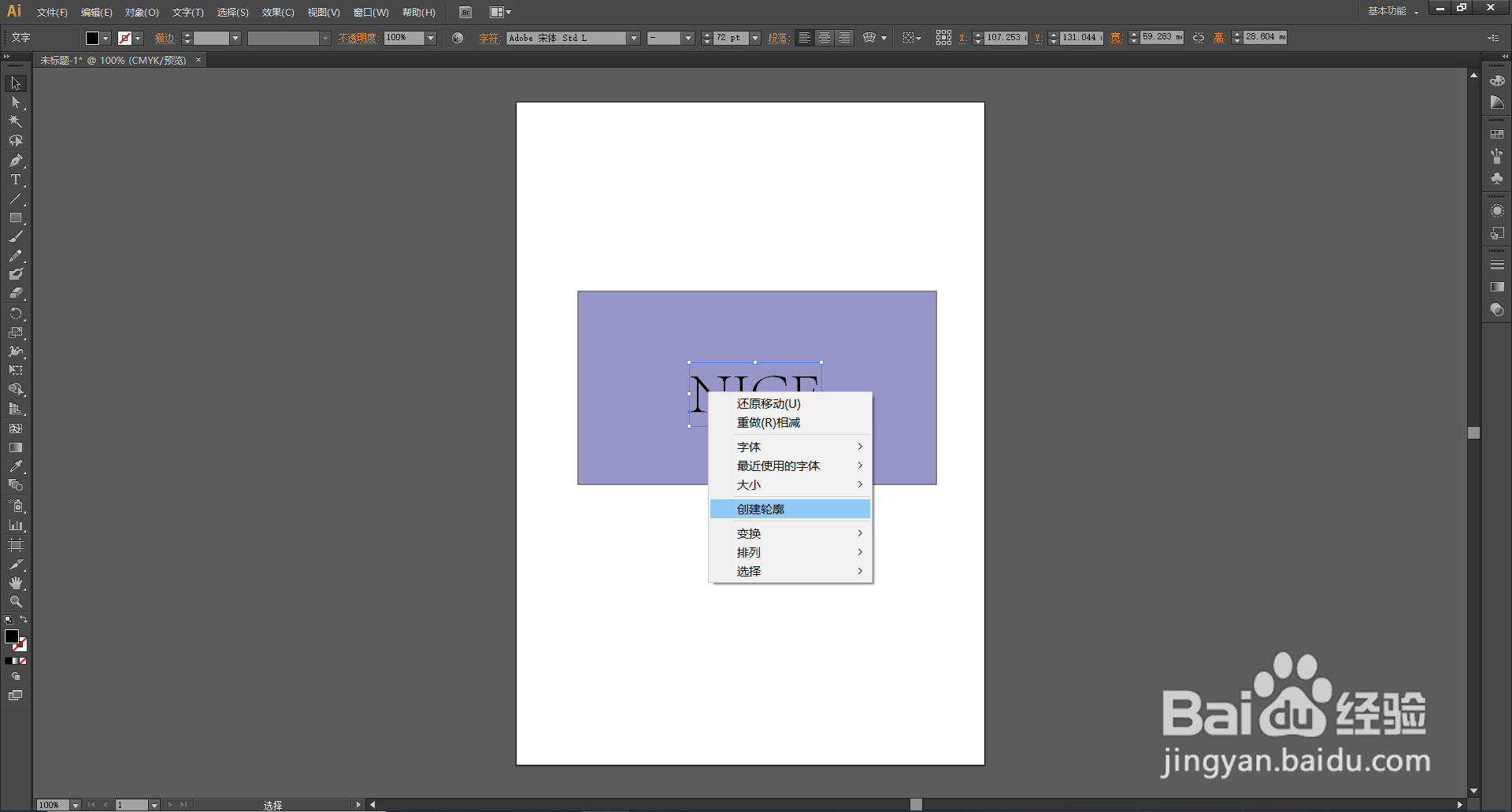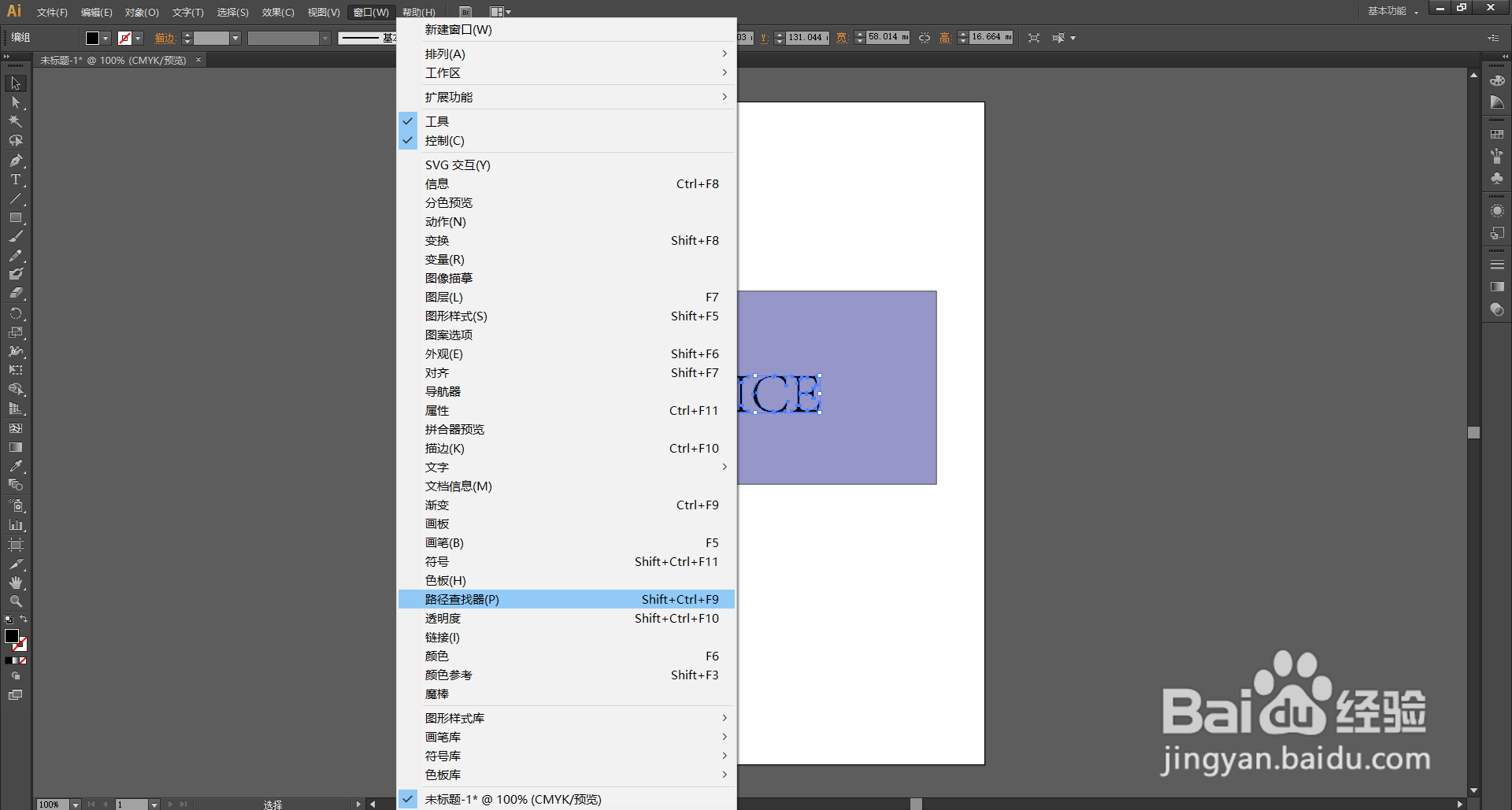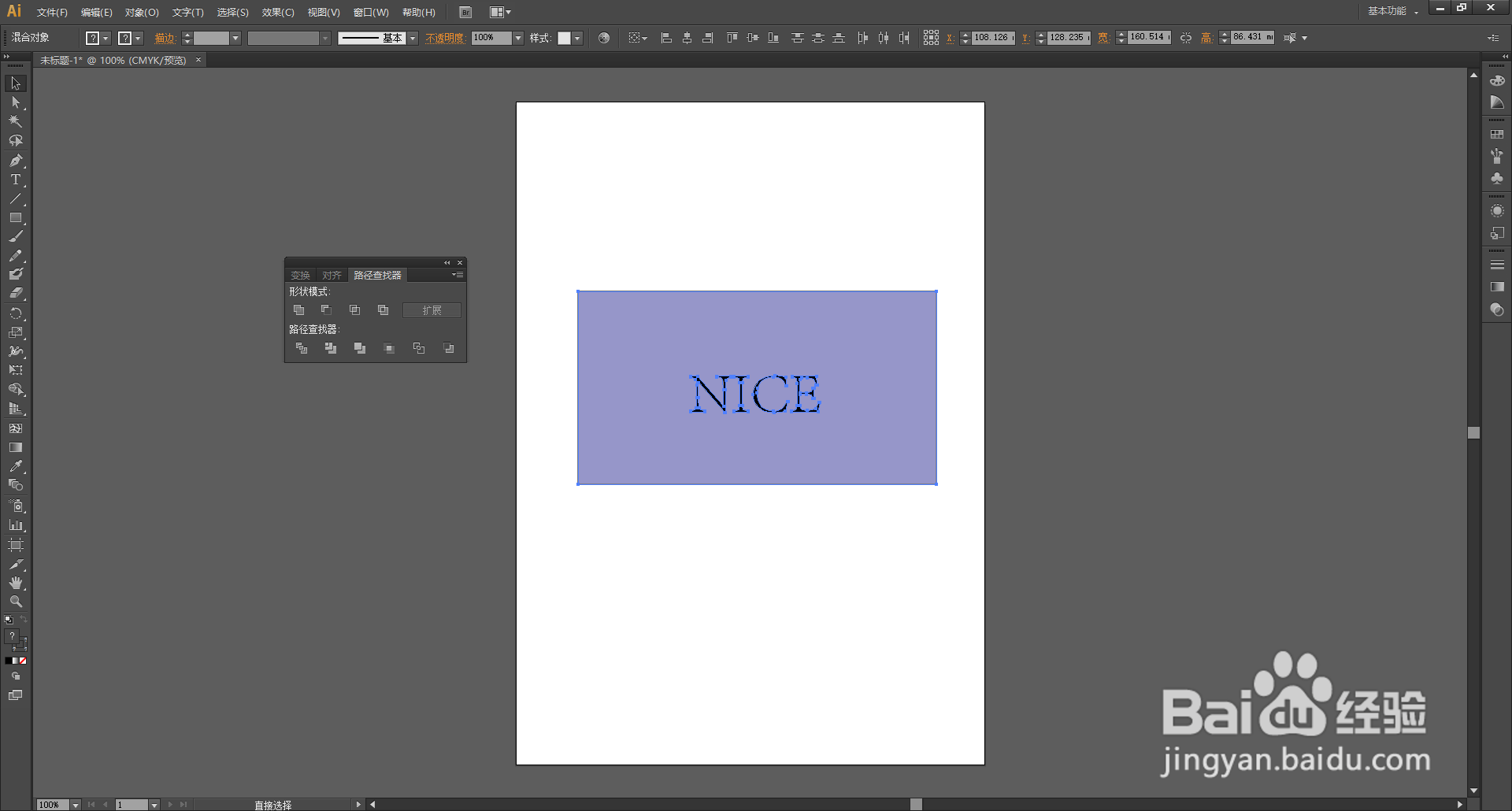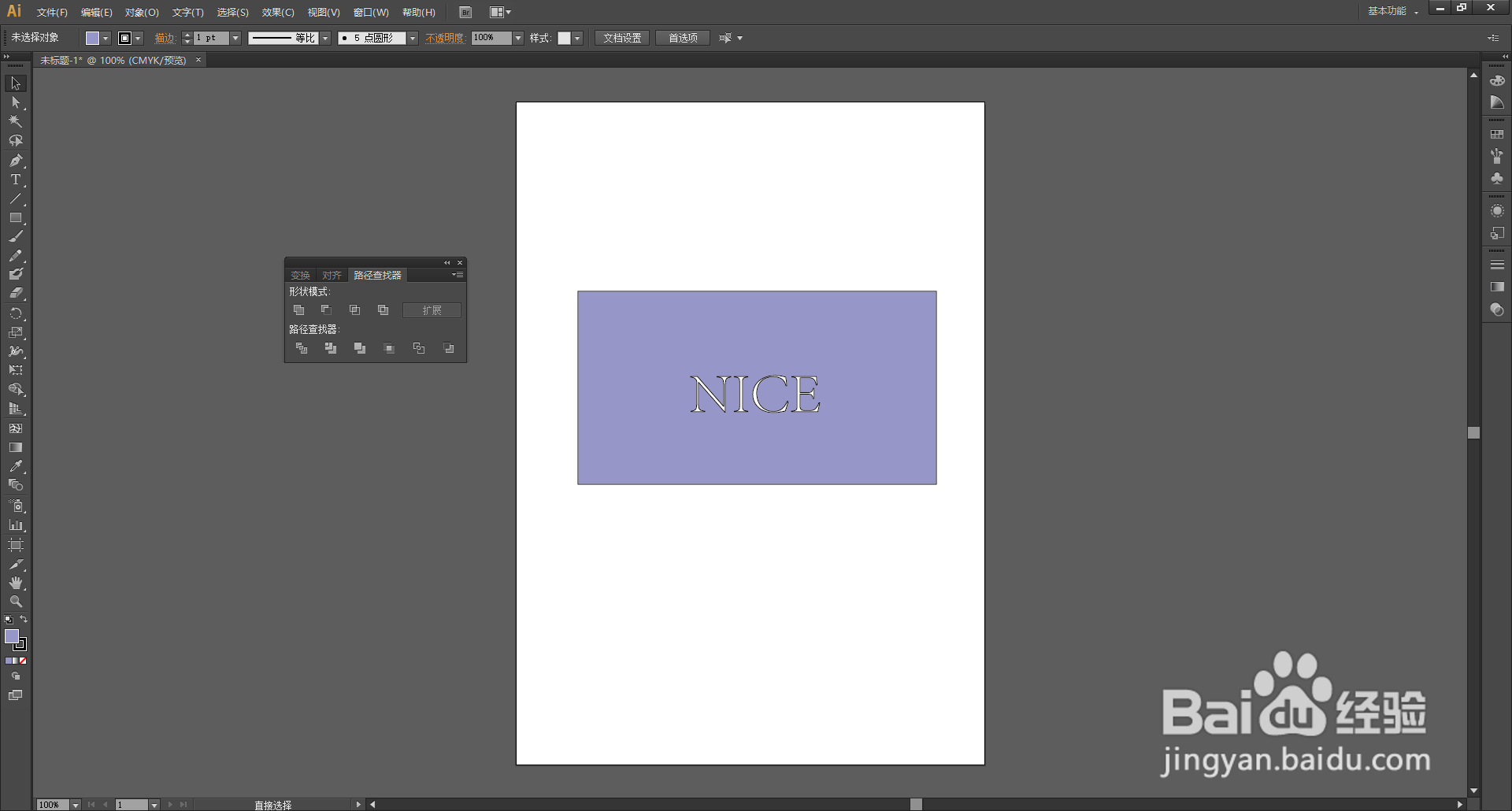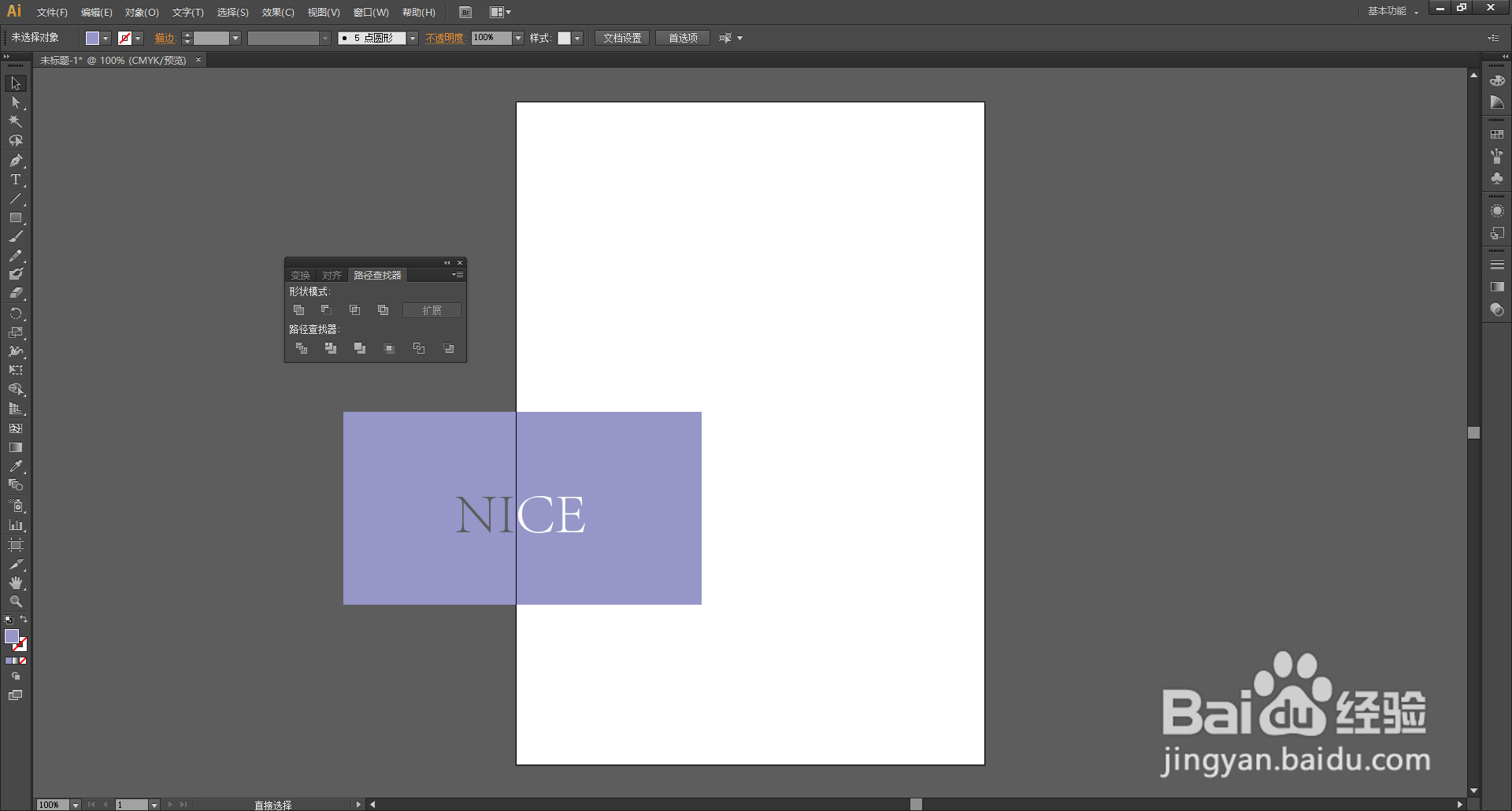AI(Adobe Illustrator)怎么制作镂空文字
1、打开桌面上的Adobe Illustrator CS6(其他版本也可以)。
2、新建文档。
3、点击左边工具栏里的【矩形工具】,使用【矩形工具】在画布上画一个矩形并填充颜色。
4、点击左边工具栏里的【文字工具】,使用【文字工具】在画布上输入文字。
5、将文字移动到矩形上,单击选中文字。
6、鼠标右击,选择【创建轮廓】。
7、文字转为路径之后,在菜单栏找到并依次点击【窗口】、【路径查找器】打开【路径查找器窗口】。
8、将文字和矩形一起选中(按住键盘【shift】键的同时鼠标分别单击矩形和文字)。
9、点击【路径查找器窗口】里的【减去顶层】。
10、可以看到镂空文字已经做好了。
11、为了美观,小编去掉了描边。将矩形的一部分移动到画布外,可以看到,文字是镂空的。
声明:本网站引用、摘录或转载内容仅供网站访问者交流或参考,不代表本站立场,如存在版权或非法内容,请联系站长删除,联系邮箱:site.kefu@qq.com。
阅读量:61
阅读量:84
阅读量:96
阅读量:90
阅读量:74