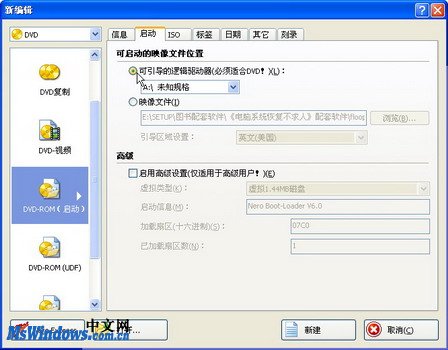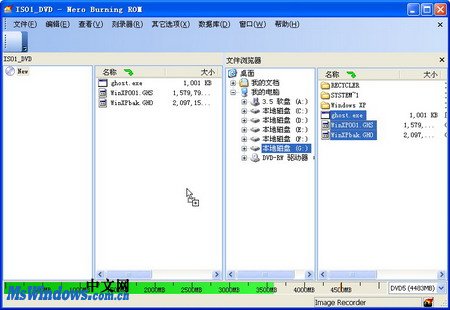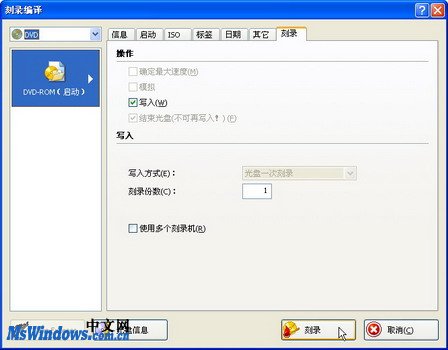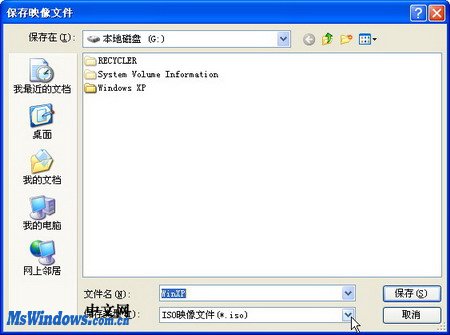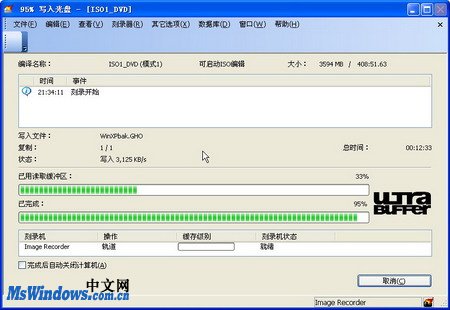使用Nero Burning ROM制作DVD光盘映像文件
1、第1步,下载并安装Nero Burning ROM 7,打开Nero Burning ROM程序主窗口。关闭“新编辑”对话框,然后在程序主窗口中依次单击“刻录器”→“选择刻录器”菜单命令。
2、第2步,打开“选择刻录器”对话框,在“驱动器”列表中单击选中Image Recorder选项,并单击“确定”按钮,如图2010041452所示。图2010041452 选择映像刻录器
3、第3步,返回程序主窗口,依次单击“文件”→“新建”菜单命令。打开“新编辑”对话框,首先在对话框左上方的盘片类型列表中选中DVD选项,然后在刻录类型列表中单击“DVD-ROM(启动)”图标。在“启动”选项卡中选中“可引导的逻辑驱动器”单选钮,并单击“新建”按钮,如图2010041453所示。图2010041453 选择可引导的驱动器
4、第4步,打开添加刻录文件窗口,在“文件浏览器”窗格中找到要刻录的系统分区映像文件和Ghost 2003主程序,并将其拖曳到ISO1_DVD窗格中,如图2010041454所示。图2010041454 添加刻录文件
5、第5步,依次单击“刻录器”→“刻录编译”菜单命令,在打开的“刻录编译”对话框中直接单击“刻录”按钮,如图2010041455所示。图2010041455 设置刻录参数
6、第6步,在随后打开的“保存映像文件”对话框中选择映像文件的保存位置、编辑文件名及选择保存类型。默认保存为NRG(Nero映像文件)类型,建议用户保存为较为通用的ISO(ISO映像文件)类型。设置完毕单击“保存”按钮,如图2010041456所示。图2010041456 设置保存类型
7、第7步,Nero Burning ROM开始刻录映像文件,刻录完成之后在弹出的对话框中单击“确定”按钮即可,如图2010041457所示。图2010041457 制作DVD映像文件