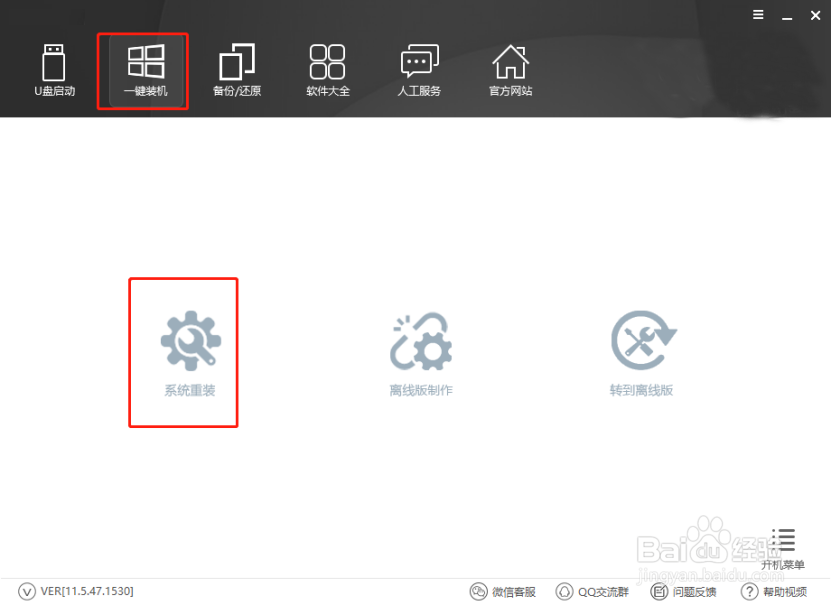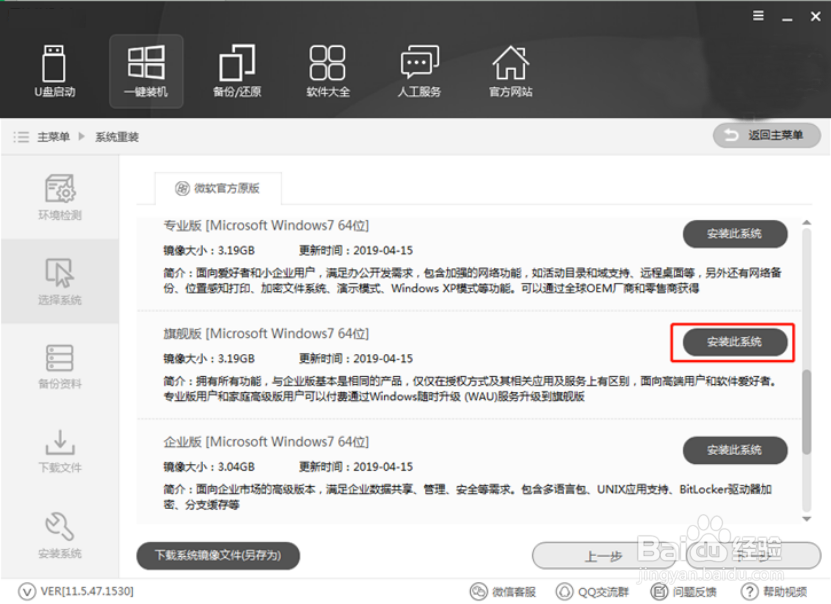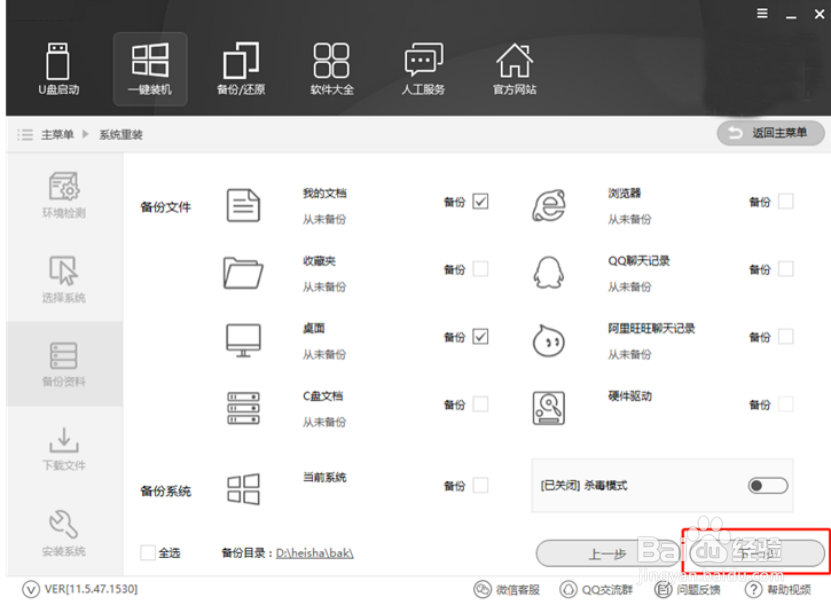笔记本电脑如何重装系统一键重装win7系统步骤
1、提前关闭包括系统防火墙在内的所有杀毒软件,随后在以下界面中选择“系统重装”进入。
2、当电脑自动检测完系统信息后点击“下一步”,在以下界面中根据自身需要选择win7系统进行下载,我直接选择win7旗舰版,最后点击“安装此系统”。
3、因为重装系统会格式化系统盘,大家可以在以下界面勾选重要的文件进行备份。(如果觉得没什么重要的文件省略这一步)
4、此时电脑进入自动下载win7系统的状态,请大家耐心等待一段时间,但不可对电脑进行断电操作,以免电量不足导致下载失败。
5、经过一段时间等待win7系统文件下载成功后开始重启电脑,重启后在启动管理器界面中选择以下模式回车进入。
6、成功进入PE系统后,电脑又自动进入安装win7系统的状态,此过程同样无需操作。
7、win7系统成功安装后再次重启电脑,电脑经过多次的重启部署,最终进入win7桌面,此时笔记本电脑成功重装win7系统。
8、以上就是本次我为大家带来的笔记本电脑一键重装win7系统的详细步骤,希望可以帮助到大家。
声明:本网站引用、摘录或转载内容仅供网站访问者交流或参考,不代表本站立场,如存在版权或非法内容,请联系站长删除,联系邮箱:site.kefu@qq.com。
阅读量:32
阅读量:57
阅读量:44
阅读量:86
阅读量:56