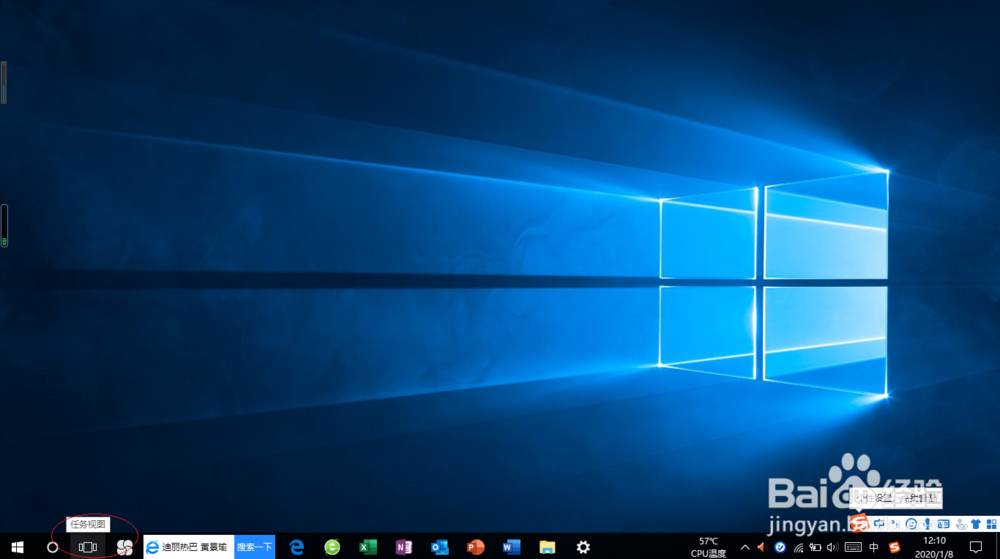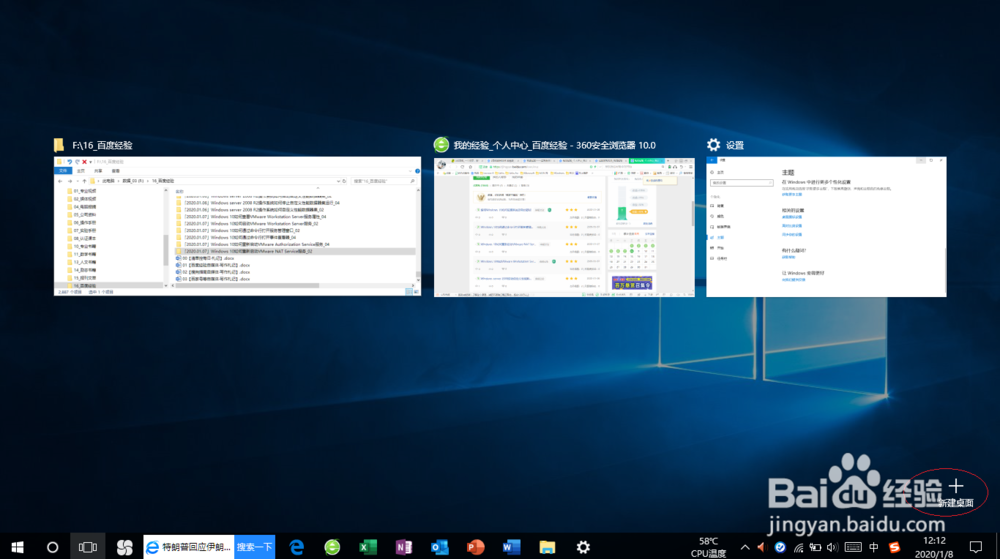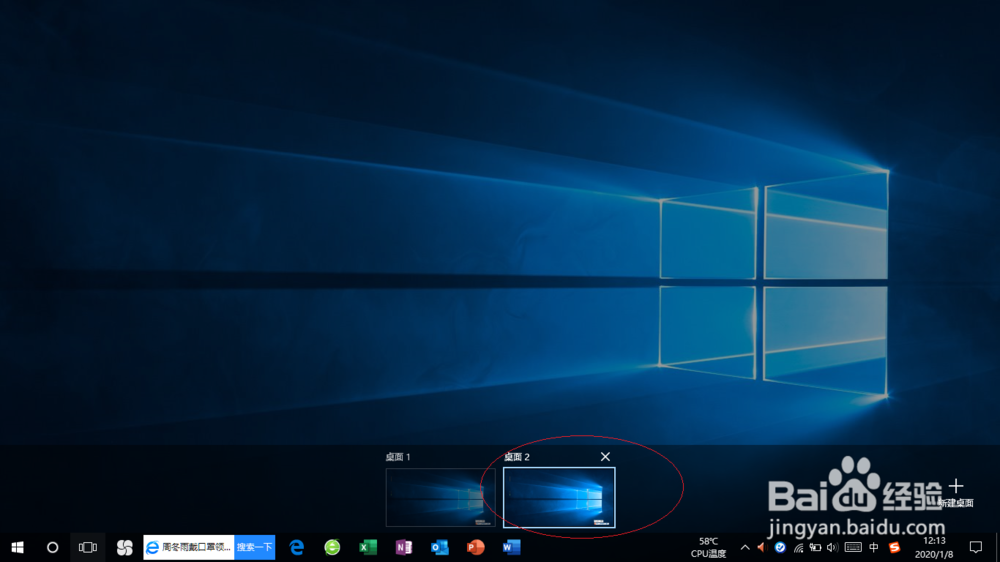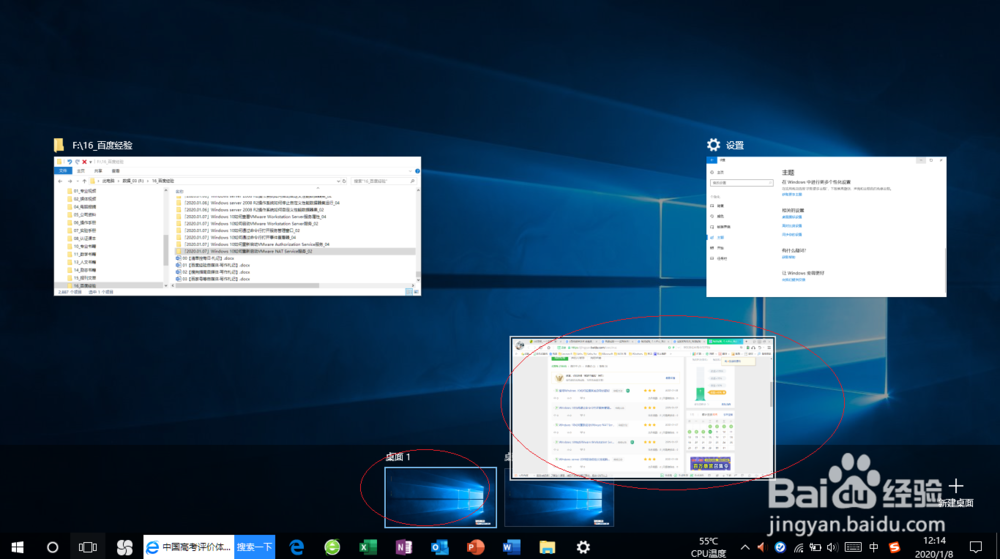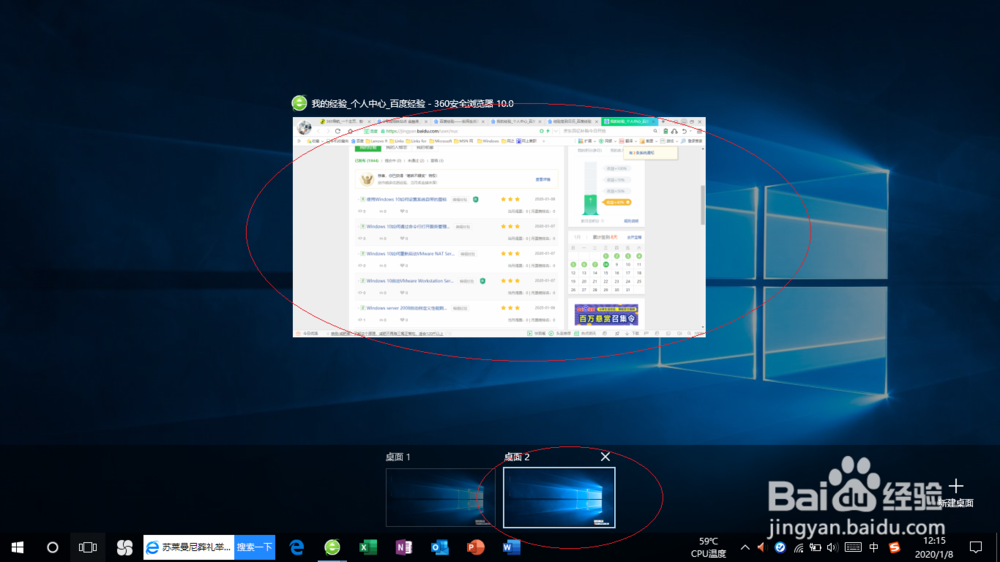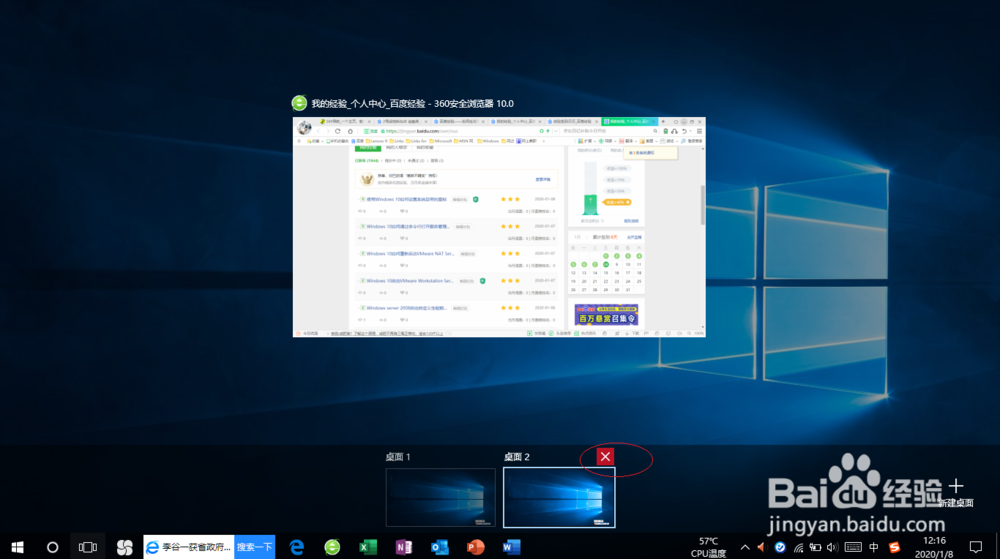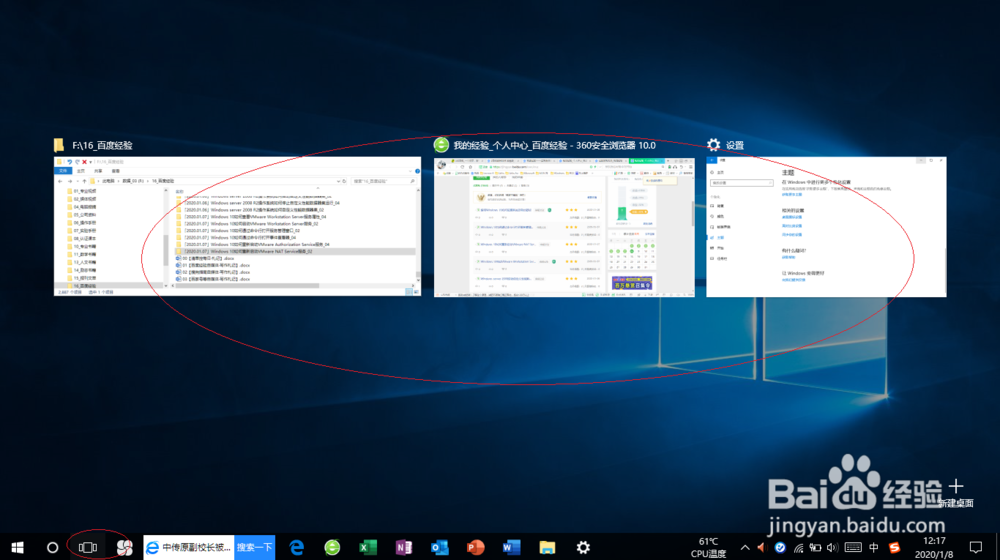Windows 10操作系统如何创建虚拟桌面
1、启动Windows 10操作系统,点击任务栏左侧"任务视图"图标。
2、唤出"任务视图"选项界面,点击右下侧"新建桌面"图标。
3、此时即可新建一个空白的桌面,默认名称为"桌面 2"。
4、鼠标指针移到"桌面 1"选项,将需移动的程序窗口拖拽到"桌面 2"选项。
5、点击"桌面 2"选项,即可进入"桌面 2"查看其中的程序。
6、在"桌面 2"选项点击"关闭"按钮,即可关闭该虚拟桌面。
7、完成创建虚拟桌面的操作,本例到此希望对大家能有所帮助。
声明:本网站引用、摘录或转载内容仅供网站访问者交流或参考,不代表本站立场,如存在版权或非法内容,请联系站长删除,联系邮箱:site.kefu@qq.com。