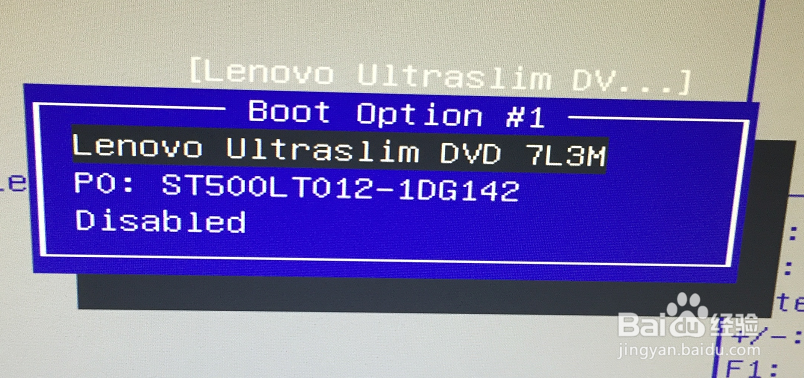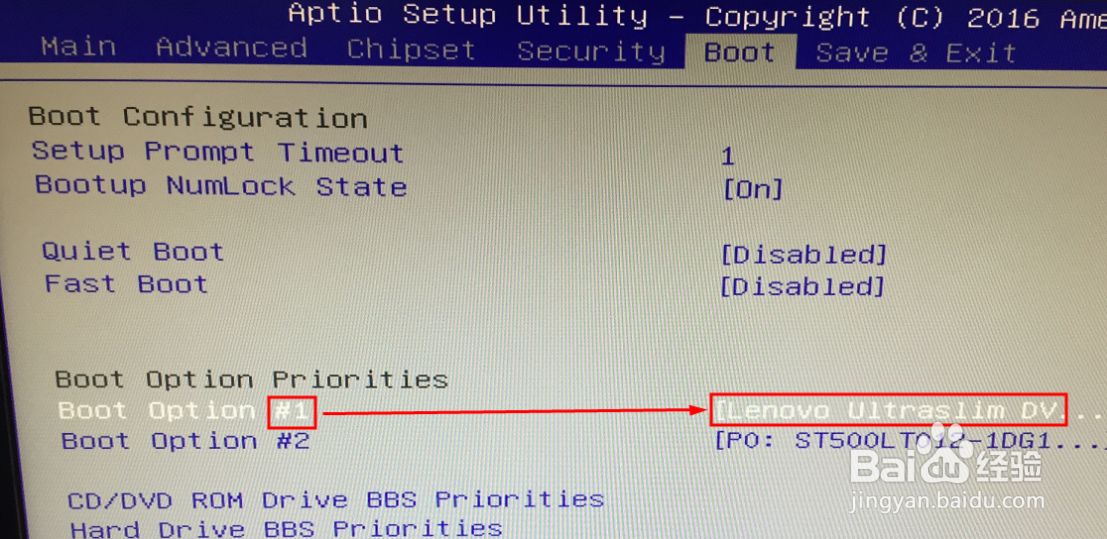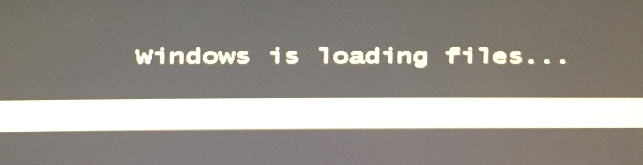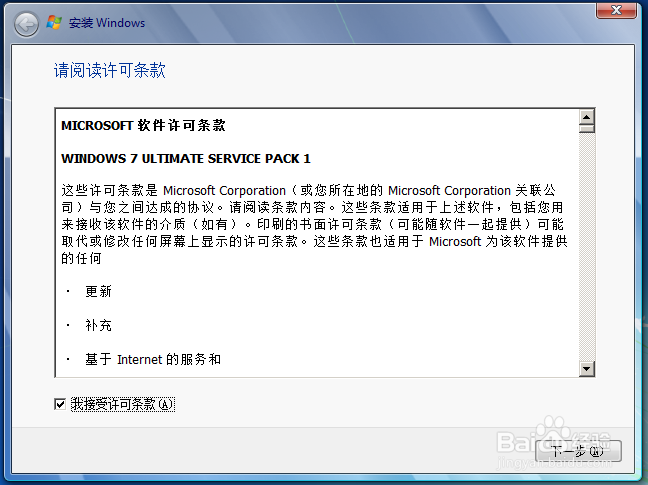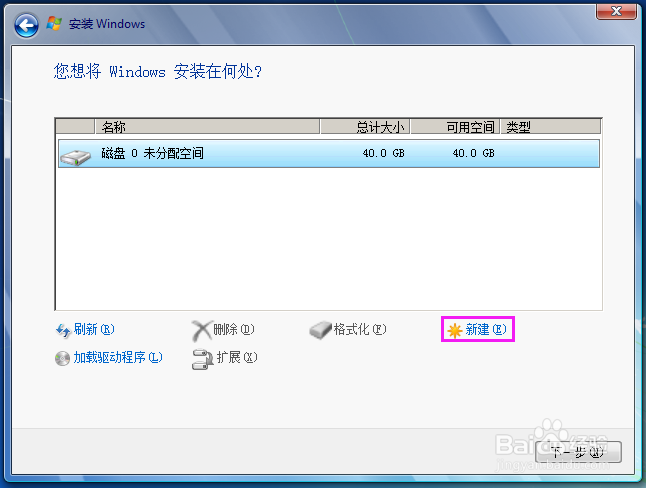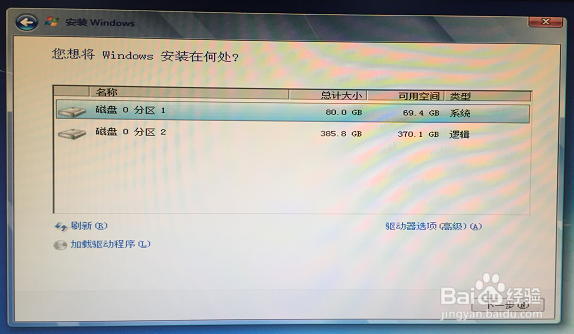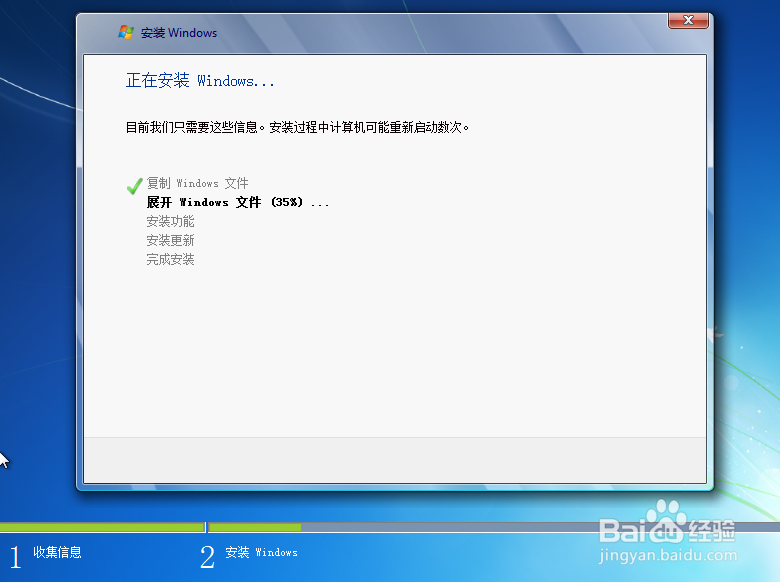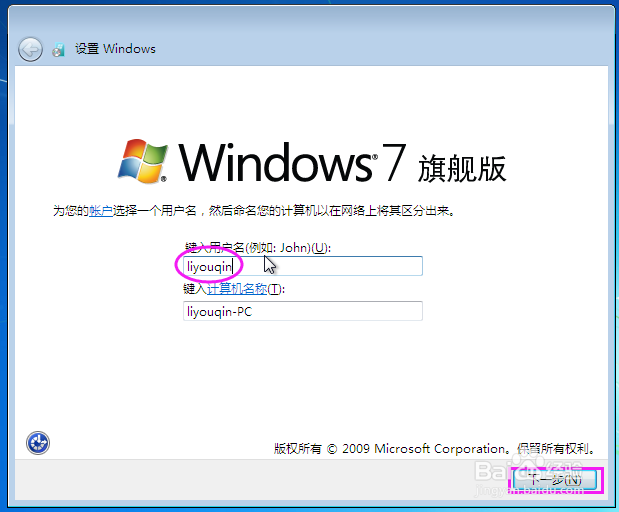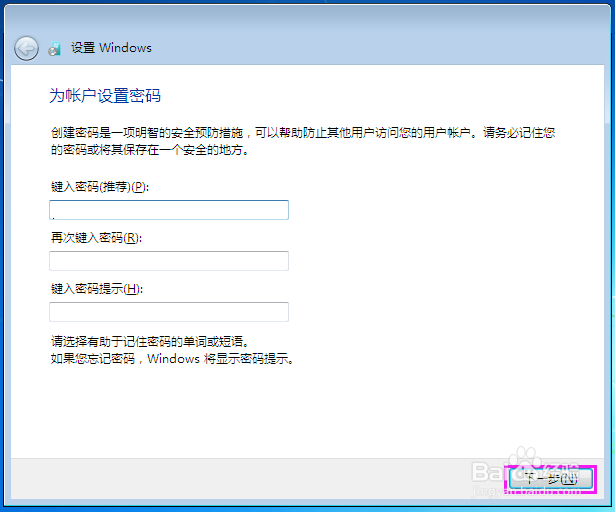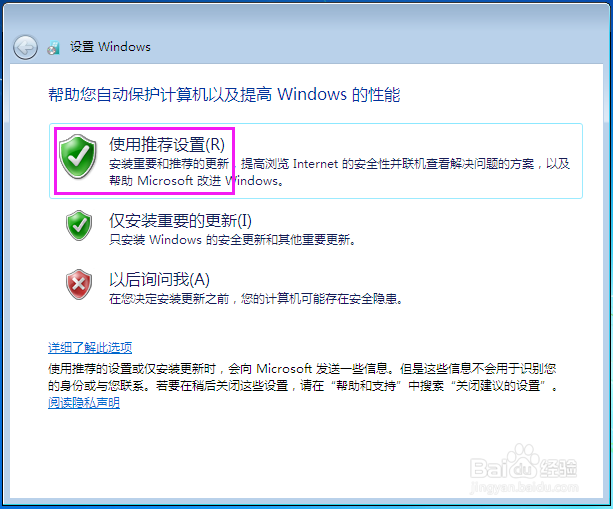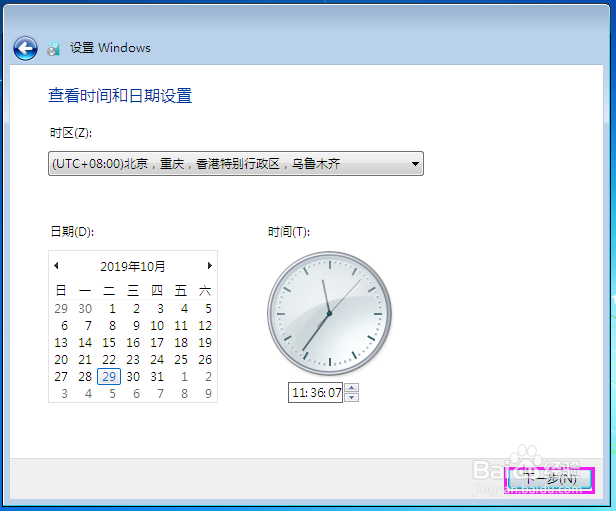正版Win7光盘纯净版系统安装教程
很多小伙伴买了电脑不知道怎么安装系统,去外面安装一鸱远忡绑次系统要20元,系统用一段时间后会卡顿,想换系统又要花钱换,为了给小伙伴们解决苦恼,经验下面奉上!希望被帮助的小伙伴给个赞,谢谢
1、 BIOS界面启动项设置
1、将正版系统光盘放入电脑光驱。开机重复按ESC键,直到进入主板BIOS设置菜单。选择【BOOT】选项。(提示:进入BIOS界面的快捷键每款电脑都不一样,根据自己电脑的实际情况操作)
2、按键盘向下方向键,选中【boot Option】按Enter键,进入设置。在列表框中,选择【联想DVD光驱】项。按确认Enter键确认
3、查看设置是否正确,然后按F4,弹出保存与退出确认窗口
4、选择【YES】保存,按Enter确认。电脑将重启
2、正版Win7光盘纯净系统安装
1、电脑重启后,将自动运行光驱中的系统安装盘,在出现如下界面时,按任意键,运行光驱微系统
2、等待缓存……
3、1-2分钟后,电脑进入系统安装界面,默认设置即可点击【下一步】
4、点击【现在安装】,等待开始安装……
5、勾选【□我接受许可条款】,点击下一步
6、选择【磁盘0 】,点击下一步。如果硬盘没有分区,可点击新建为磁盘分区
7、如出现【下一步】为灰色,无法点击。点击【驱动器选项】
8、在打开的扩展选项中,点击【格式化】,对磁盘进行格式化处理,注意:如任然无法【下一步嘉滤淀驺】。点击【删除】磁盘,再点【新建】
9、下一步之后,系统开始安装。开始执行win7原版镜像安装过程 , 期间计算机会自动重启多次,不需要人为的操作,等待安装即可
10、安装重启完成后,进入系统配置过程,只需要看清楚默认的设置没有错便下一步进行用户名设置,输入【用户名】,点击下一步
11、设置计算机登录密码(此项可不设置),点击“下一步”
12、输入包装盒上贴的产品秘钥,注意:每个秘钥只能激活一台电脑
13、设置Windows,选择【使用推荐设置】
14、设置时间为默认即可
15、设置网络为家庭网络
16、系统安装完成,等待重启,进入系统桌面
3、显示桌面图标设置
1、右键点击桌面,选择【个性化】---【更改桌面图标】--【确定】