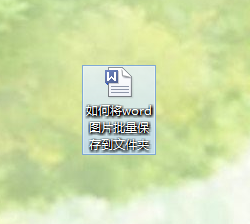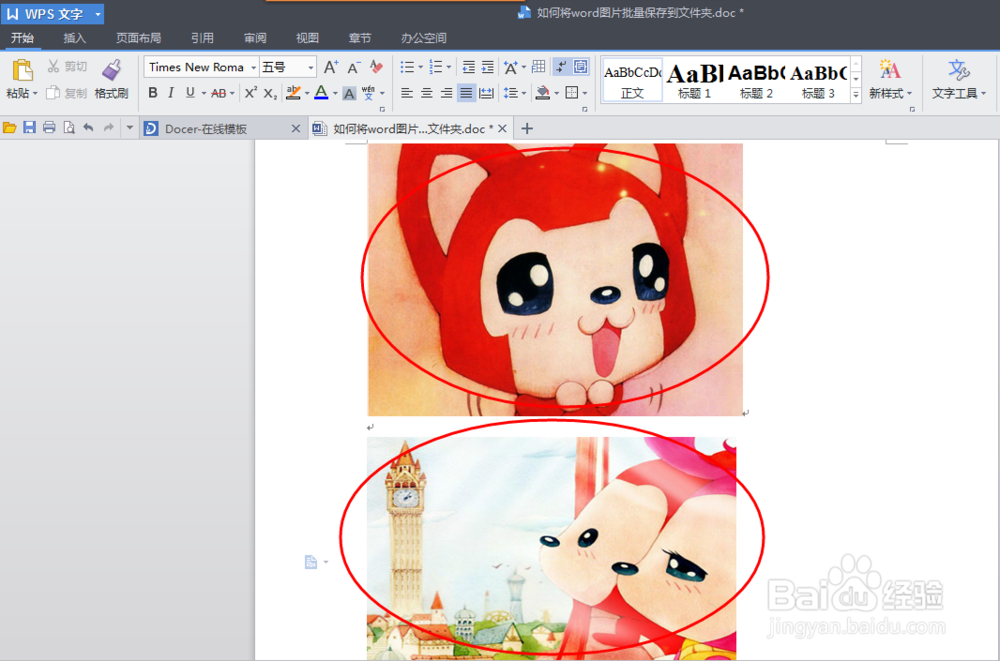如何将word图片批量保存到文件夹
1、双击打开要打开的word文档。
2、打开之后就会出现如下图所示,只有三张不同的阿狸图片。小贴士:在这里我以批量保存三张阿狸为例进行操作。
3、我们将鼠标指针移到最左上角,点击一下“WPS文字”。
4、出现如下图之后,找到“另存为”之后,点击打开“另存为”。
5、接着弹出一个另存为窗口,看如下图点击一下“画红圈部位”。
6、出现如下图之后,点击选择“网页文件”,然后点击“保存”。
7、回到桌面,我们可以看到系统自动新建了一个文件夹,我们双击打开。
8、我们双击打开文件夹之后,出现如下图所示,说明我们已经批量保存成功。
声明:本网站引用、摘录或转载内容仅供网站访问者交流或参考,不代表本站立场,如存在版权或非法内容,请联系站长删除,联系邮箱:site.kefu@qq.com。
阅读量:28
阅读量:87
阅读量:35
阅读量:32
阅读量:73