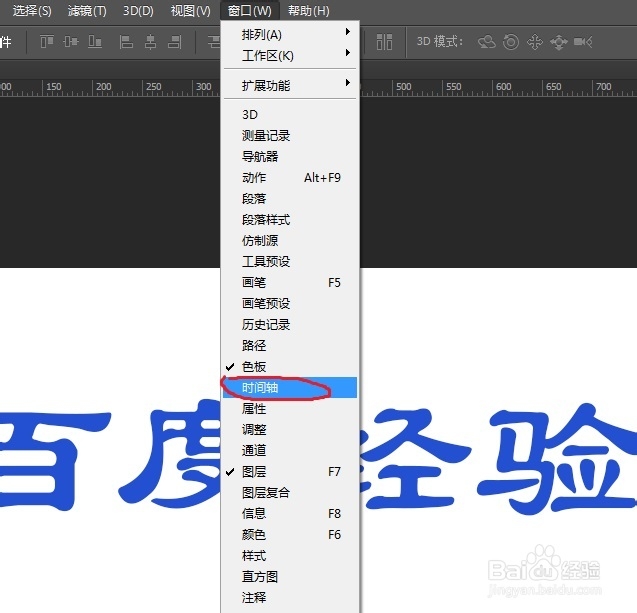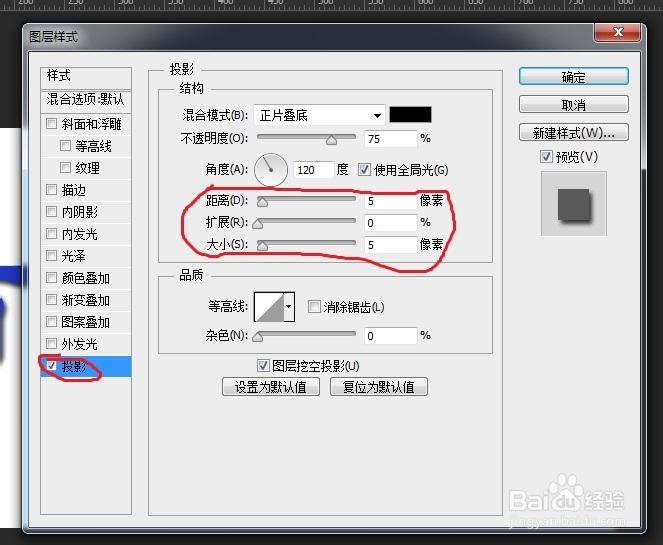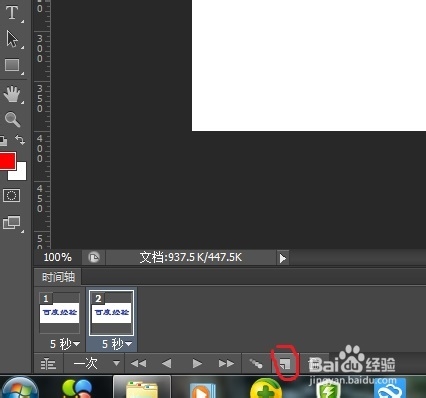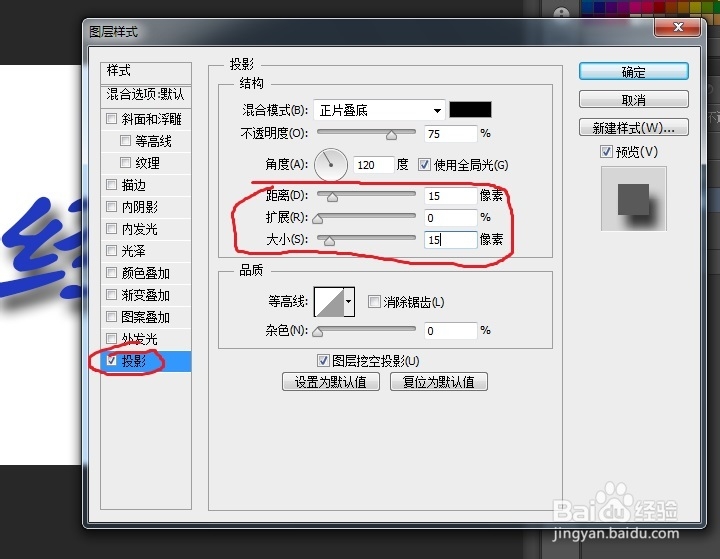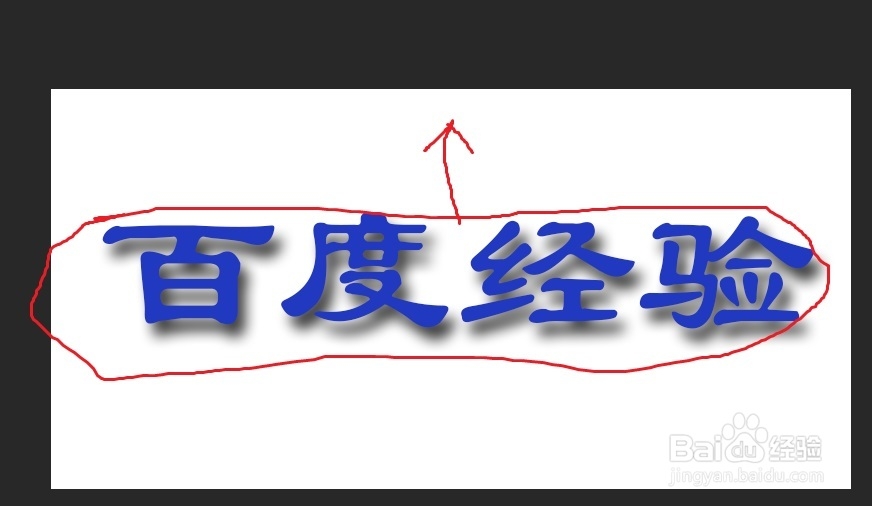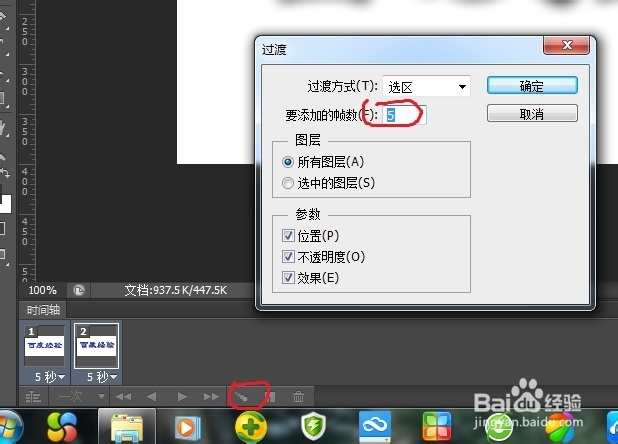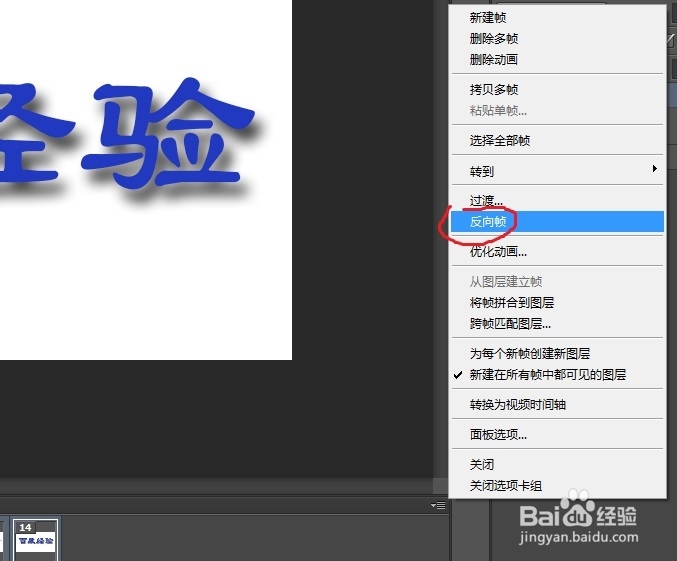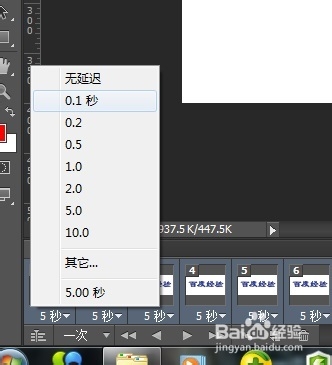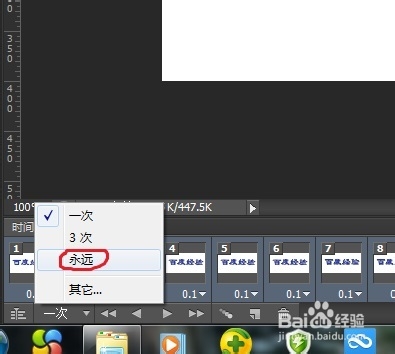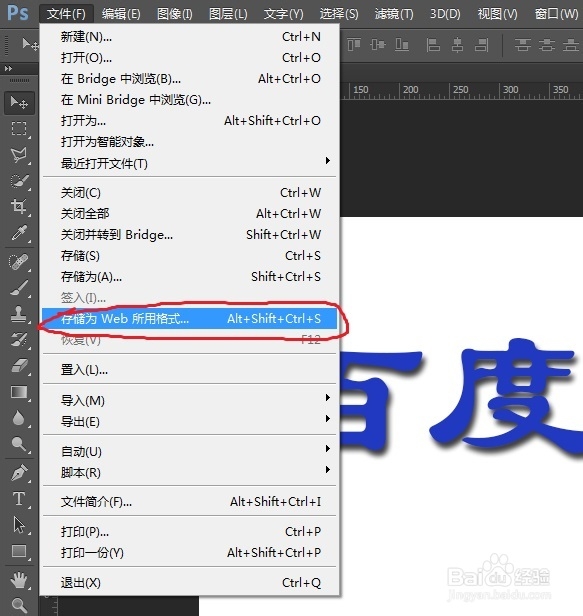怎样利用PS当中的图层样式来制作飘浮文字的动图
1、 首先先建立一个400*800的图像文件,输入相应的文字并调整好大小、颜色和位置。
2、 点击“窗口”-“时间轴”调出帧编辑器。
3、 在第一帧里双击文字图层调出图层样式编辑窗口,点击“投影”,把“距离”和“大小”都设置成5。
4、 点击图中红色圆圈中的按钮新建第二帧。
5、 在第二帧里再次编辑图层样式里的“投影”,把刚才设置的数值全部改成15。
6、 在第二帧里用键盘方向键把文字图层稍微向上移动一点点。
7、 将第一帧与第二帧之间过渡5个帧。
8、 全选当前全部帧,点击新建帧的按钮即可复制当前全部的帧,然后点击爷颔帘涝帧编辑器右上角的按钮,在弹出的菜单当中点击“反向”。
9、 全选所有帧,设置播放延迟时间为0.1秒。
10、 设置播放循环模式为“永远”。
11、 最后是保存,点击“文件”-“存储为WEB所用格式”即可。
12、 这个是我自己做出来的效果图。
声明:本网站引用、摘录或转载内容仅供网站访问者交流或参考,不代表本站立场,如存在版权或非法内容,请联系站长删除,联系邮箱:site.kefu@qq.com。