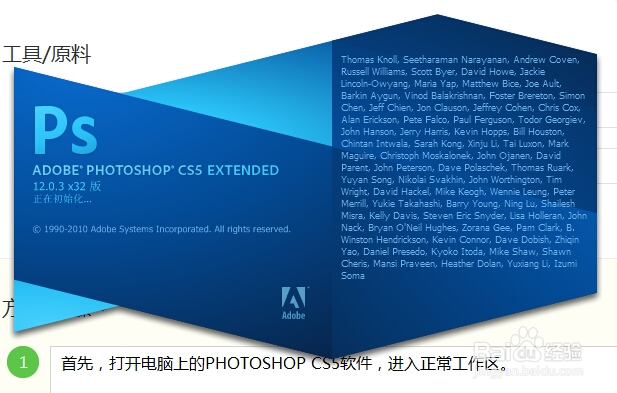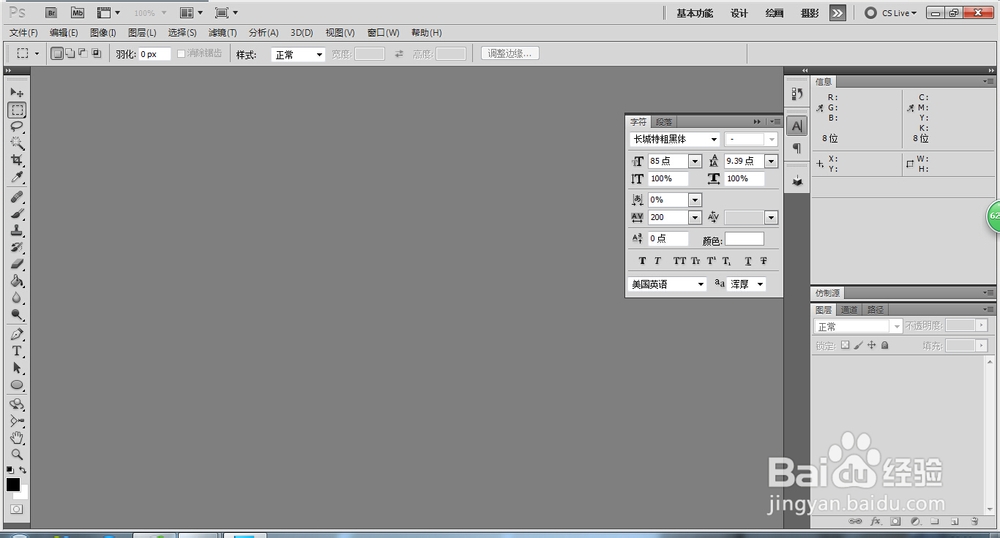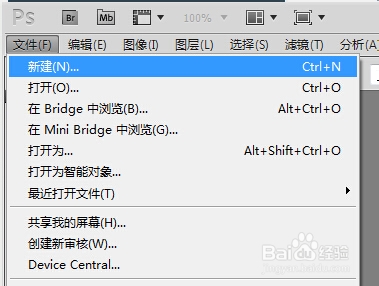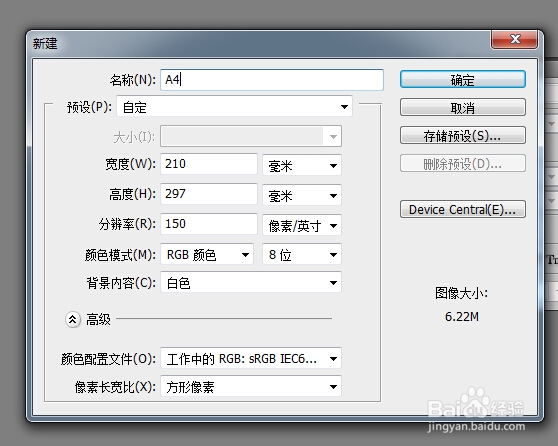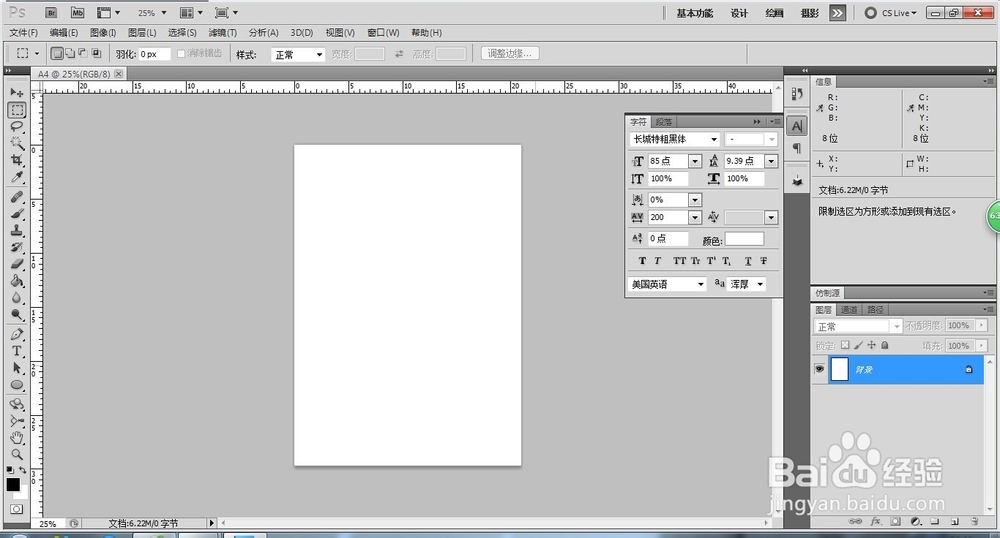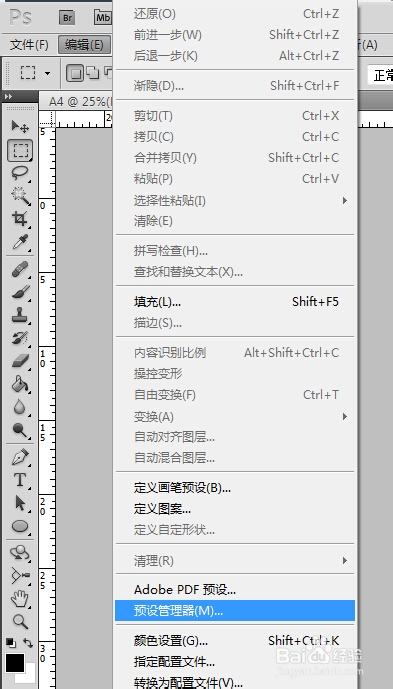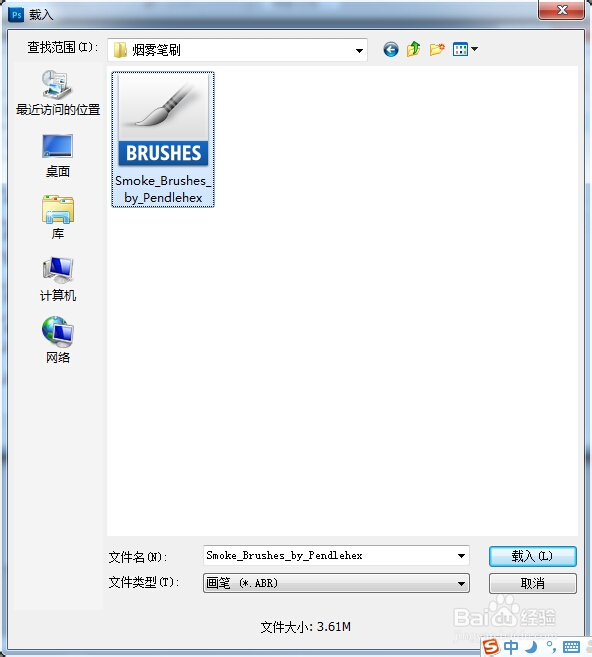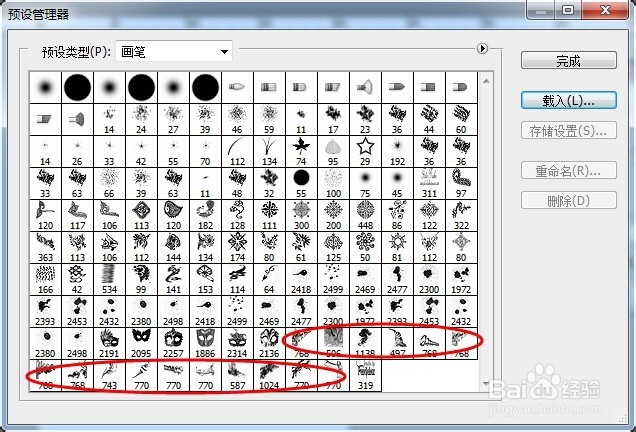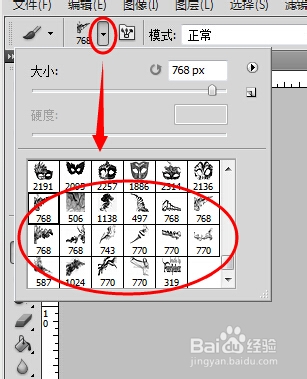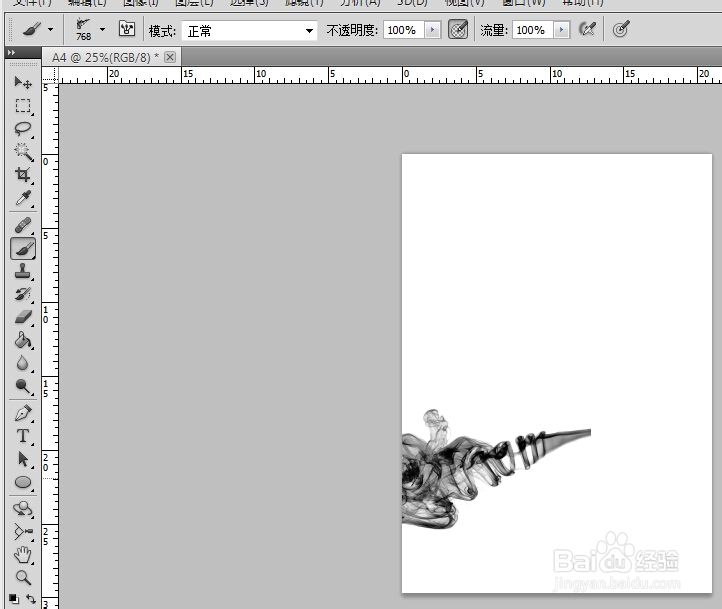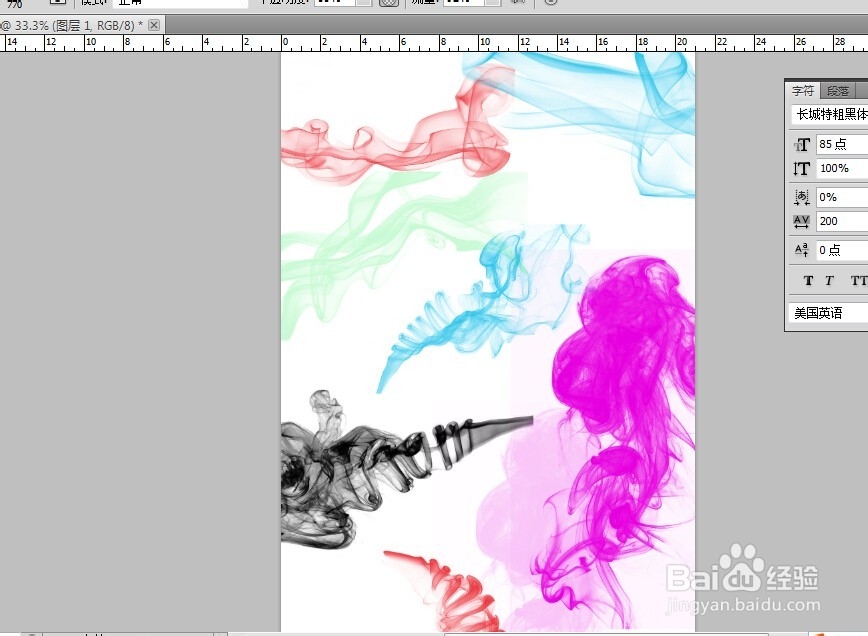怎么用PS制作烟雾 Photoshop CS5制作烟雾效果
1、首先,打开电脑上的PHOTOSHOP CS5软件,进入正常工作区。
2、点击菜单,新建空白文档,默认A4大小即可,分辨率150.
3、点击菜单编辑-预设管理器,弹出对话框,选择 画笔选项,点击载入按钮。
4、选择准备好的烟雾笔刷,点击 载入 按钮。载入完毕,点击完成按钮。
5、点击左侧工具栏的画笔图标,在上方选项栏中,选择刚刚载入的烟雾笔刷,在空白文档中绘画。
6、在绘画烟雾过程中,可以通过建立图层,调整前景色,调整画笔的透明度和流量值,绘制出多牡啾锯辏种多样的烟雾,设计无限,创意无限!
声明:本网站引用、摘录或转载内容仅供网站访问者交流或参考,不代表本站立场,如存在版权或非法内容,请联系站长删除,联系邮箱:site.kefu@qq.com。