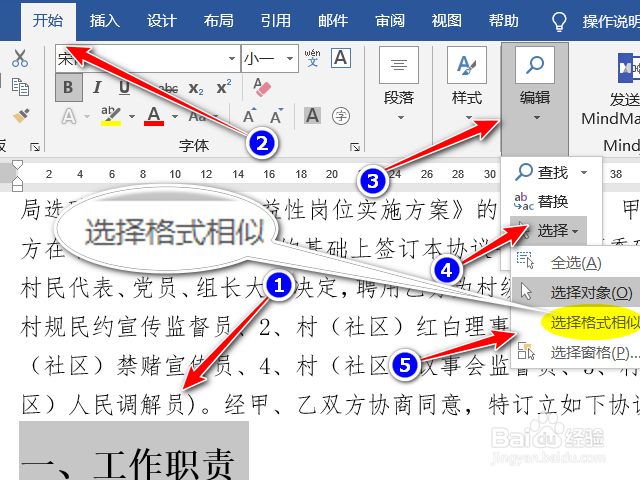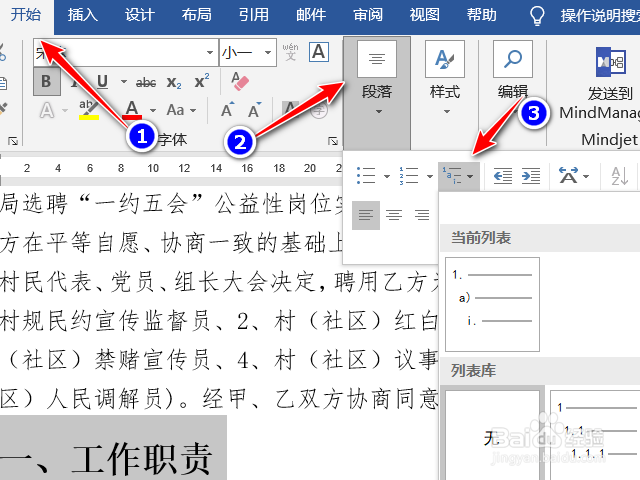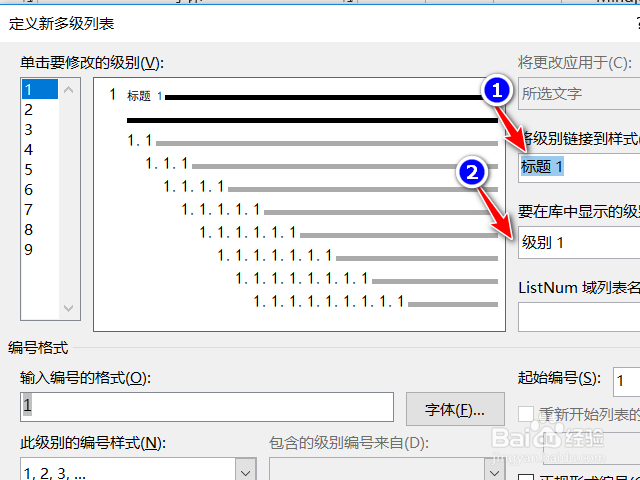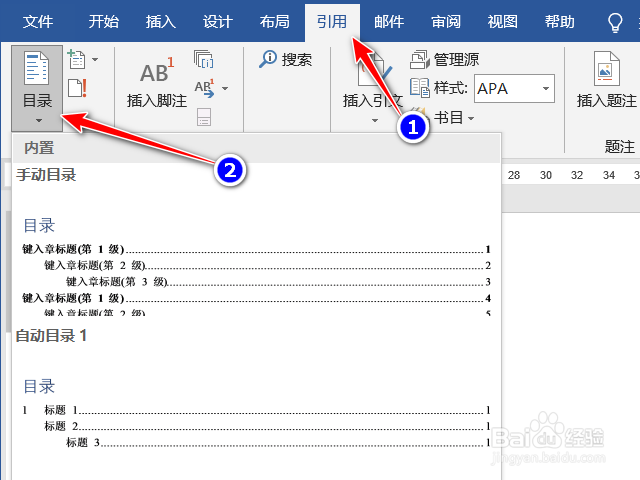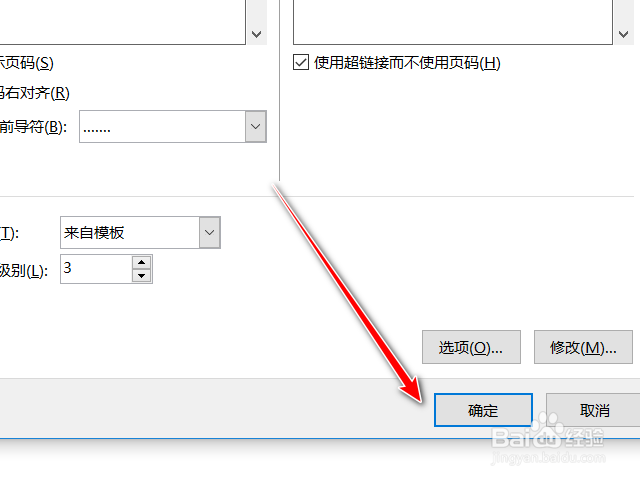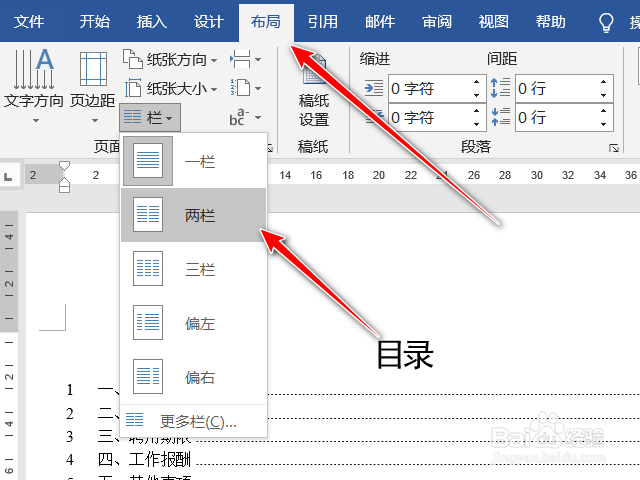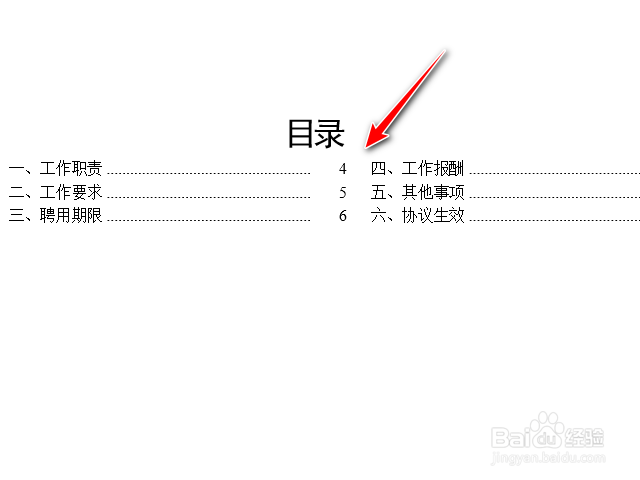word文档如何生成双栏目录
1、 第一步. 在生成目录前,我们需要将文档中的标题设置样式,选中一级标题然后单击【开始】选项卡-【编辑】-【选择】-【选择格式相似的文本】,如图:
2、 第二步. 选择好一级标题,进入【开始】-【段落】-【多级列表】,如图:
3、第三步. 在弹出的下框中【定义新的多级列表】,将“级别”设为“1”,标题1、级别1,选择你的编号样式,然后单击【确定】如图:
4、 第四步. 插入空白页,将我们的光标定位在开头,然后使用快捷键【ctrl+回车】,在前面插入一个空白页,然后输入目录,如图:
5、第五步. 将光标定位到需要插入目录的地方,单击【引用】-【目录】,如图:
6、第六步. 在弹出的下拉列表中选择【自定义目录】窗口中-点击【确定】,然后选中生成的目录,如图:
7、 第七步. 进入【布局】-【页面设置】-【栏】-【两栏】,如图
8、 第八步. 经过以上操作,我们目录分为两栏了。当然,你还可以设置成更多栏,如图:
声明:本网站引用、摘录或转载内容仅供网站访问者交流或参考,不代表本站立场,如存在版权或非法内容,请联系站长删除,联系邮箱:site.kefu@qq.com。
阅读量:52
阅读量:55
阅读量:82
阅读量:46
阅读量:59