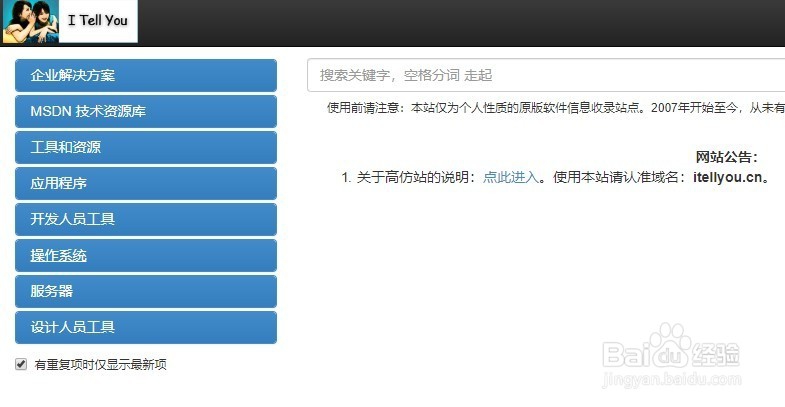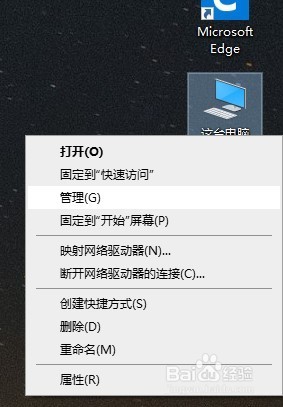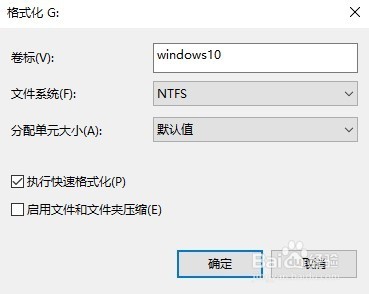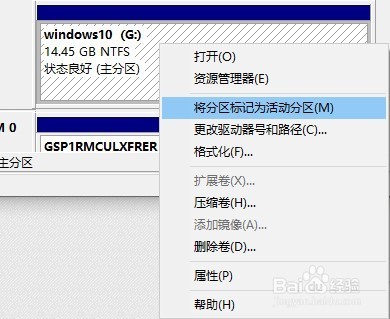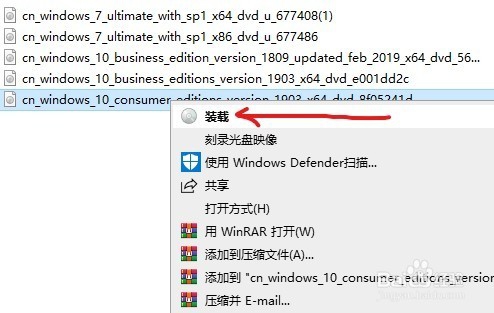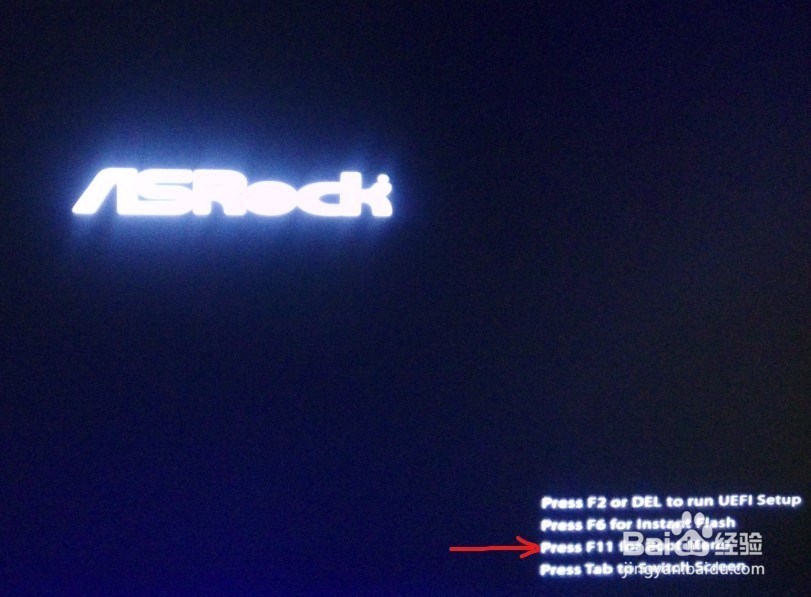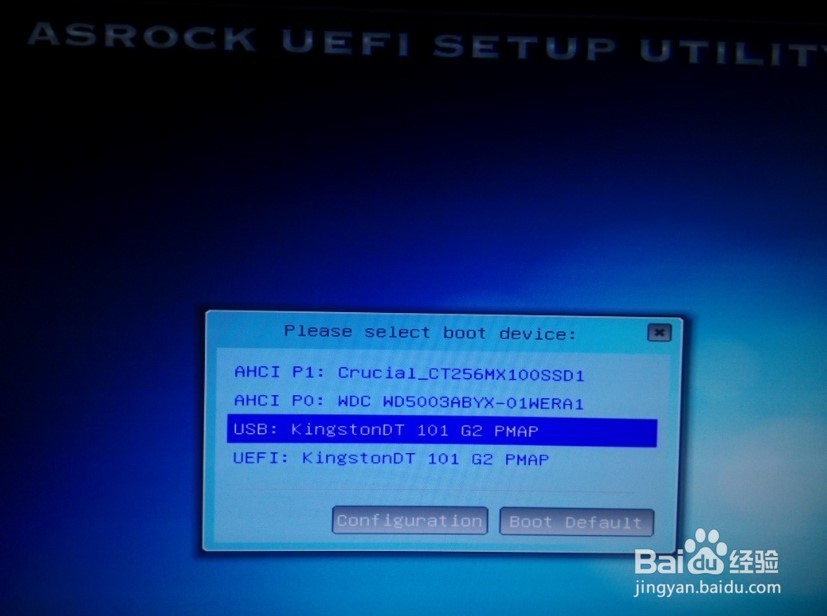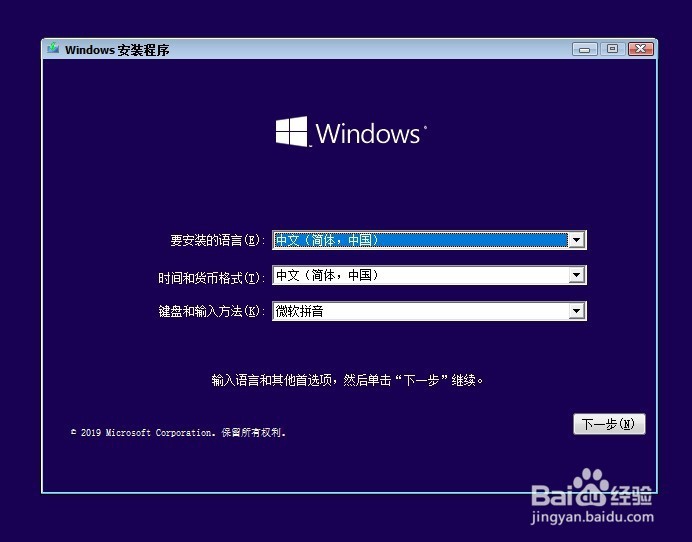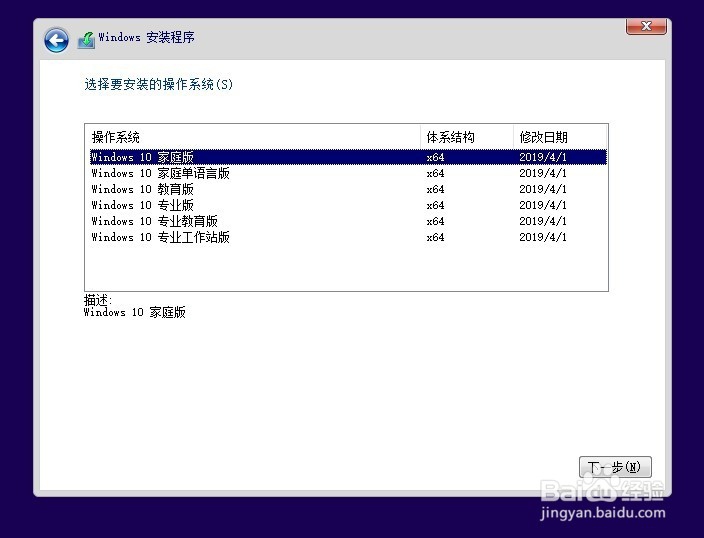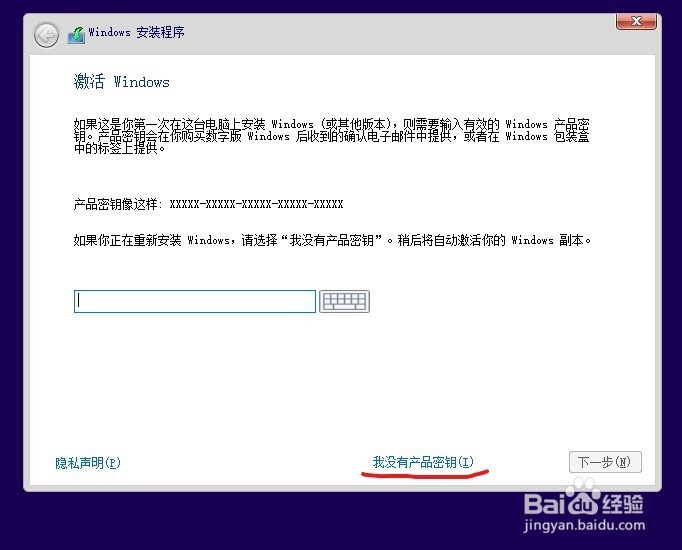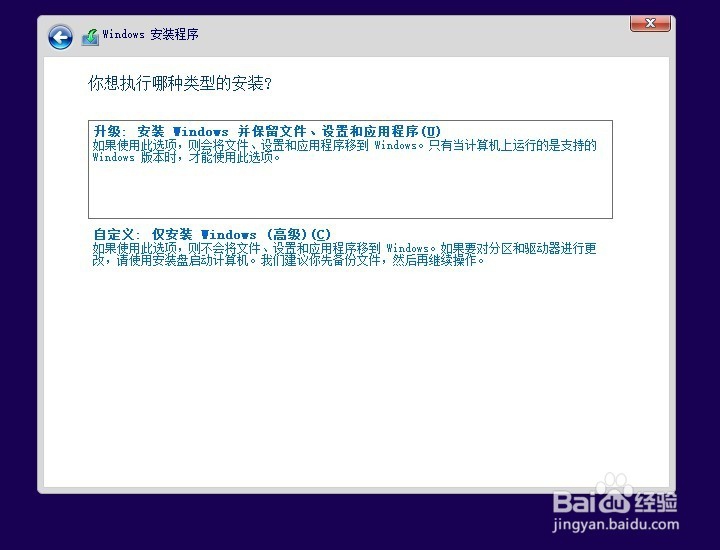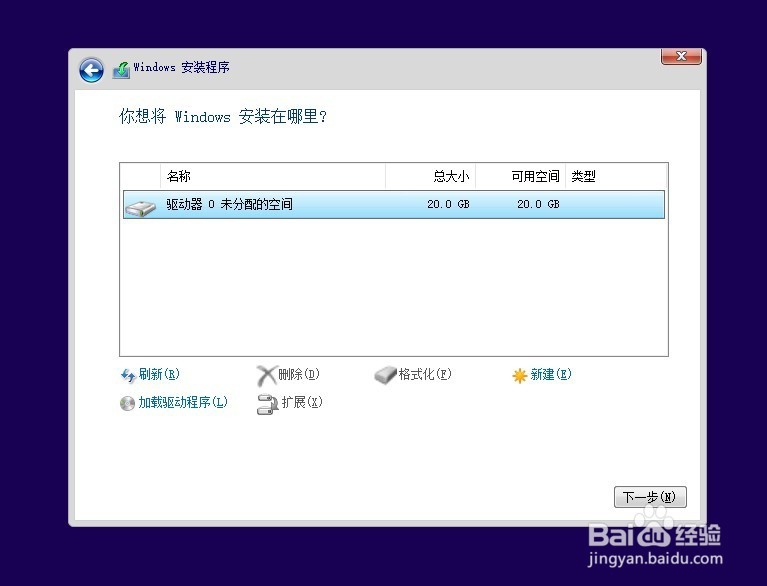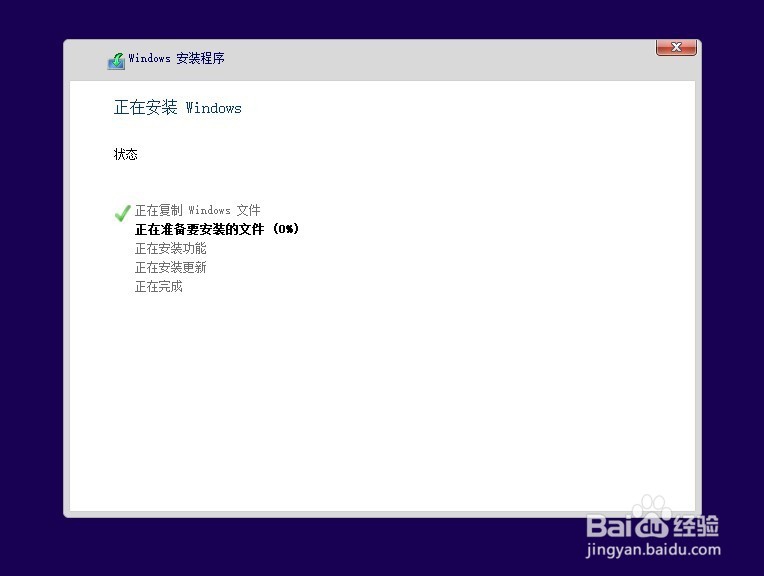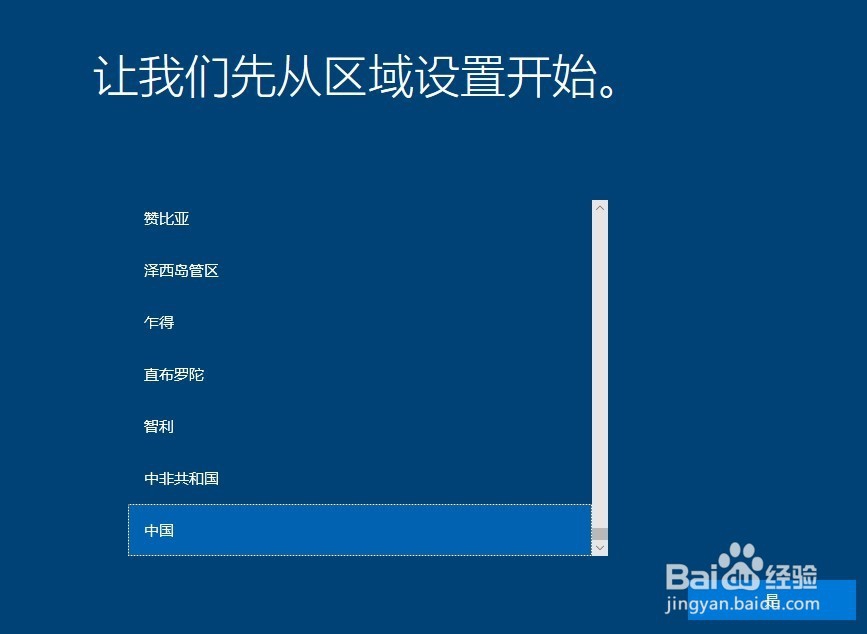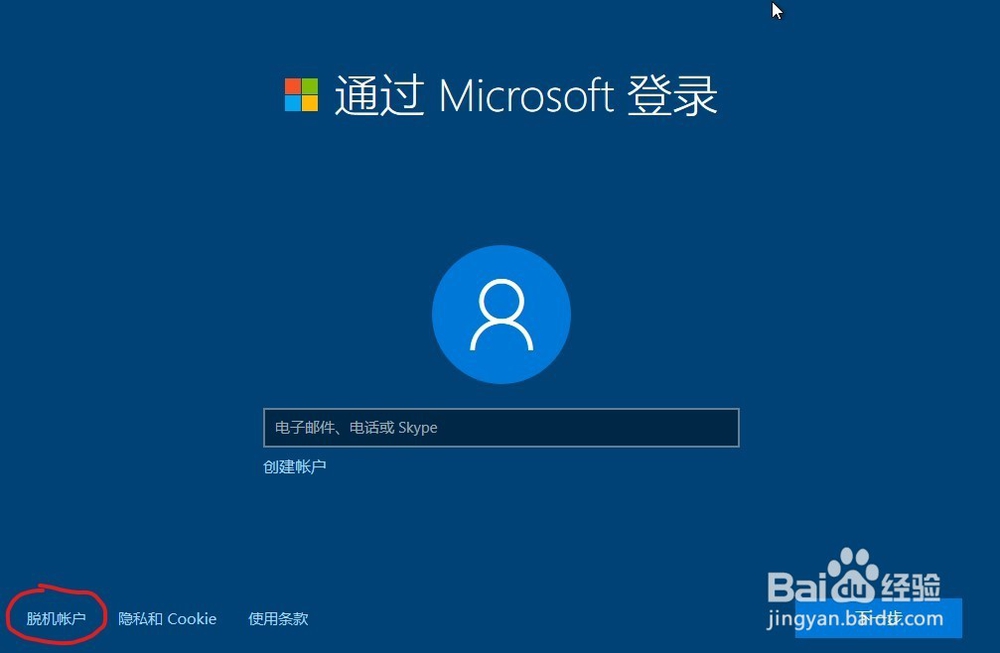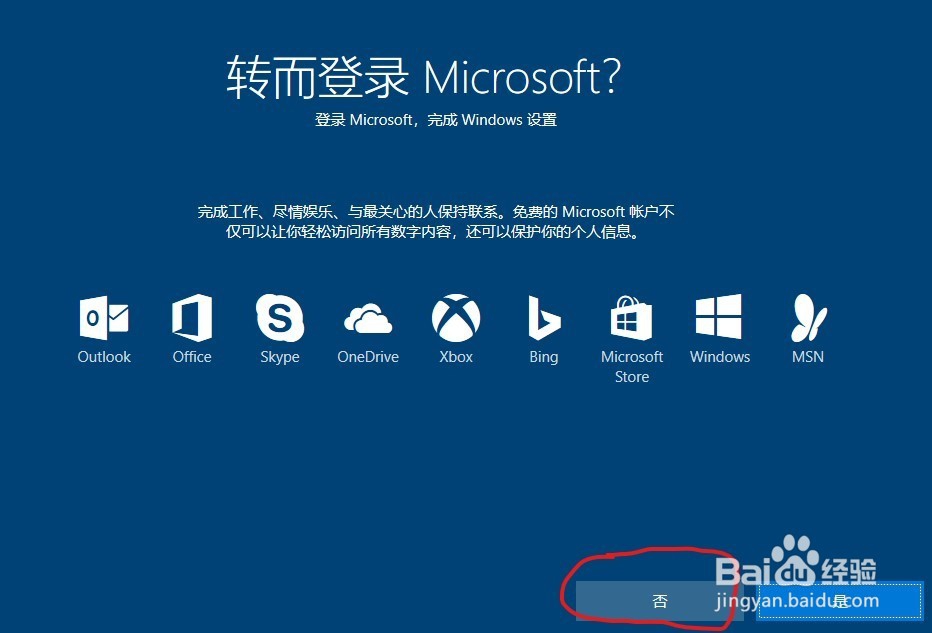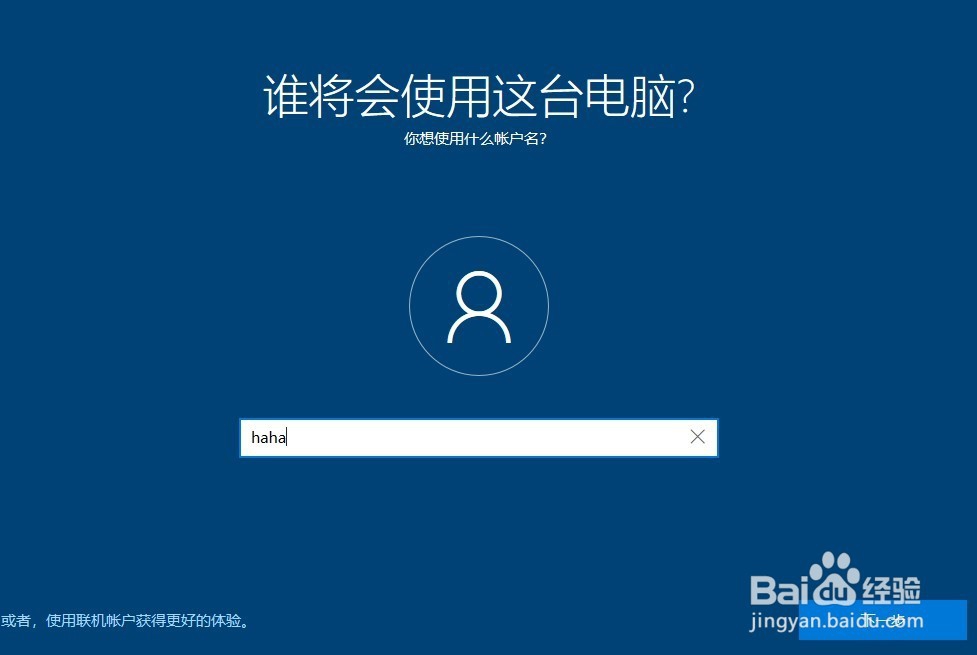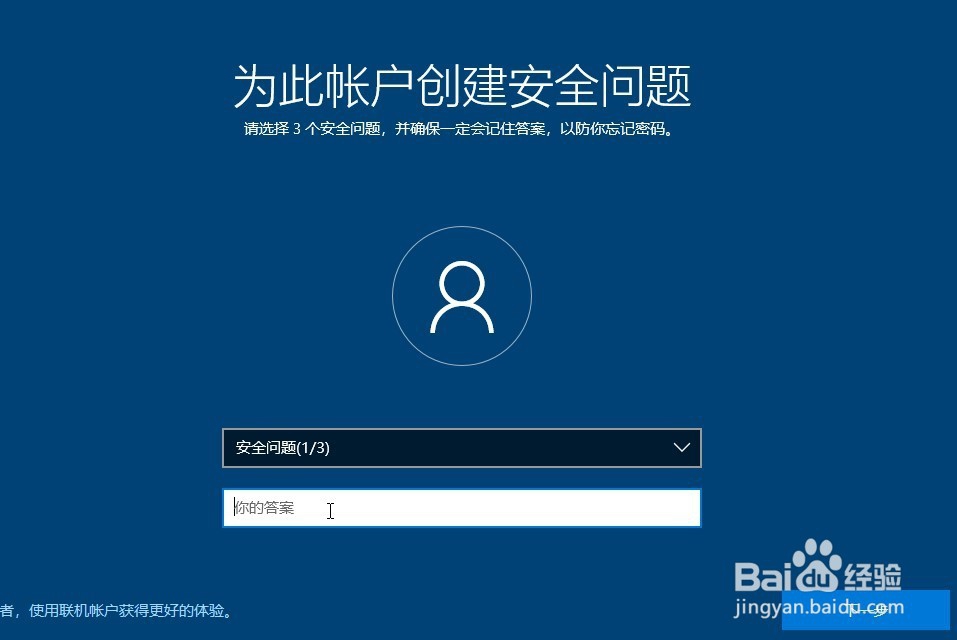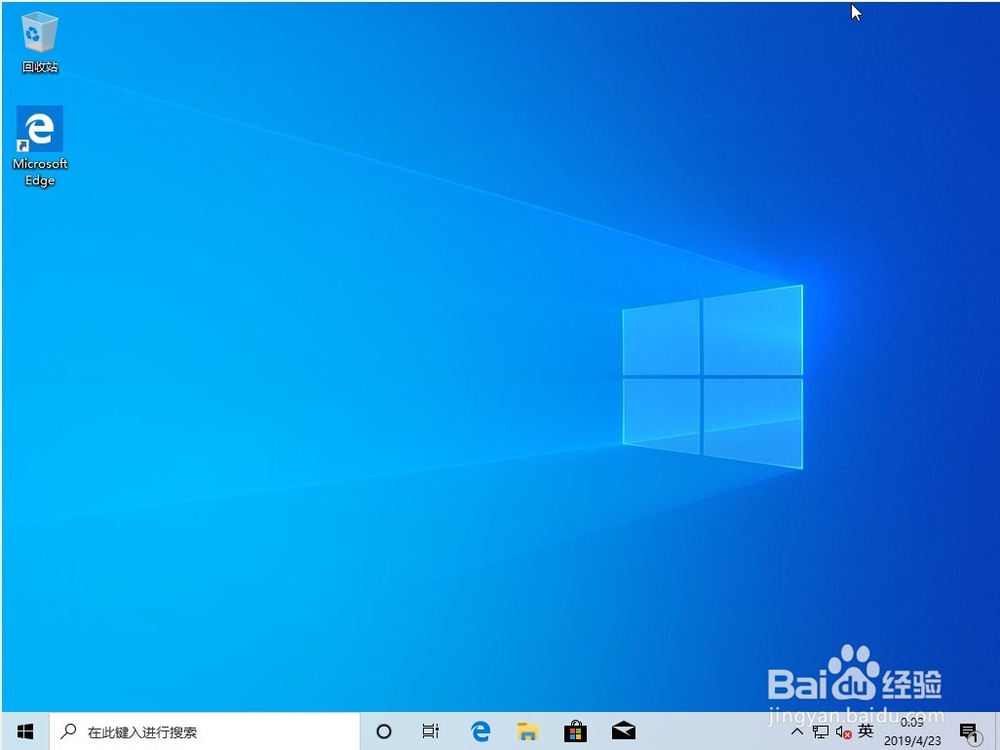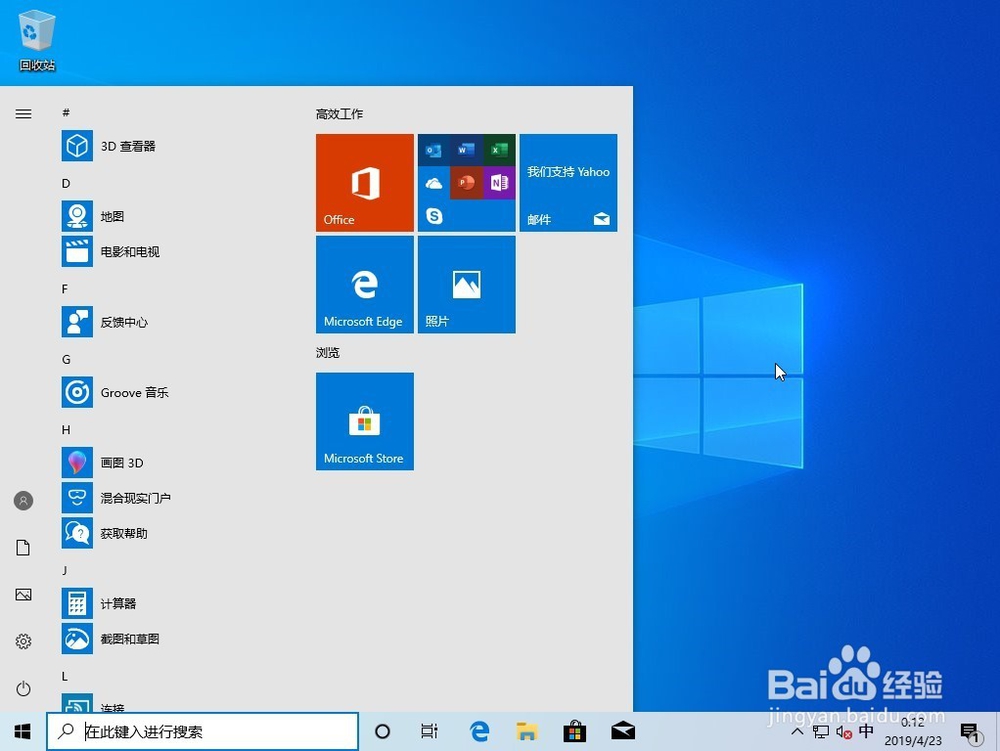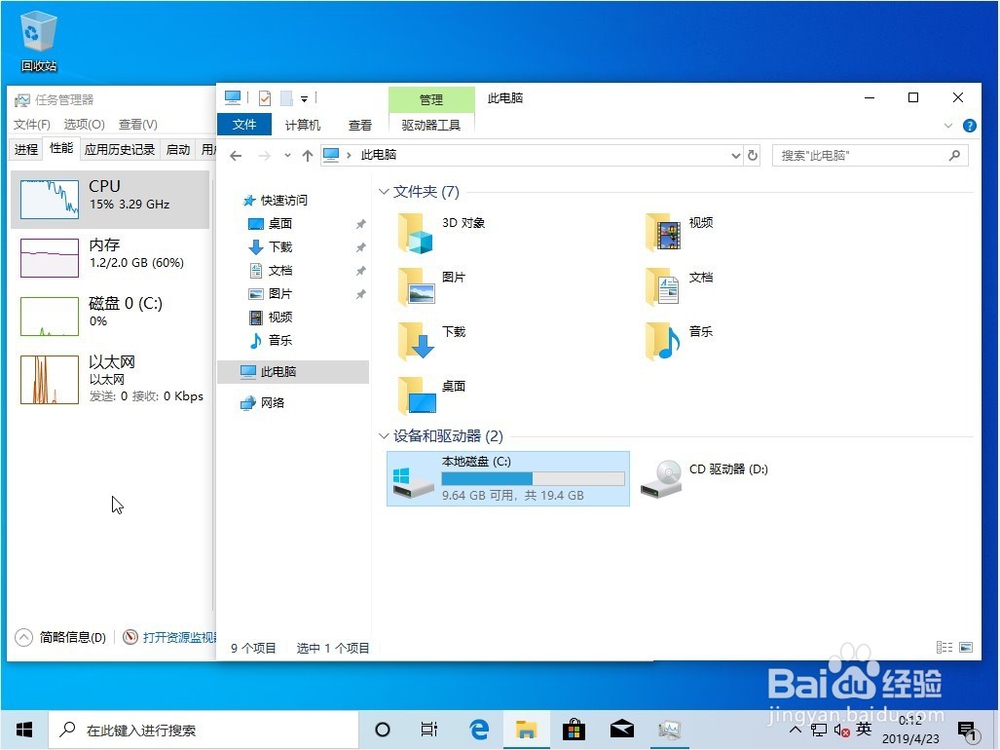微软官方原版 windows10 win7 win8 安装教程
1、首先你想装什么系统,然后去微软官方下载。(版本不太新)或者去msdn.itellyou下载最新版本。如果你想重新装C盘,那么系统不要下载到C盘。
2、镜像下载好了弄U盘。注意备份你的重要文件!(桌面,我的文档,U盘。。。等等)右键点击 我的电脑 选择 管理--》磁盘管理。格式化一下U盘,看好了是你U盘,别格错了。然后把U盘 标记为活动分区。
3、右键点击你下载好的系统镜像,装载。然后就会多出来一个光驱,右键打开进去。把所有文件复制到U盘里。win7装完可能驱动不上你的网卡,你要先准备网卡驱动。
4、备份好了重要文件,然后就开始真正安装了。先重启电脑。我的电脑 启动选择是 F11召堡厥熠键,那我就按F11选择你的U盘名字,选错了没事重启再选。有的电脑是F12,或者F8(看提示:BOOT MENU)
5、之后是安装过程,win10,7,8都差不多。有序列号激活码就输入,没有就选没有。选择你想安装的版本。
6、全新安装 ,我选第二个自定义。
7、选择往哪装,一般都是骒貉缭塄原来的C盘,看容量识别,格式化一下。乱选的话你别的盘的重要文件就要拜拜了。新电脑可以在这里分区,点新建,然后输入容量,60000=60G,别太小了。旧电脑重新分区你整个硬盘的文件都拜拜。我一共20G,直接下一步。
8、然后就开始安装了,流程走完自己重启。基本都是一路下一步,看看文字慢慢选择一下也行。有微软账户就登录,没账户就选脱机。
9、账号密码神马的。
10、Enjoy 。。。
声明:本网站引用、摘录或转载内容仅供网站访问者交流或参考,不代表本站立场,如存在版权或非法内容,请联系站长删除,联系邮箱:site.kefu@qq.com。
阅读量:45
阅读量:80
阅读量:68
阅读量:37
阅读量:91