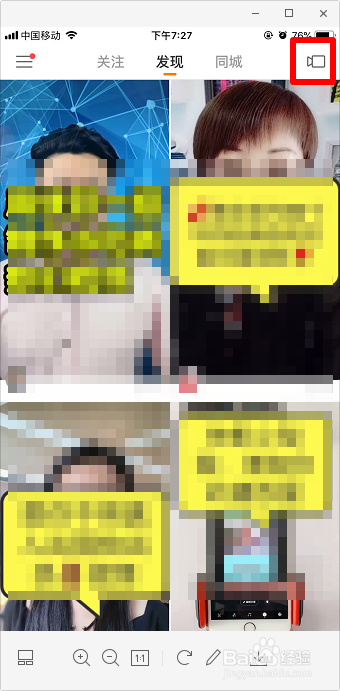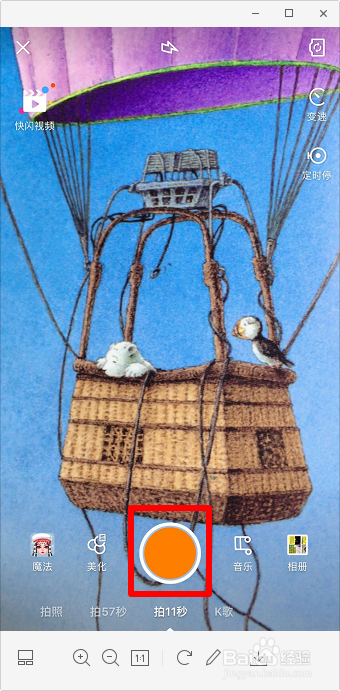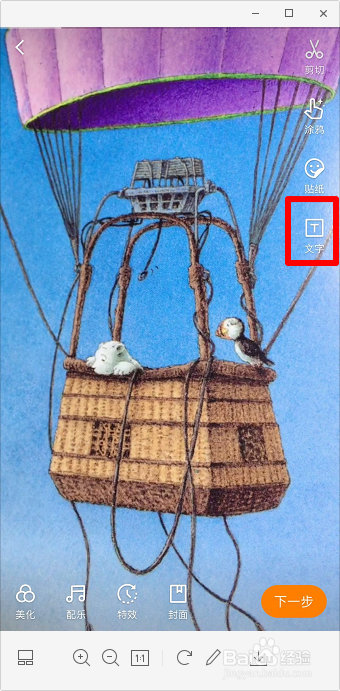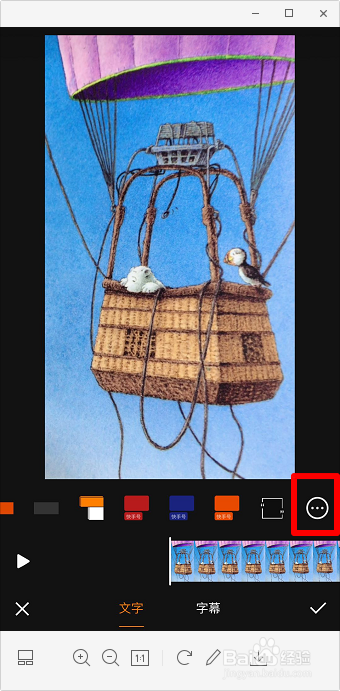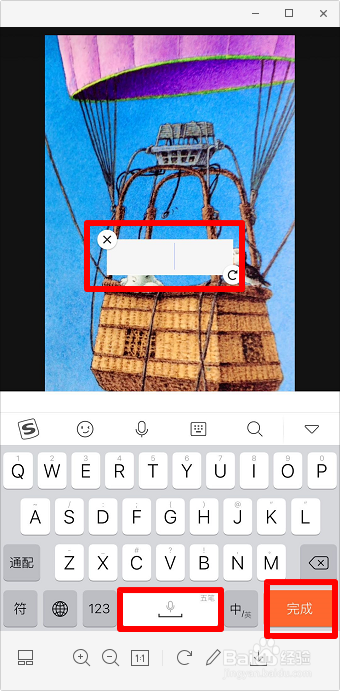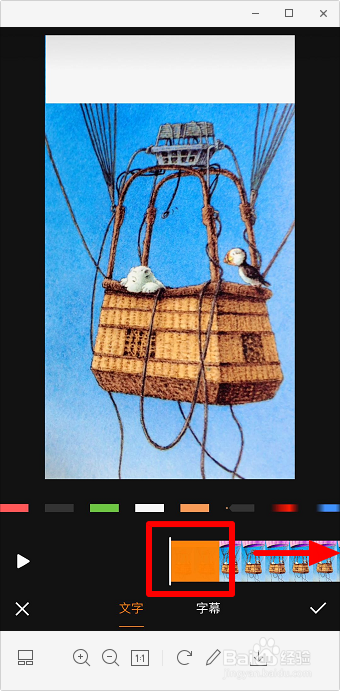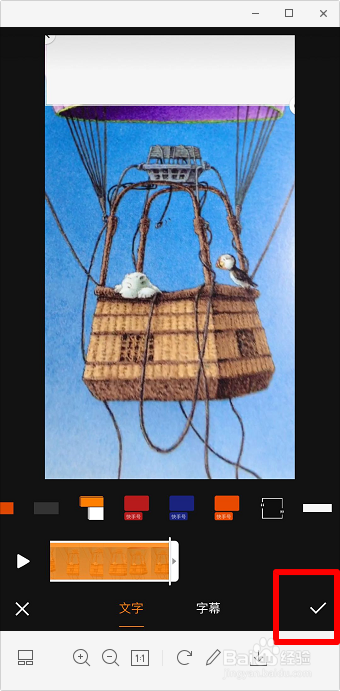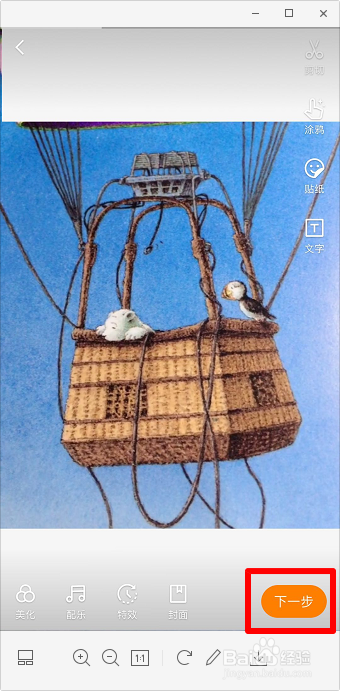快手怎么加白框 快手视频上下白框怎么做的
1、打开快手,点击“摄像机”。
2、点击圆圈开拍视频。
3、拍完点击右侧的“文字”。
4、在图中所示的位置左滑,然后点击“···”。
5、选择白色方框。
6、点击“空格”(这样白框才不会消失),然后“完成”。
7、双手放大空格,并拖动到屏幕上方,然后点击视频轨道的橙色部分,会出现一个白色方框,往右拖动右侧的白框。
8、直到拖到末尾,点击“对勾”。
9、重复以上5-8步骤,在屏幕下方也添加上白框,然后进入“下一步”并发布即可。
声明:本网站引用、摘录或转载内容仅供网站访问者交流或参考,不代表本站立场,如存在版权或非法内容,请联系站长删除,联系邮箱:site.kefu@qq.com。